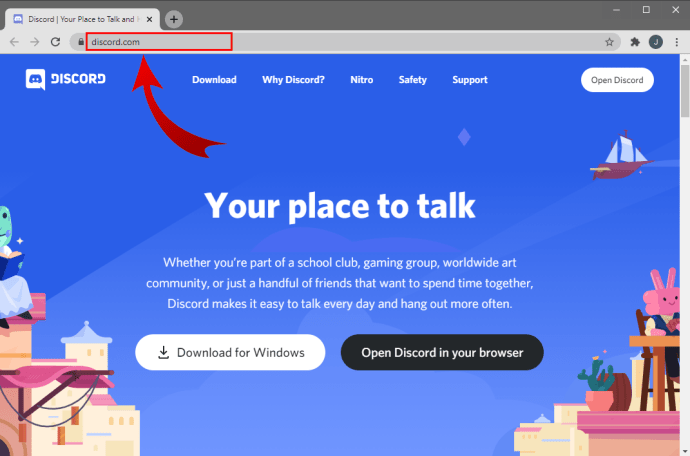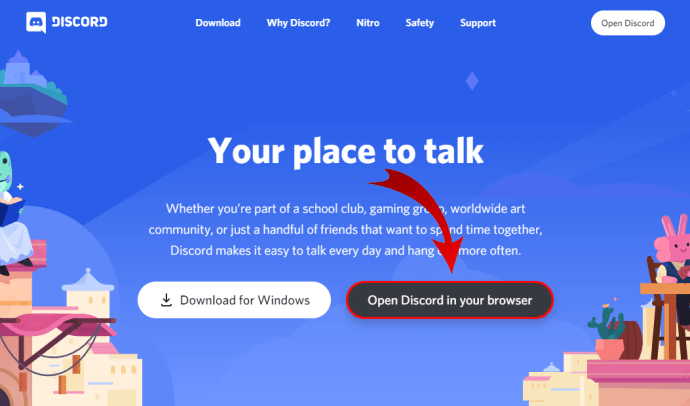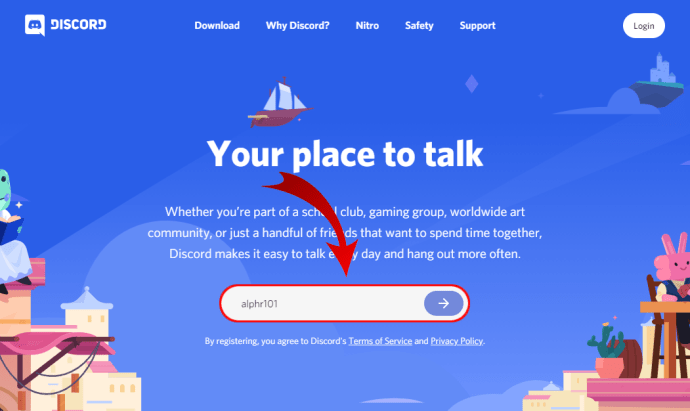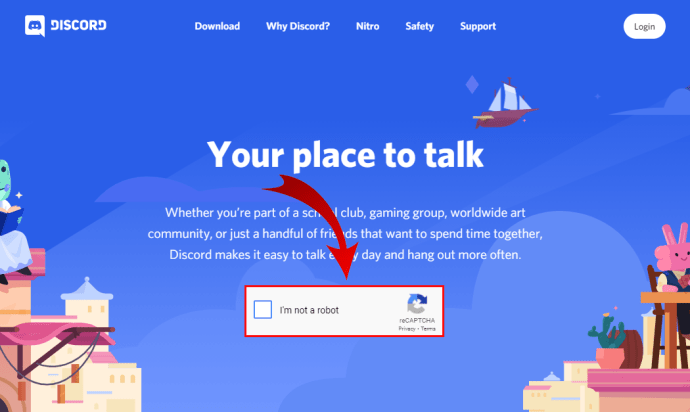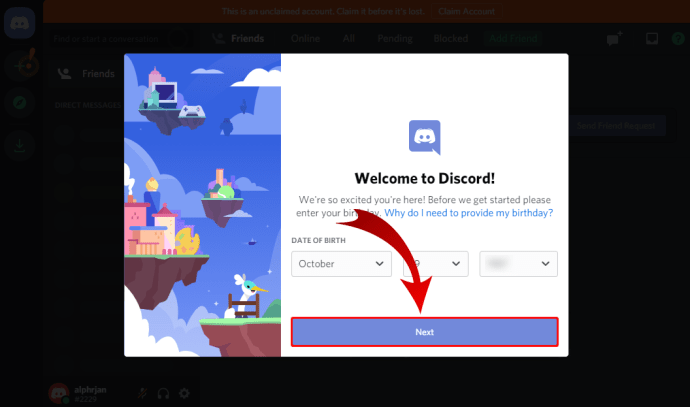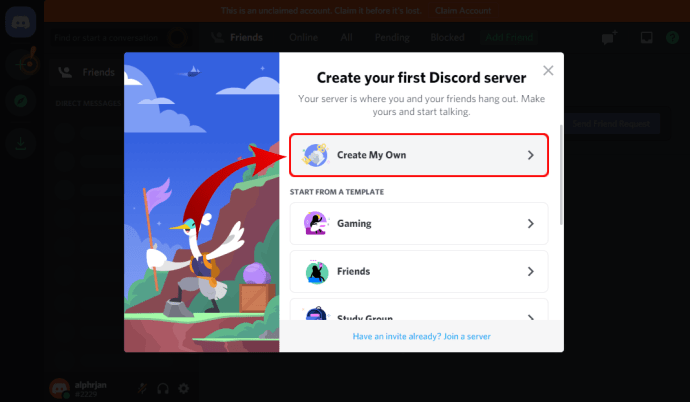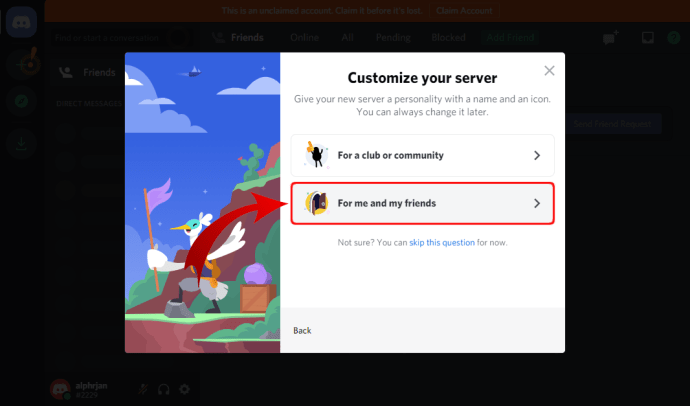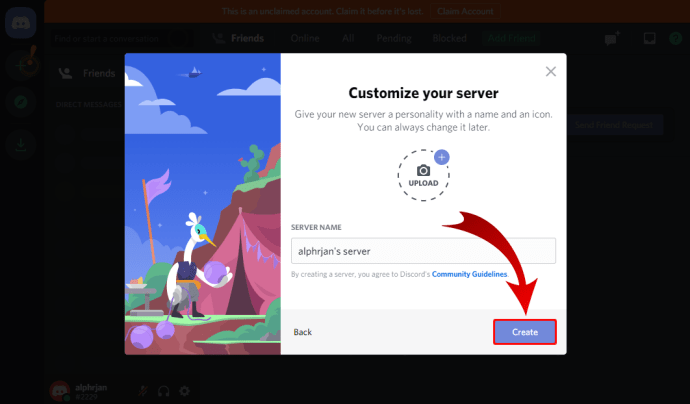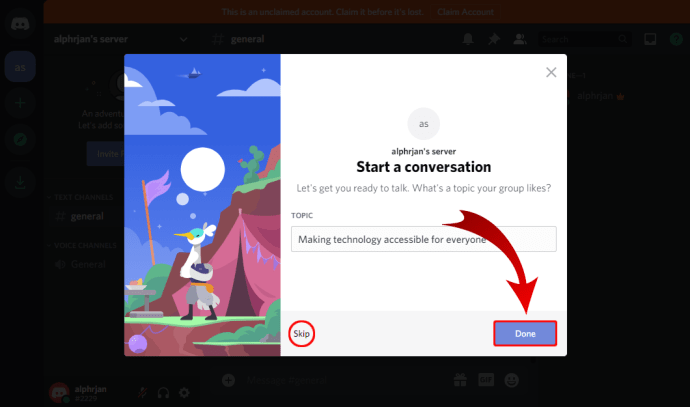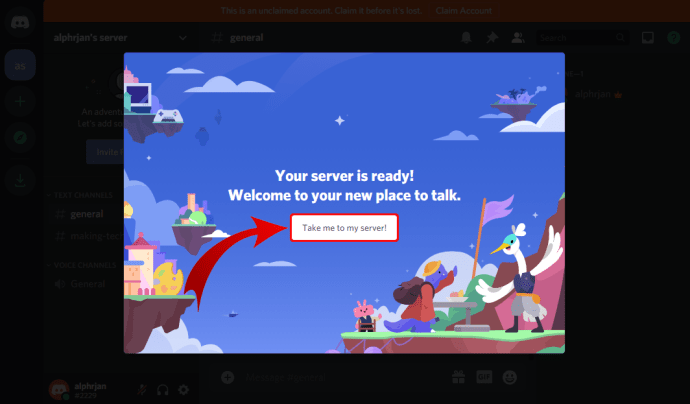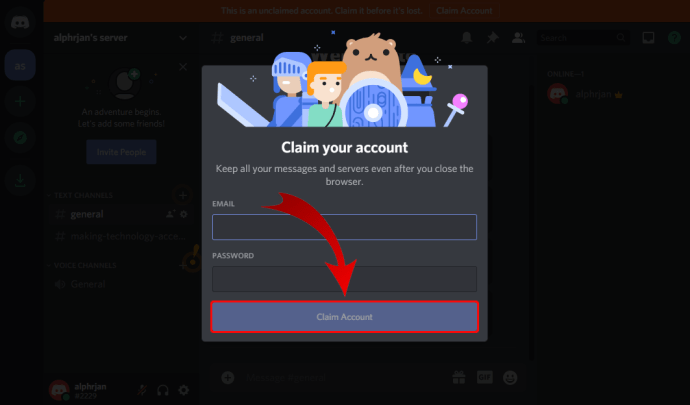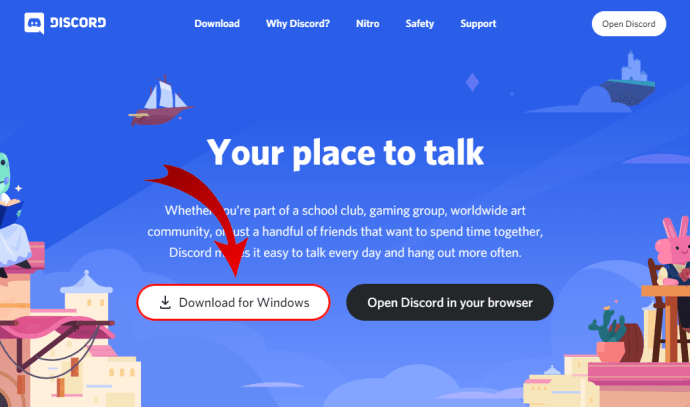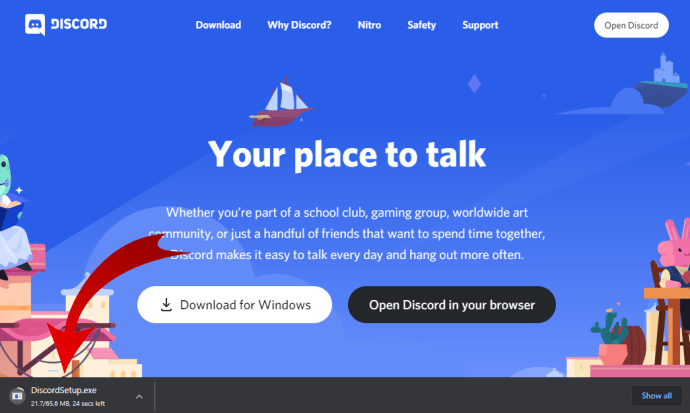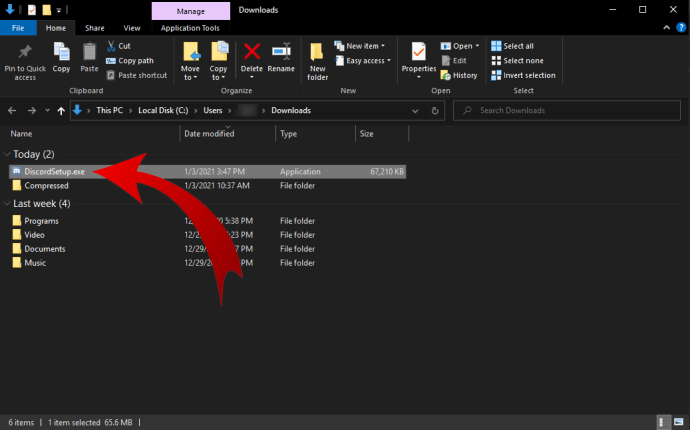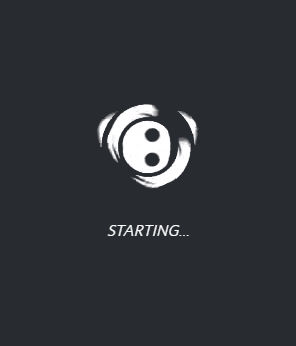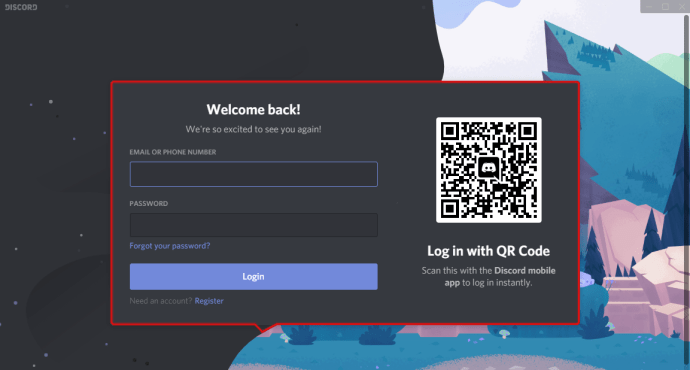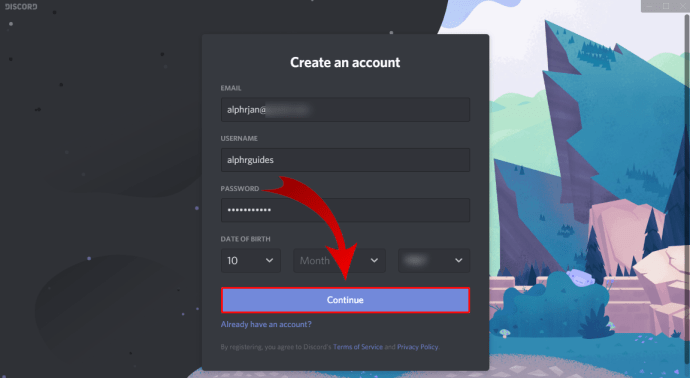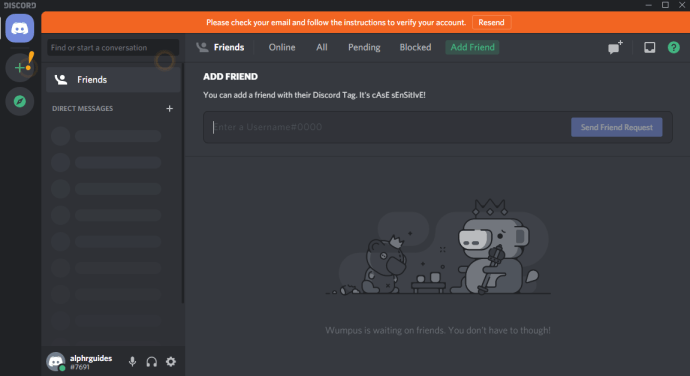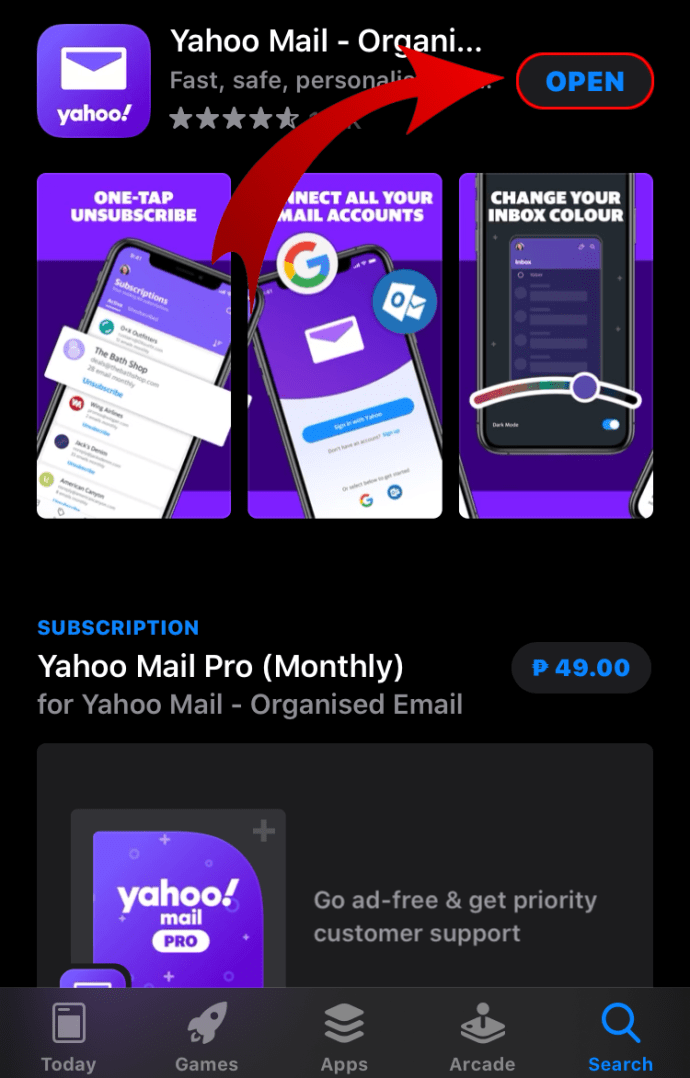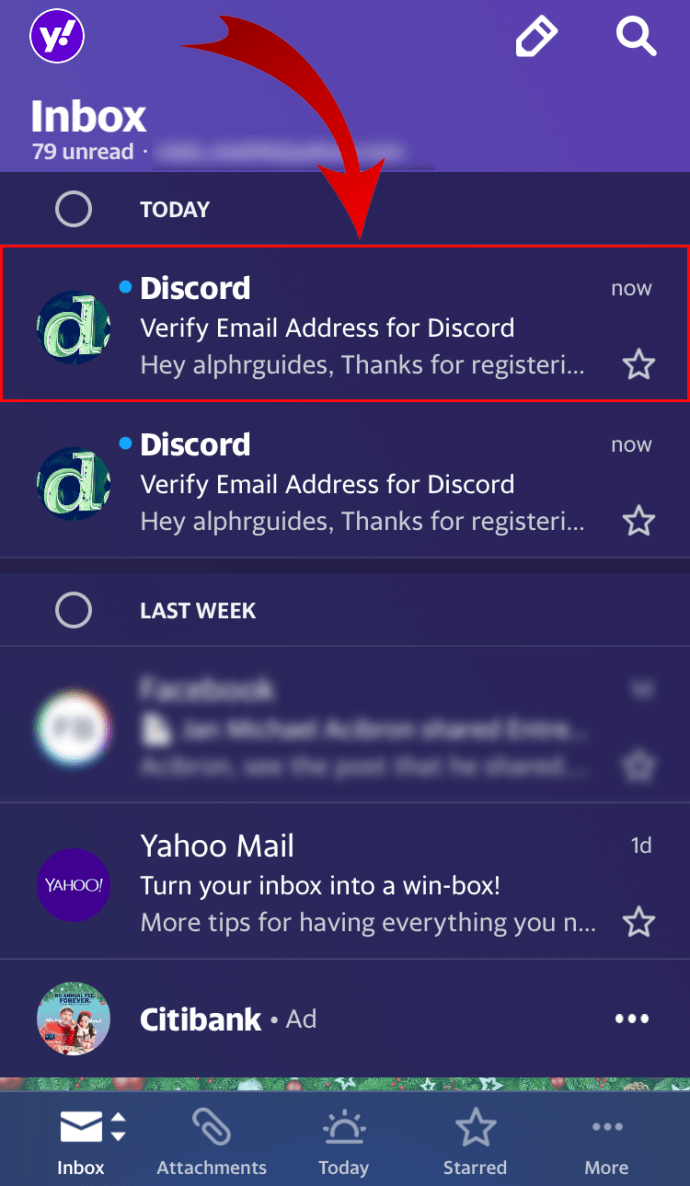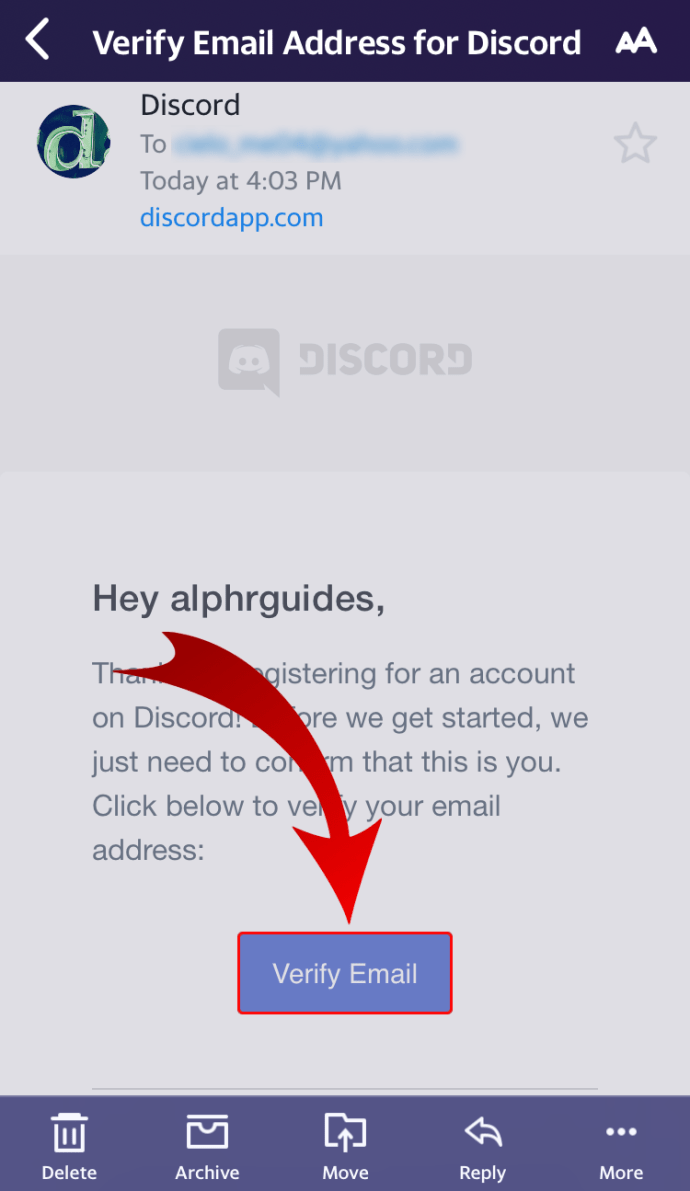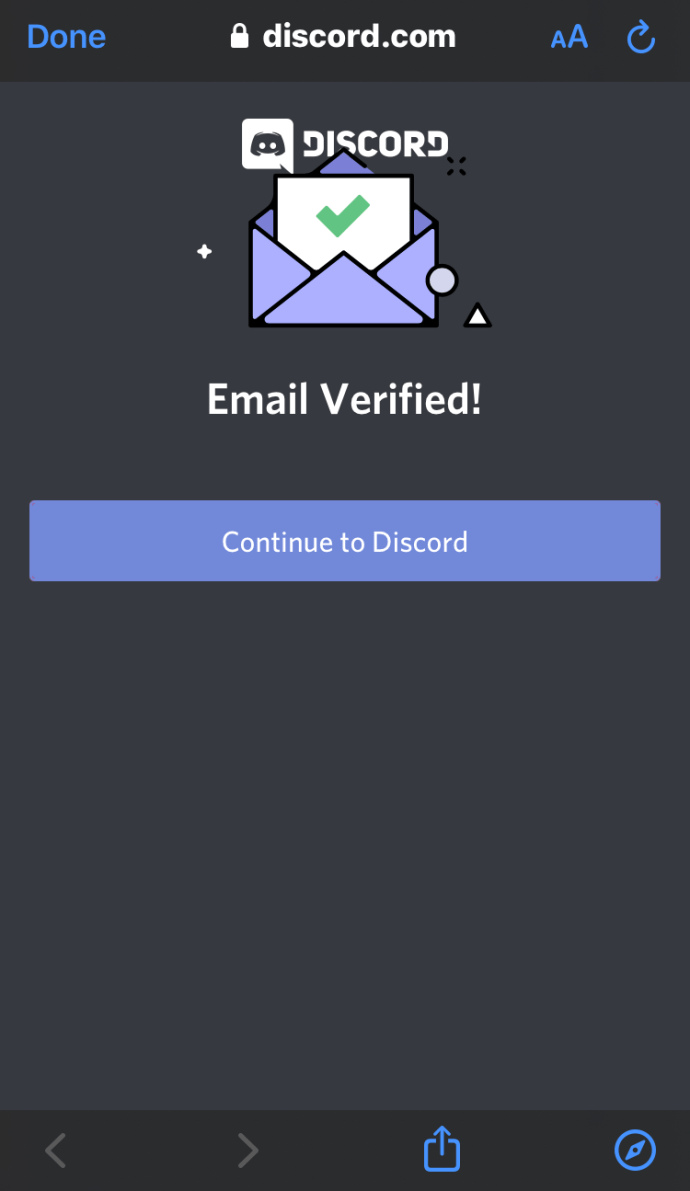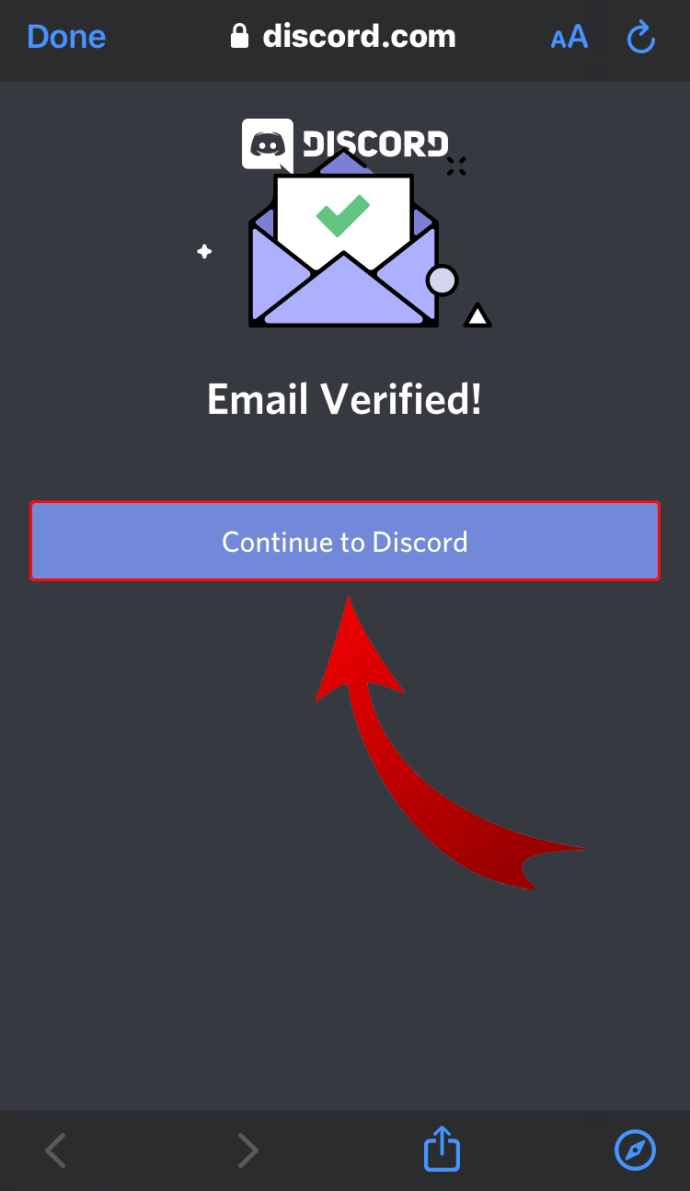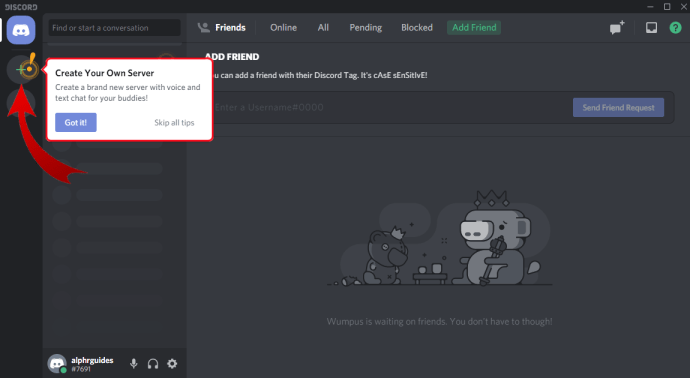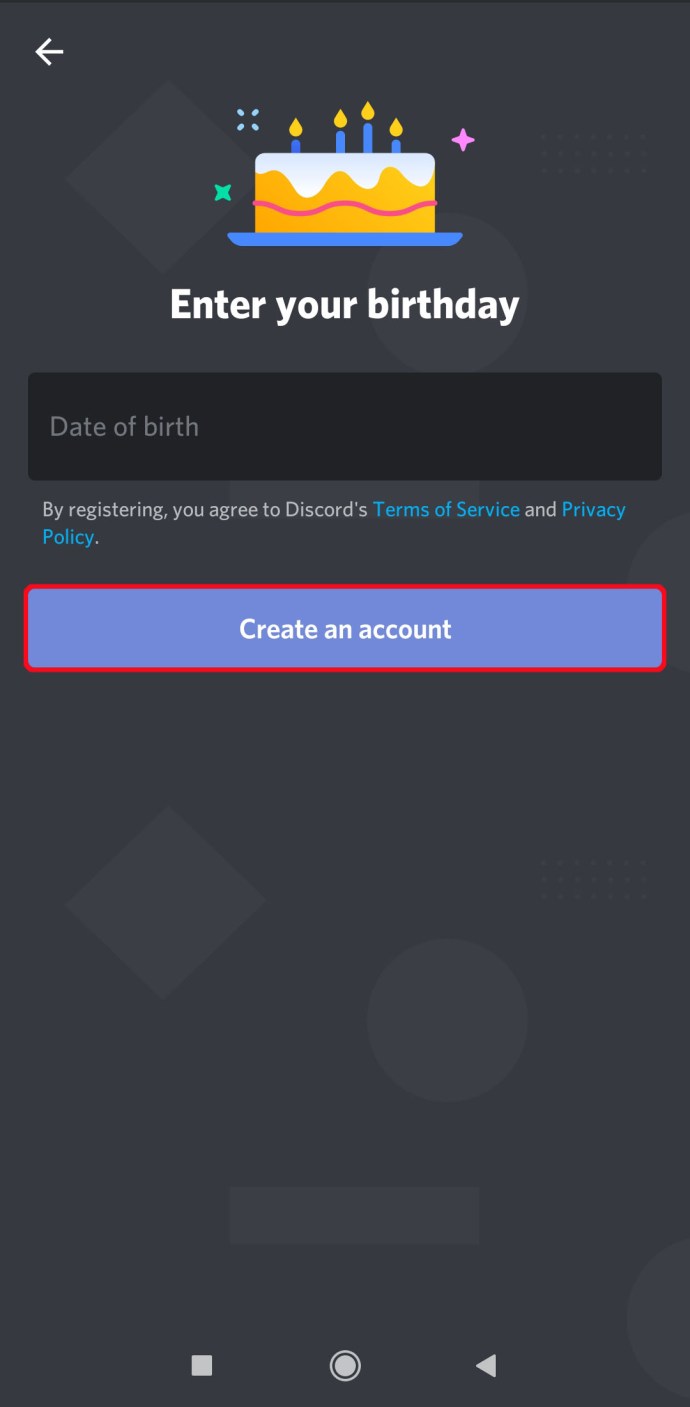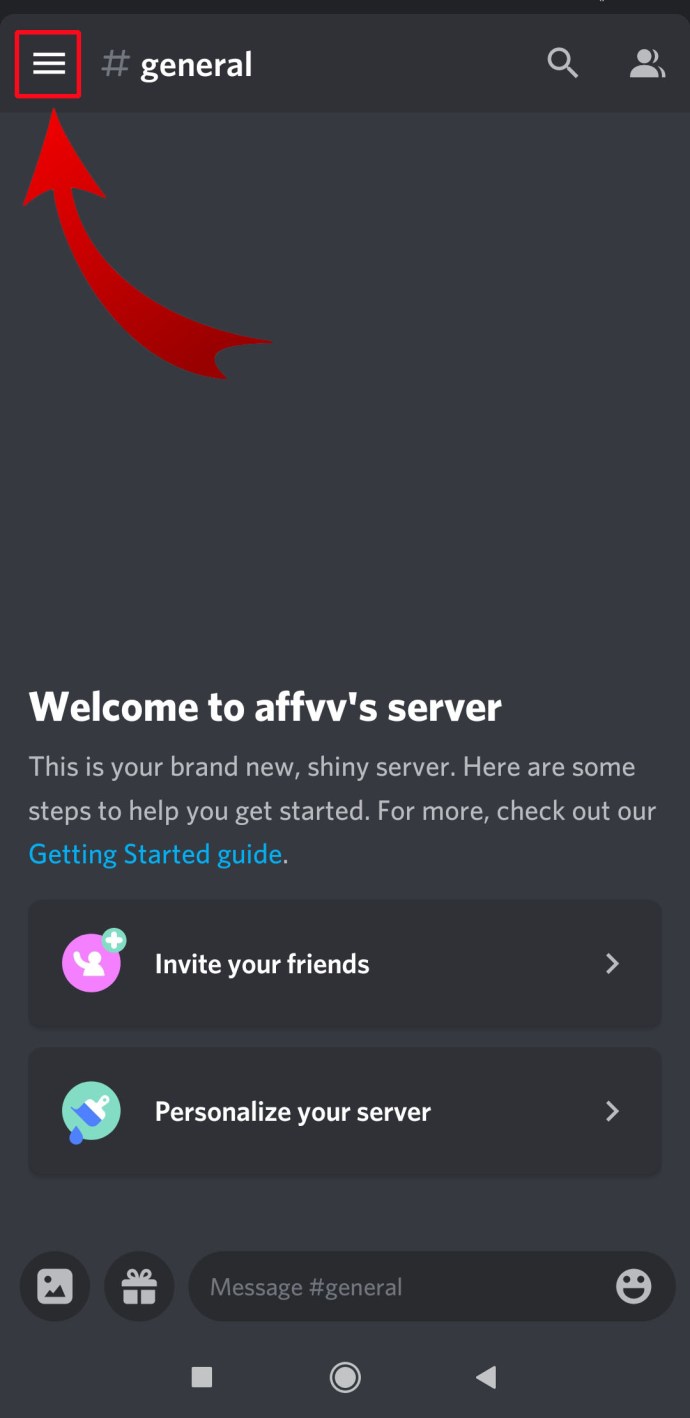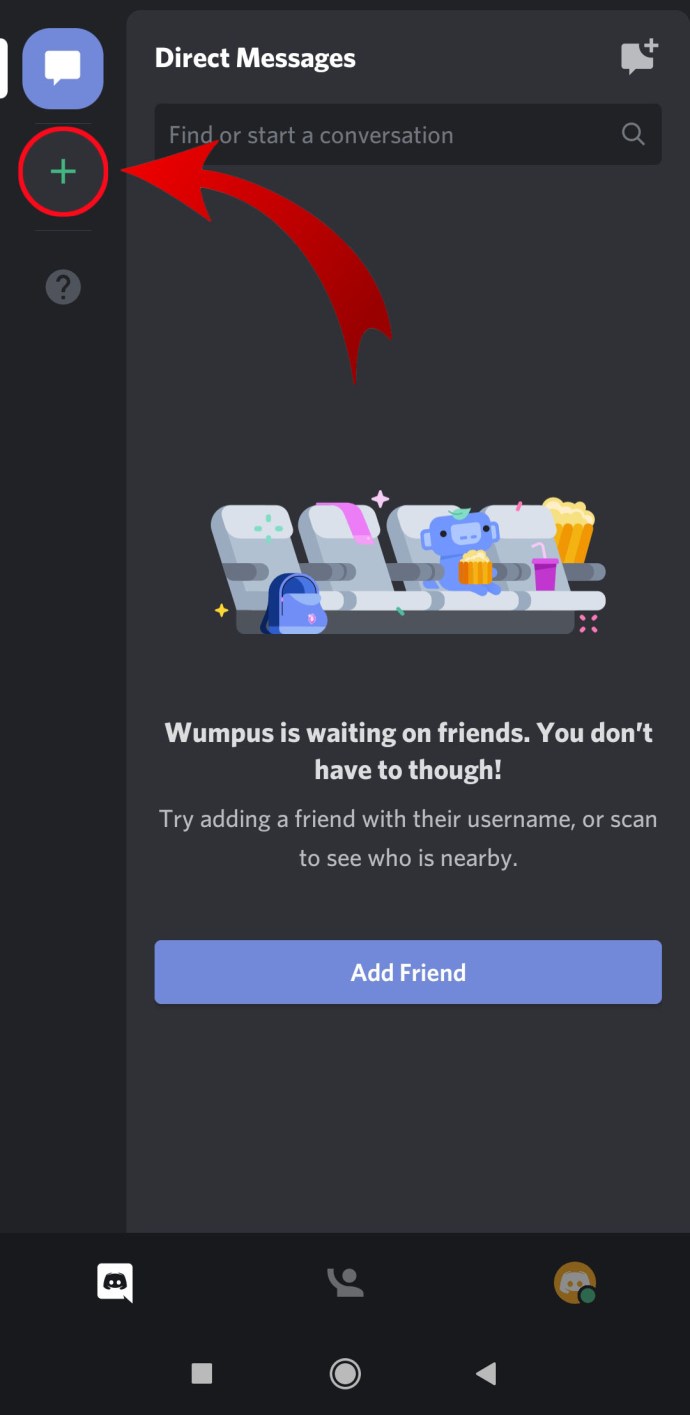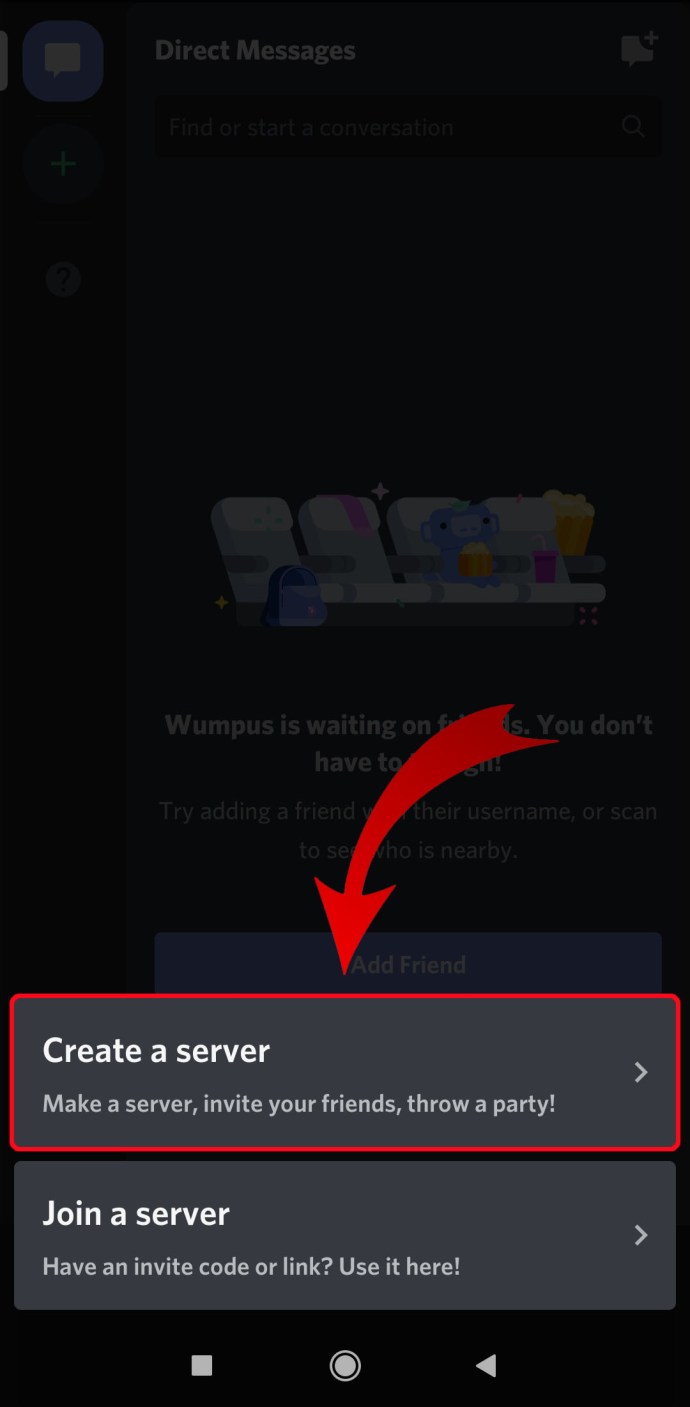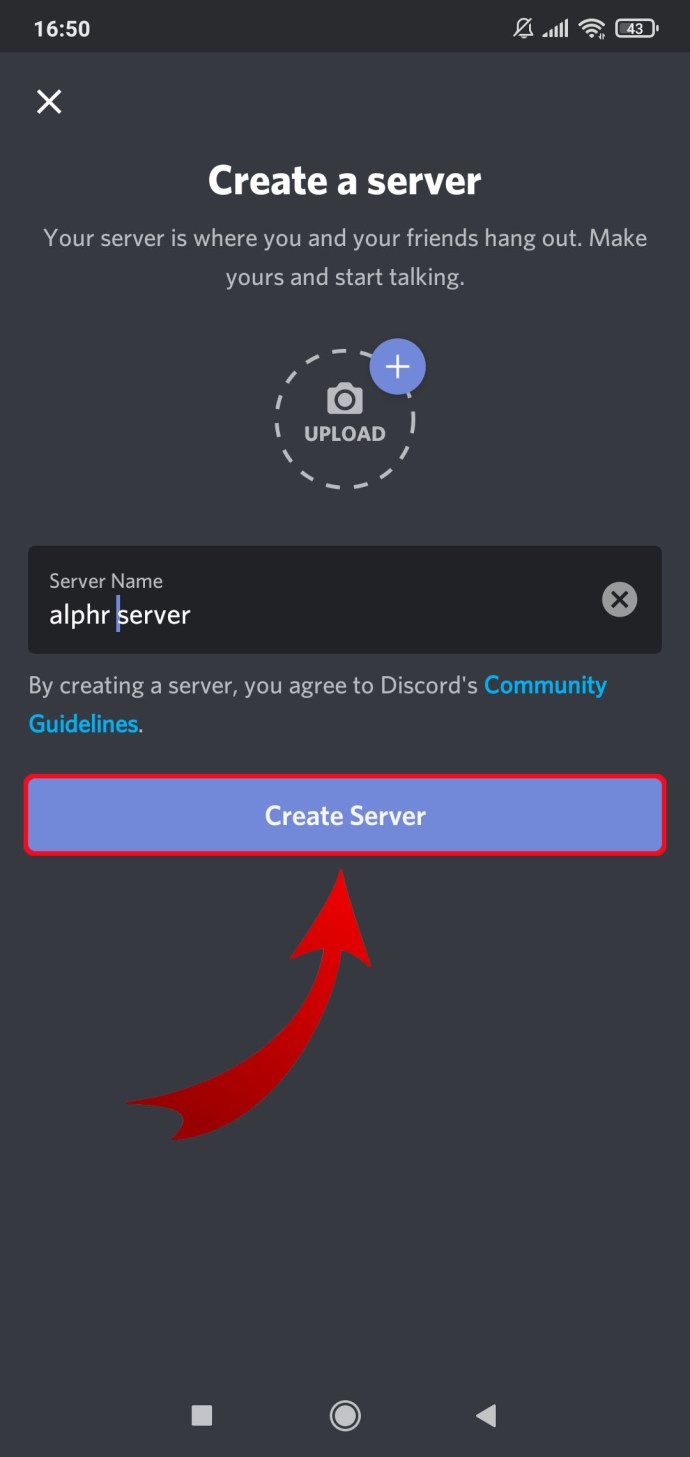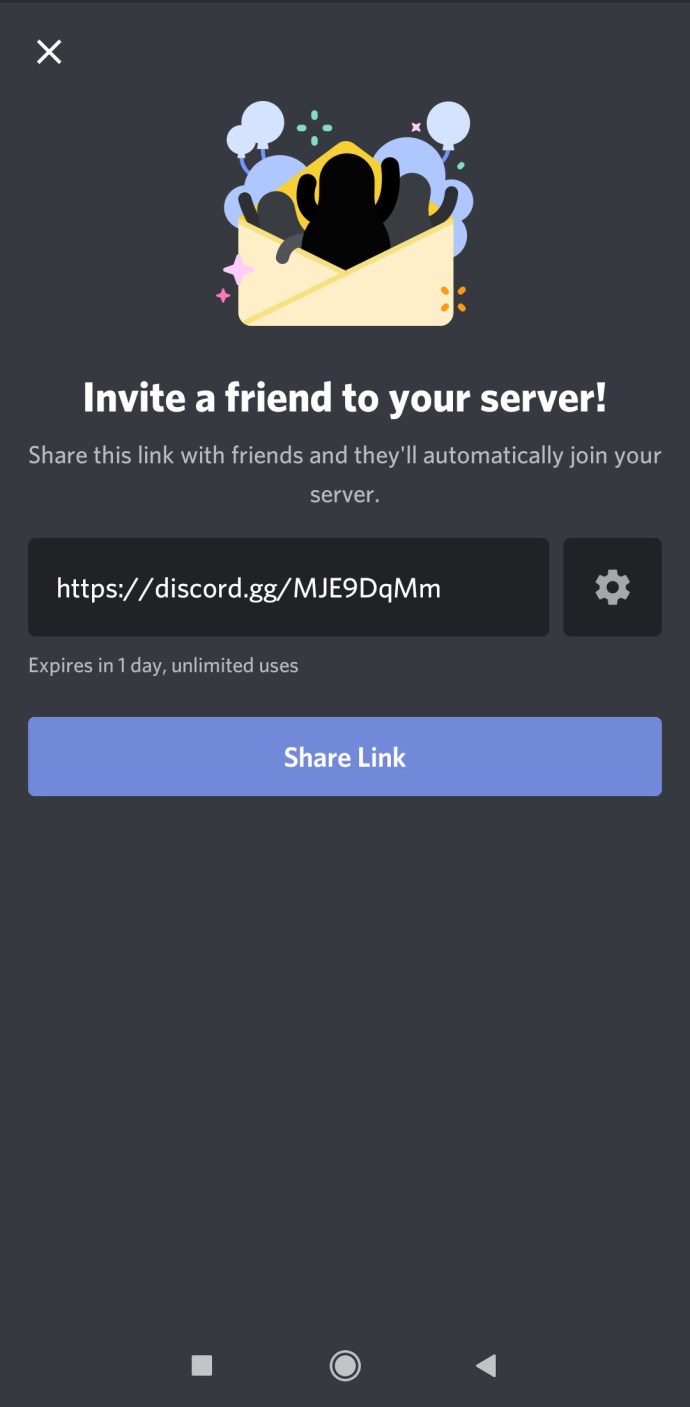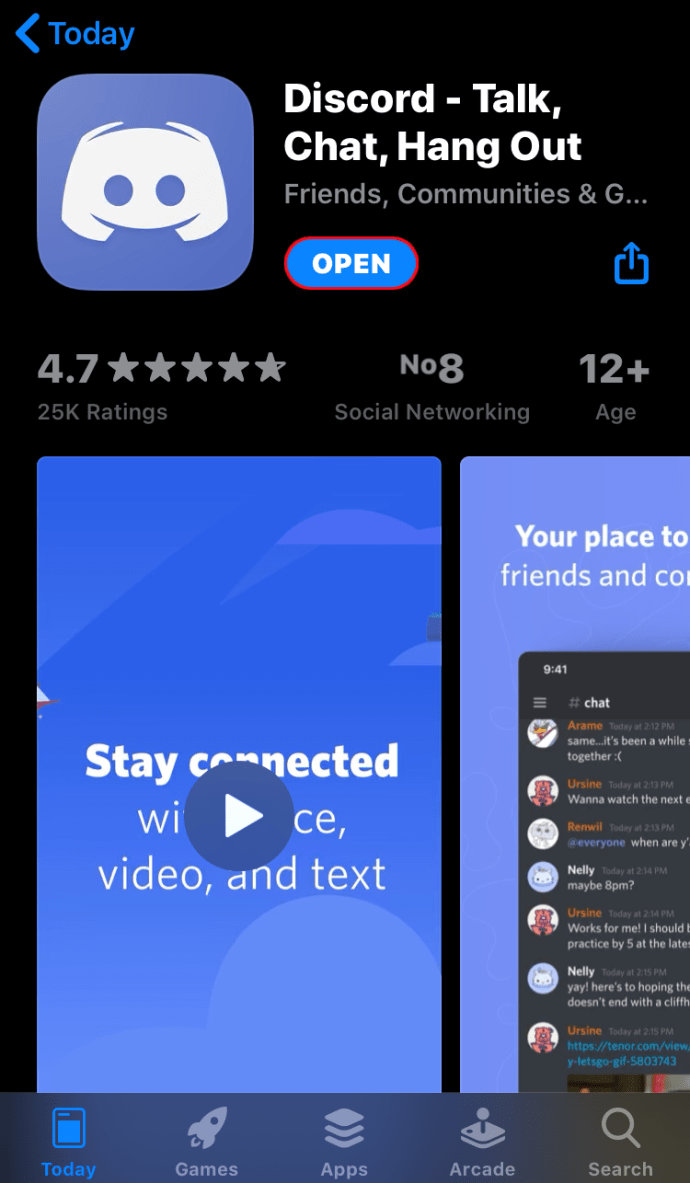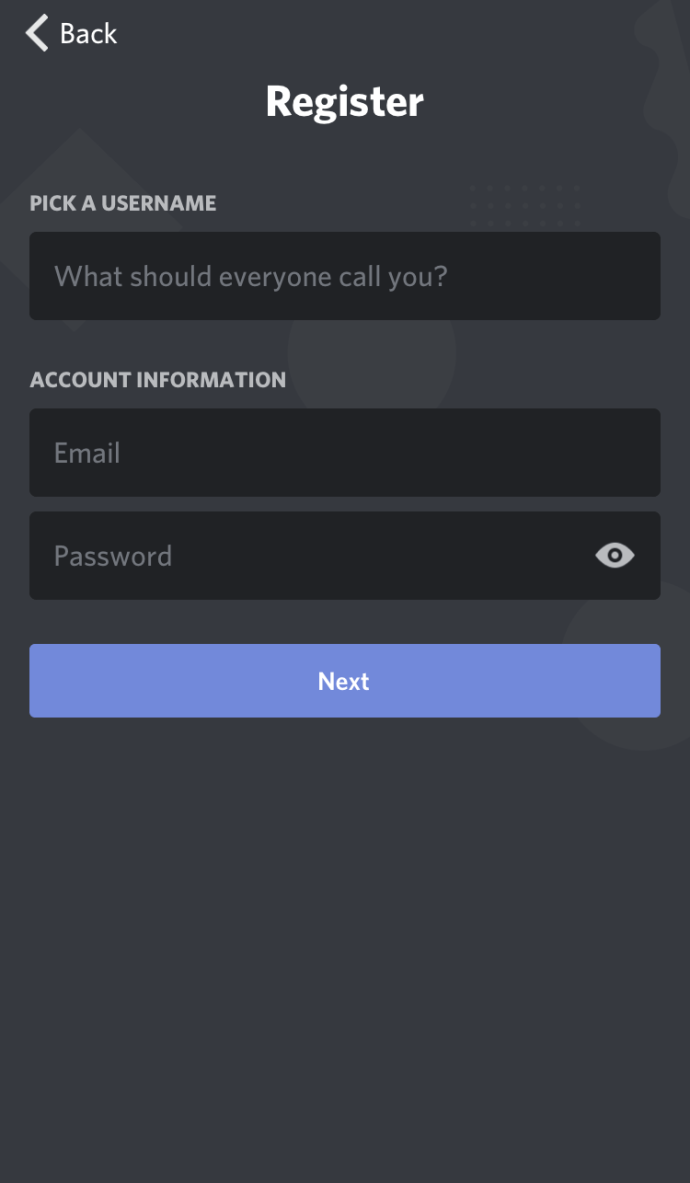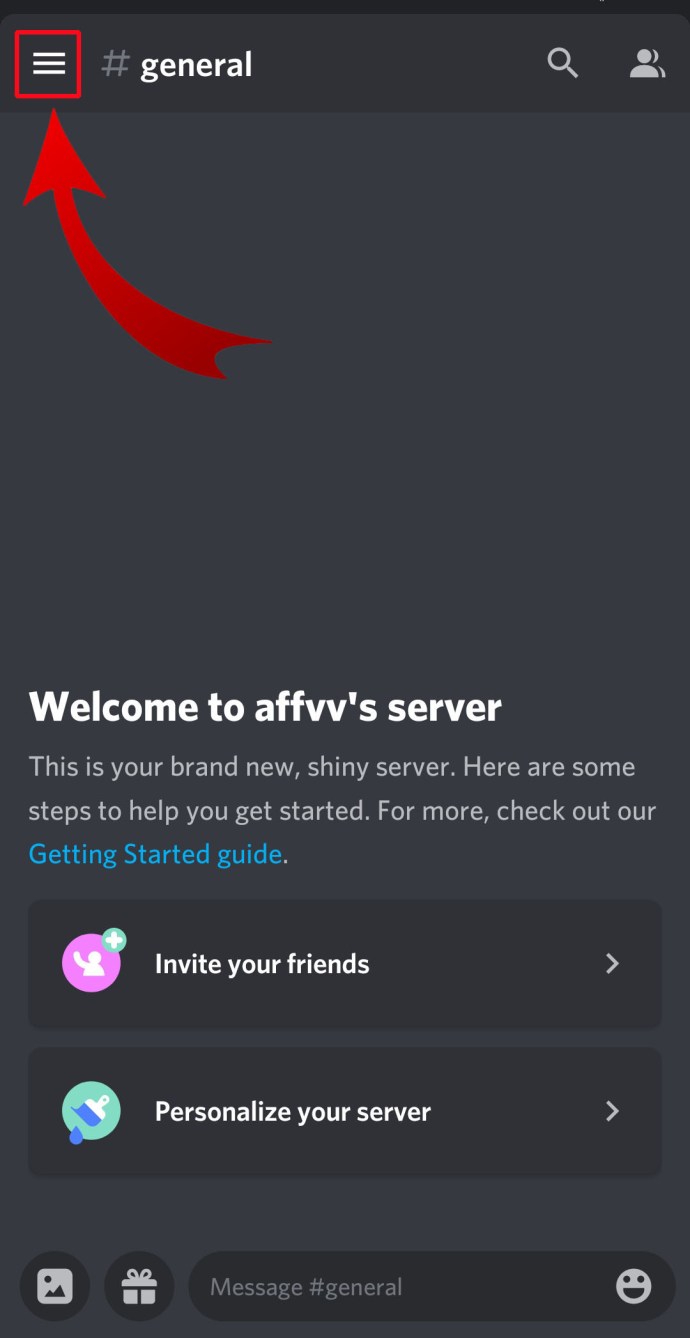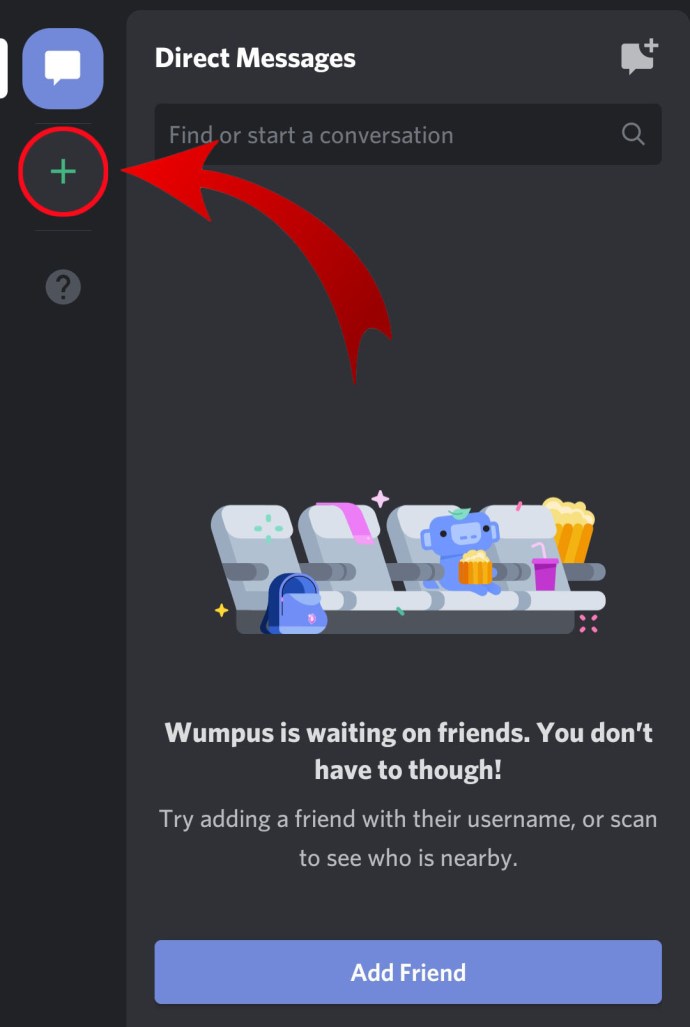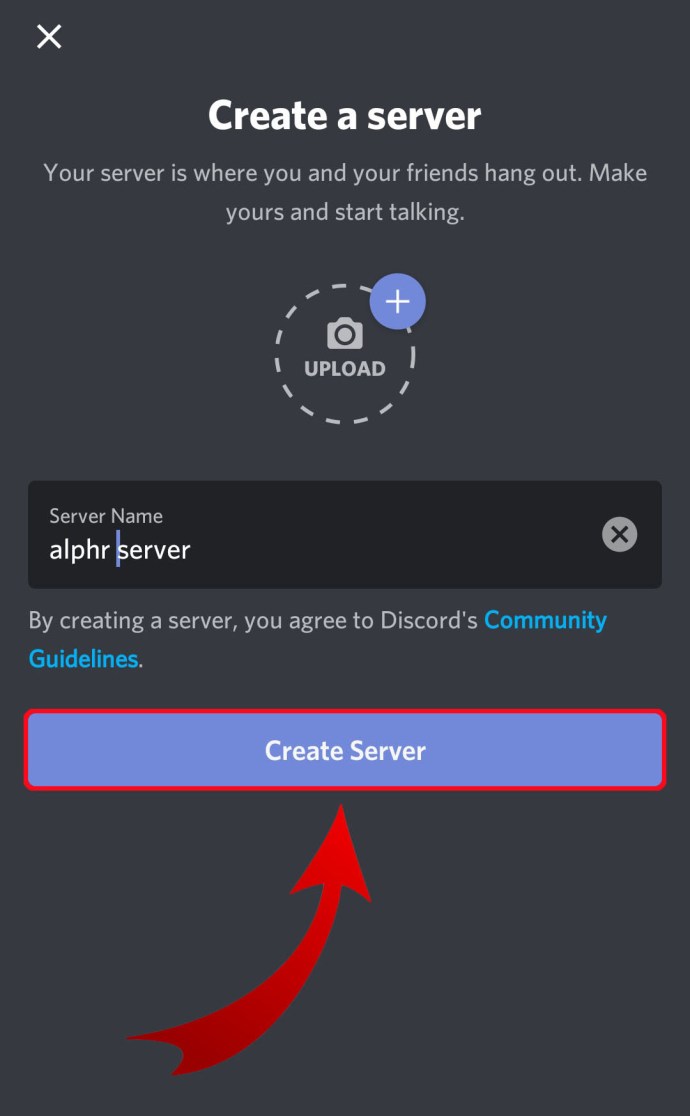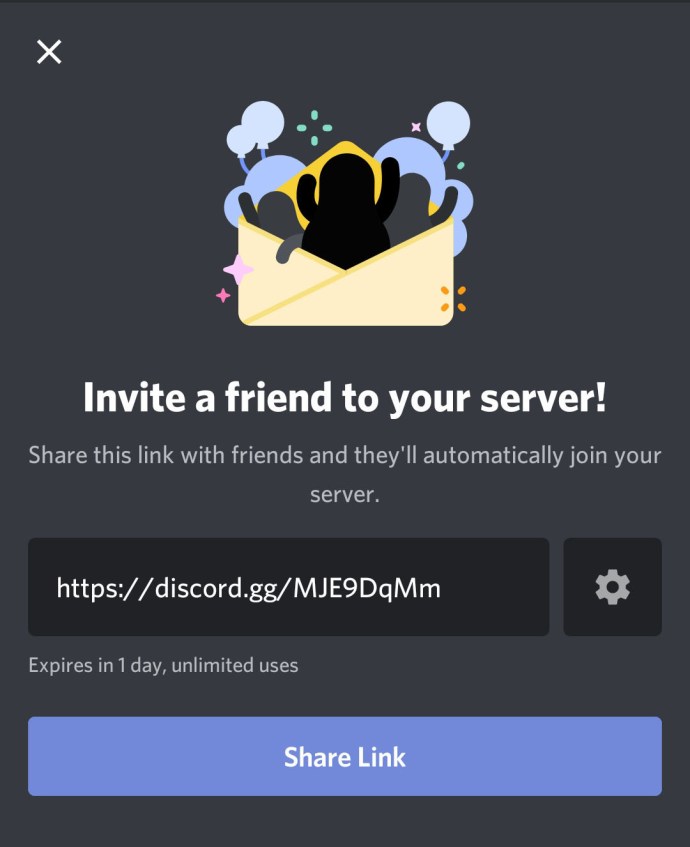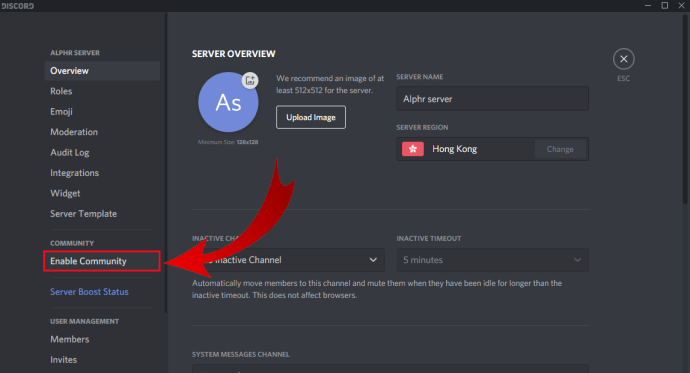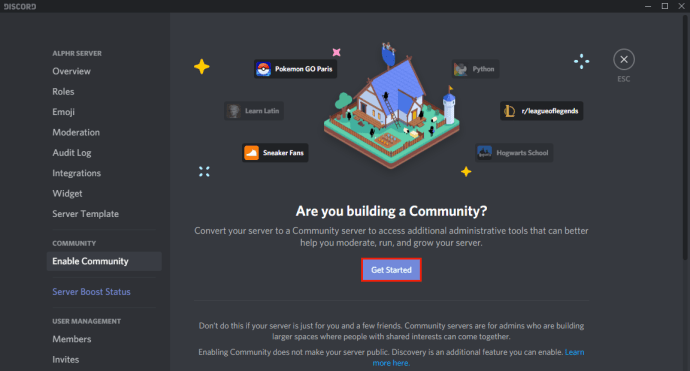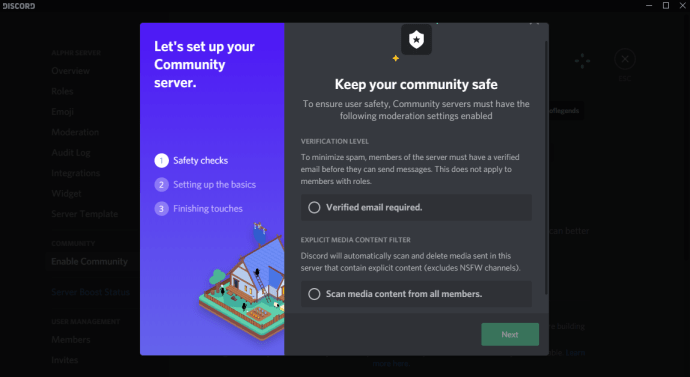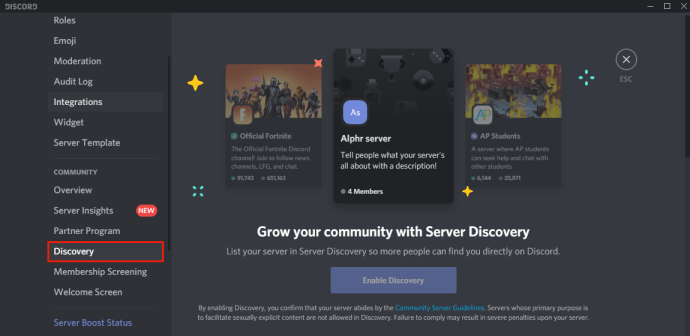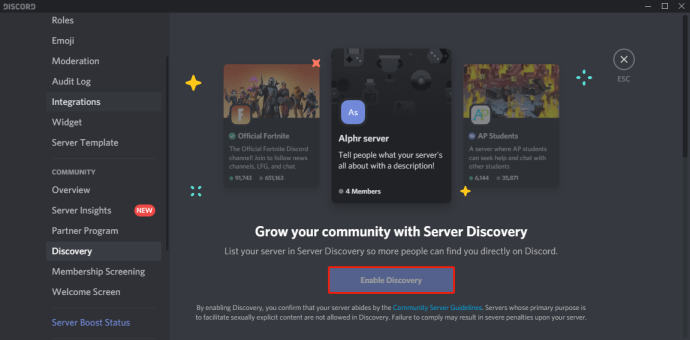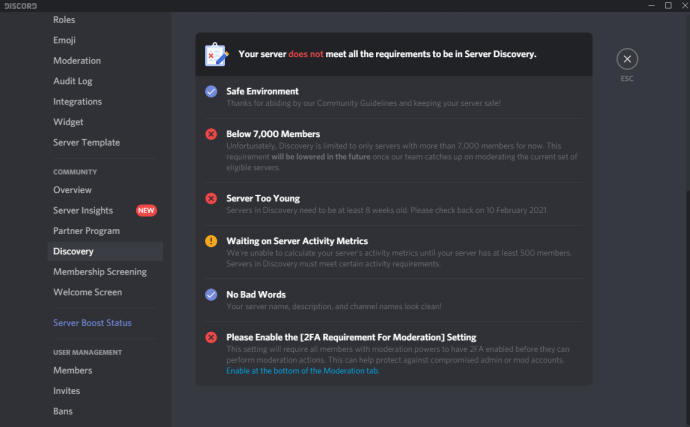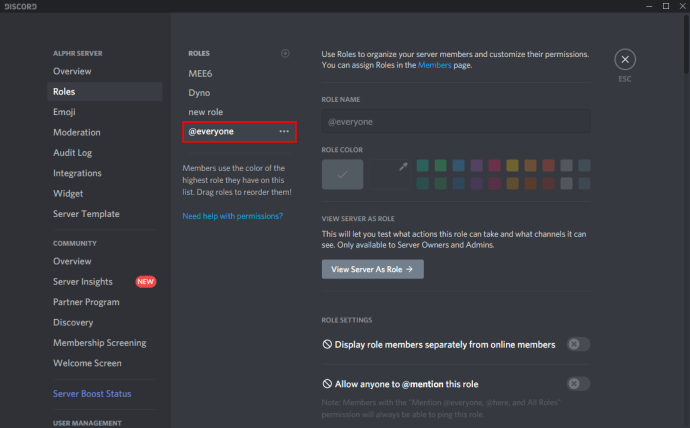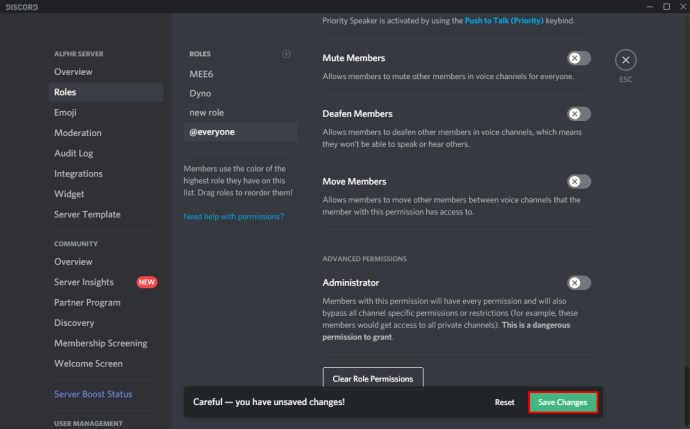Discord jelas merupakan salah satu aplikasi terbaik untuk komunikasi suara yang tersedia saat ini. Berkat kompresi suara yang sangat dioptimalkan, ini mampu memberikan obrolan suara berkualitas tinggi tanpa gangguan bahkan saat streaming video game yang membutuhkan banyak sumber daya.
Discord bekerja melalui server virtual, yang mengarahkan komunikasi langsung antara peserta obrolan. Meskipun mungkin terdengar rumit, sebenarnya cukup mudah untuk mengatur server Discord Anda sendiri. Terlepas dari platform yang mungkin Anda gunakan, artikel ini akan menjelaskan prosesnya, langkah demi langkah.
Cara Membuat Server Perselisihan
Membuat server Discord hampir sama untuk semua platform populer. Anda dapat menggunakannya di komputer Windows, Mac, atau Linux, serta di perangkat seluler iOS atau Android. Terlebih lagi, Anda bahkan dapat menggunakannya melalui browser Internet dengan mengakses aplikasi web Discord.
Prosesnya biasanya melibatkan langkah-langkah berikut:
- Menginstal aplikasi Discord.
- Membuat akun Perselisihan Anda.
- Masuk ke Discord.
- Membuat server Anda.
Tentu saja, langkah-langkah tertentu akan sedikit berbeda dari platform ke platform, sehingga beberapa bagian berikutnya akan mempelajari lebih dalam apa yang dibutuhkan setiap platform.
Cara Membuat Server Perselisihan di Windows dan Mac
Untuk menggunakan Discord di komputer Windows atau Mac, Anda dapat menggunakan aplikasi webnya melalui browser atau mengunduh dan menginstal aplikasi desktop. Setelah Anda mengatur Discord, proses pembuatan server pertama Anda akan sama, terlepas dari versi aplikasi yang Anda gunakan.
Untuk membuat server Discord menggunakan aplikasi web, ikuti langkah-langkah berikut:
- Kunjungi //discord.com/.
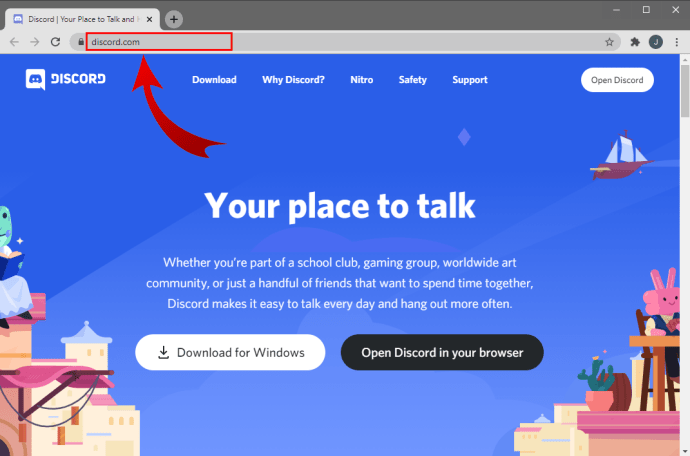
- Klik "Buka Perselisihan di browser Anda" di bagian utama layar. Jika tombol itu tidak tersedia, Anda dapat mengklik "Masuk" di sudut kanan atas layar.
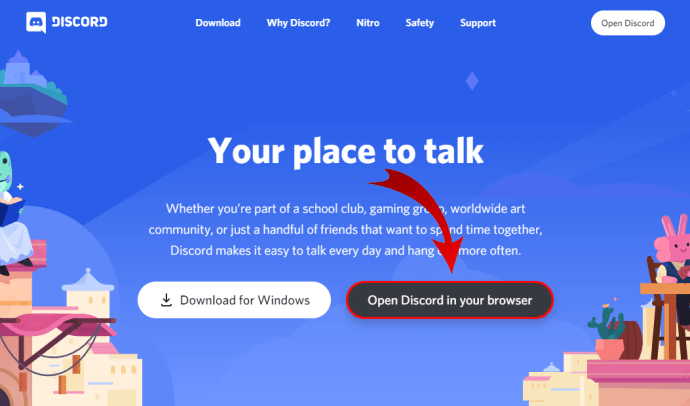
- Masukkan nama pengguna Anda dan klik tombol dengan panah menunjuk ke kanan.
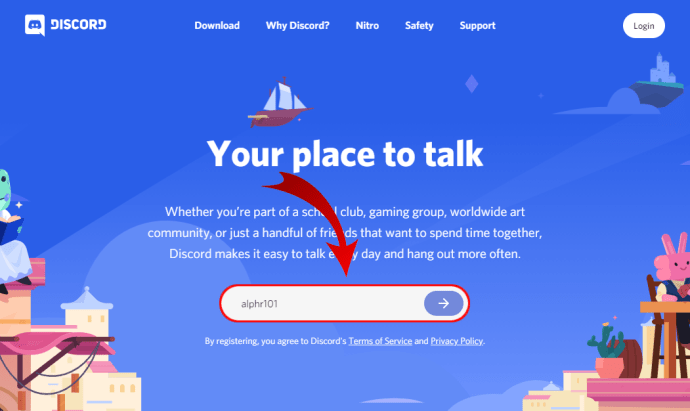
- Sekarang, Anda mungkin harus menyelesaikan tantangan reCAPTCHA “Saya bukan robot”. Setelah Anda berhasil lulus tes, Anda akan memasuki aplikasi Discord.
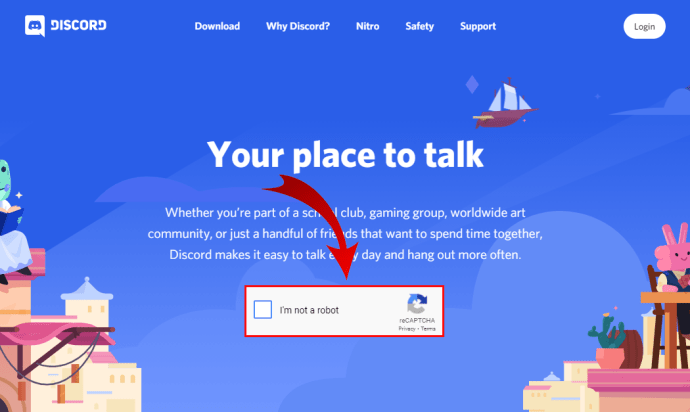
- Pilih tanggal lahir Anda dan klik "Selanjutnya."
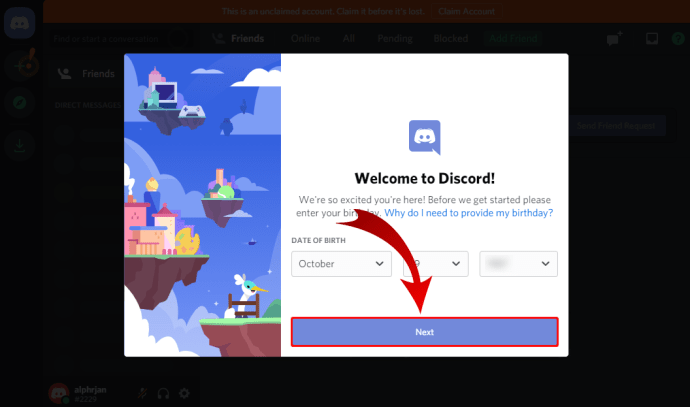
- Layar berikutnya memungkinkan Anda membuat server dari awal atau menggunakan salah satu template umum, seperti Gaming, Friends, dll. Demi tutorial ini, pilih "Create My Own."
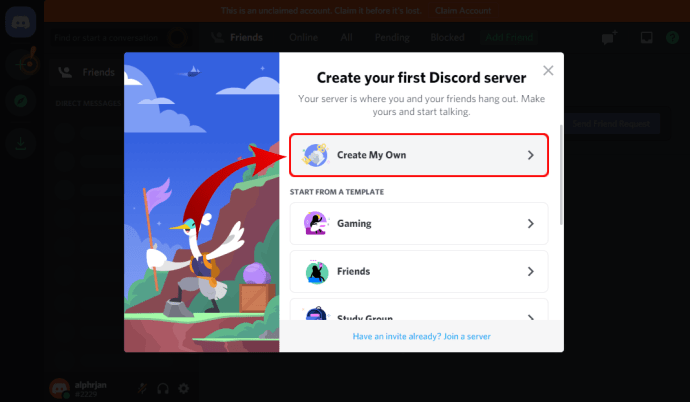
- Sekarang, Anda dapat menentukan apakah server ini untuk penggunaan pribadi Anda atau untuk klub atau komunitas. Untuk saat ini, pilih "Untuk saya dan teman-teman saya."
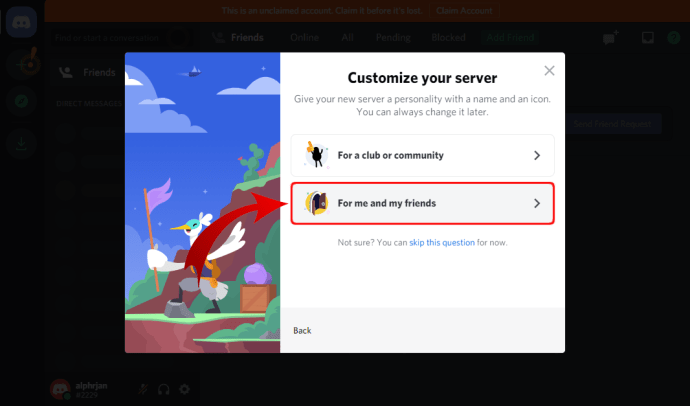
- Layar berikutnya memungkinkan Anda untuk menyesuaikan server Anda. Anda dapat mengunggah gambar untuk digunakan di server Anda, serta menentukan nama server. Setelah selesai, klik "Buat."
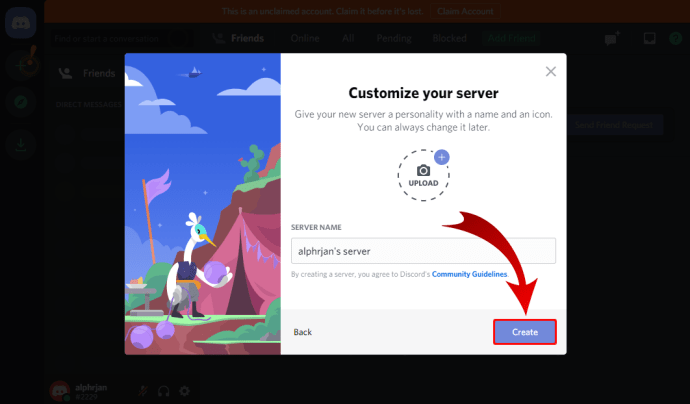
- Sebagai langkah terakhir, Anda dapat menentukan topik untuk server Anda. Tentu saja, ada tombol "Lewati" jika Anda tidak ingin melakukannya sekarang.
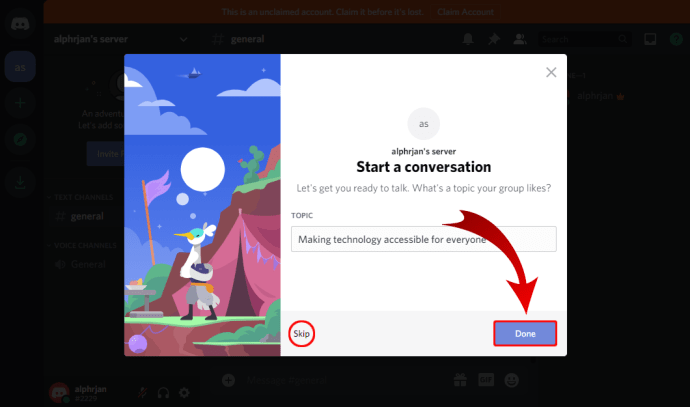
- Setelah selesai, Anda akan melihat "Server Anda sudah siap!" pemberitahuan. Klik tombol "Bawa saya ke server saya!" tombol untuk melanjutkan.
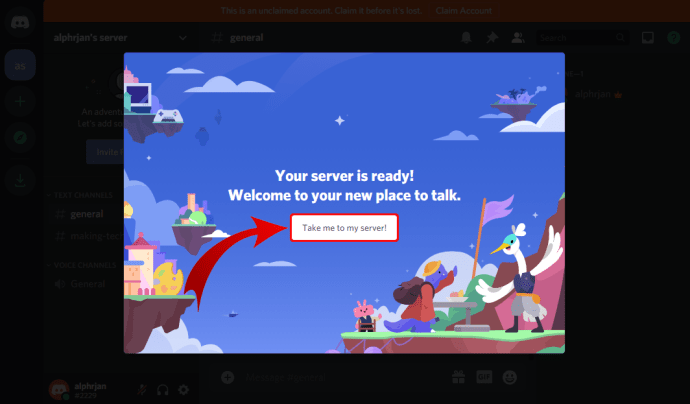
- Terakhir, Discord memungkinkan Anda untuk mengklaim server yang baru saja Anda buat. Untuk melakukannya, Anda harus membuat akun Discord dengan memasukkan alamat email dan kata sandi Anda.
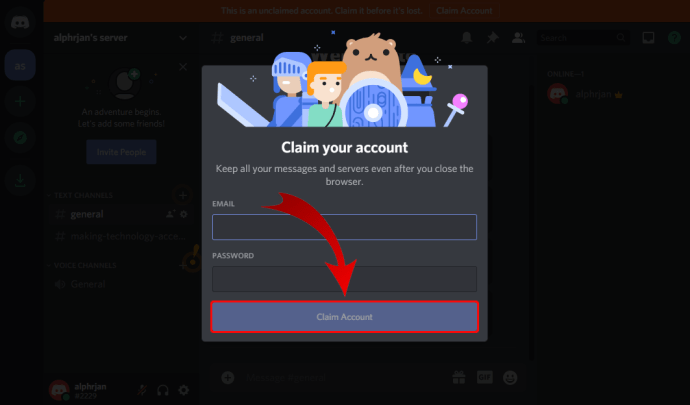
Seperti yang Anda lihat, dimungkinkan untuk membuat server bahkan tanpa membuat akun Discord. Tentu saja, jika Anda berencana untuk menggunakannya di masa mendatang, yang terbaik adalah mengklaim server Anda dan menyimpan semua pengaturan yang baru saja Anda buat.
Jika Anda ingin menggunakan aplikasi desktop Discord, prosesnya sedikit berbeda dari yang dijelaskan di atas:
- Kunjungi //discord.com/.
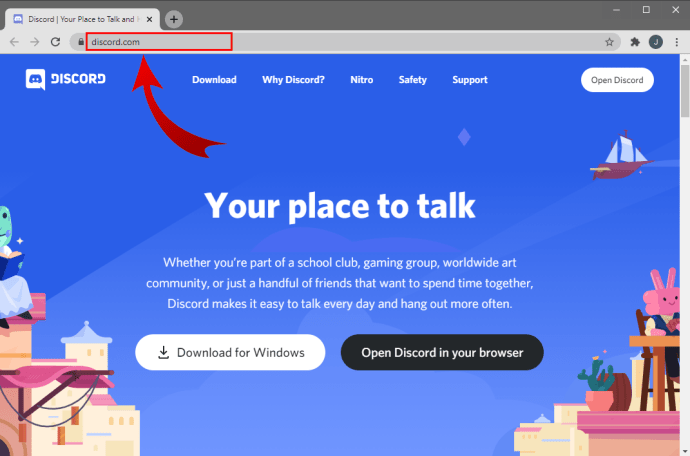
- Klik tombol "Unduh untuk ..." di bagian utama layar. Tergantung pada sistem operasi Anda, situs web akan menyesuaikan kata-kata untuk tombol ini. Misalnya, jika Anda menggunakan Windows, itu akan membaca "Unduh untuk Windows."
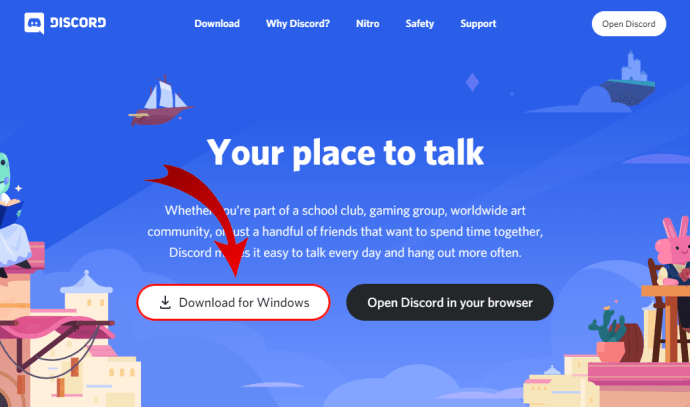
- File pengaturan aplikasi harus mulai diunduh sekarang, jadi tunggu hingga selesai. Karena aplikasi ini cukup kecil (sekitar 65 MB), tidak lebih dari satu menit untuk mengunduhnya.
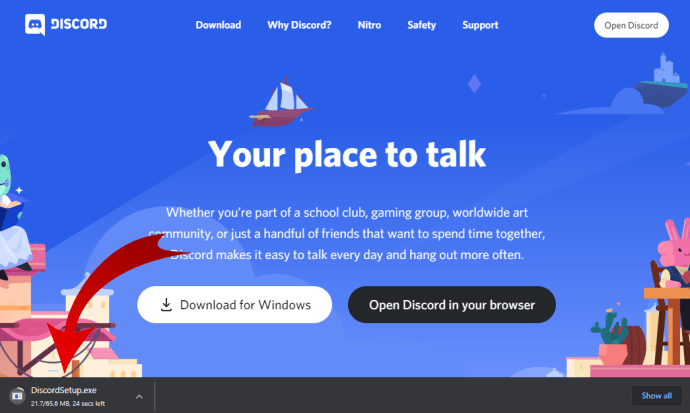
- Setelah file pengaturan aplikasi selesai diunduh, buka folder Unduhan Anda dan klik dua kali file tersebut untuk memulai pengaturan.
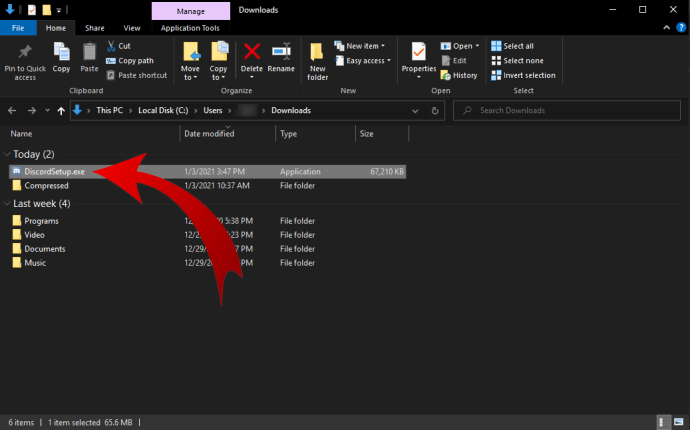
- Sekarang, pengaturan akan mengunduh pembaruan terbaru dan membuka aplikasi setelah selesai.
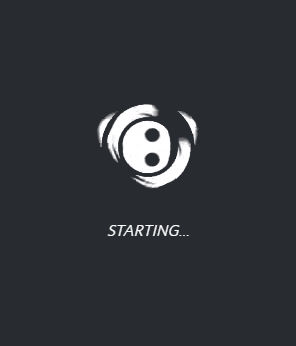
- Anda akan melihat pesan "Selamat datang kembali!" layar sekarang. Jika Anda belum memiliki akun Discord, klik "Daftar" di bawah tombol "Masuk".
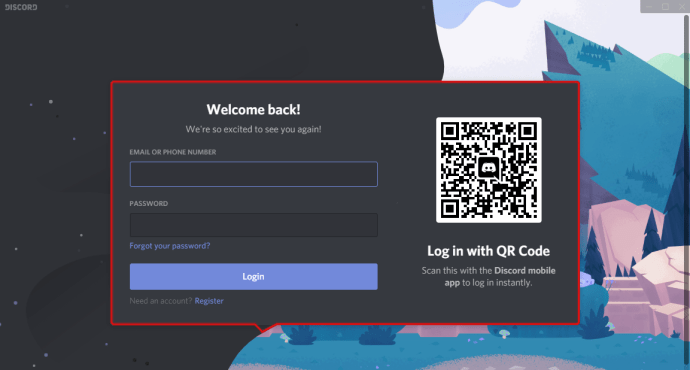
- Sekarang, masukkan email, nama pengguna, kata sandi, dan tanggal lahir Anda. Setelah selesai, klik "Lanjutkan."
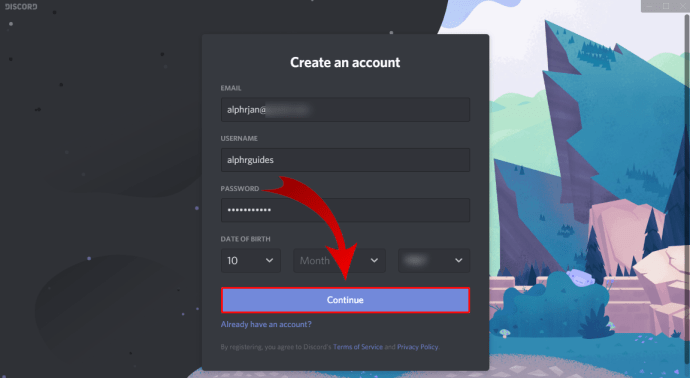
- Setelah ini, halaman beranda aplikasi akan muncul, memungkinkan Anda untuk mulai menggunakan Discord.
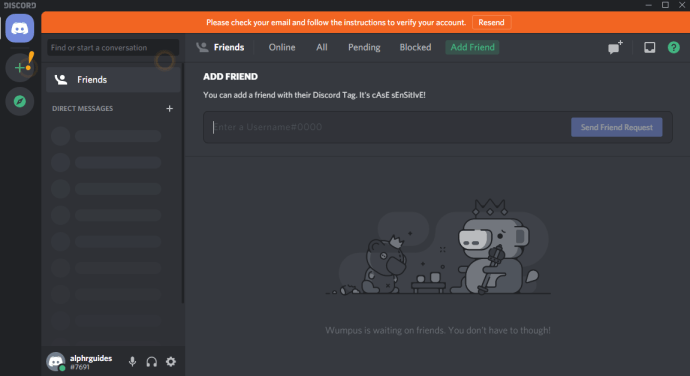
- Sebelum Anda melanjutkan, pastikan untuk memverifikasi alamat email Anda dengan Discord:
- Buka kotak surat untuk alamat email yang Anda gunakan untuk mendaftar dengan Discord.
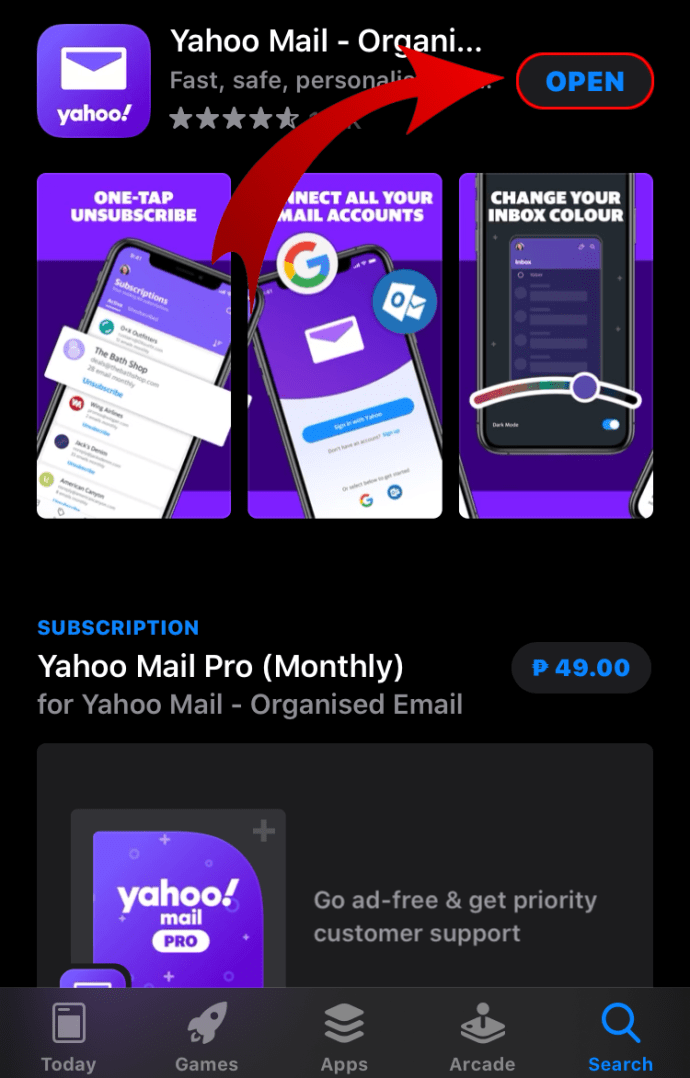
- Temukan email dari Discord dengan subjek “Verify Email Address for Discord” dan buka.
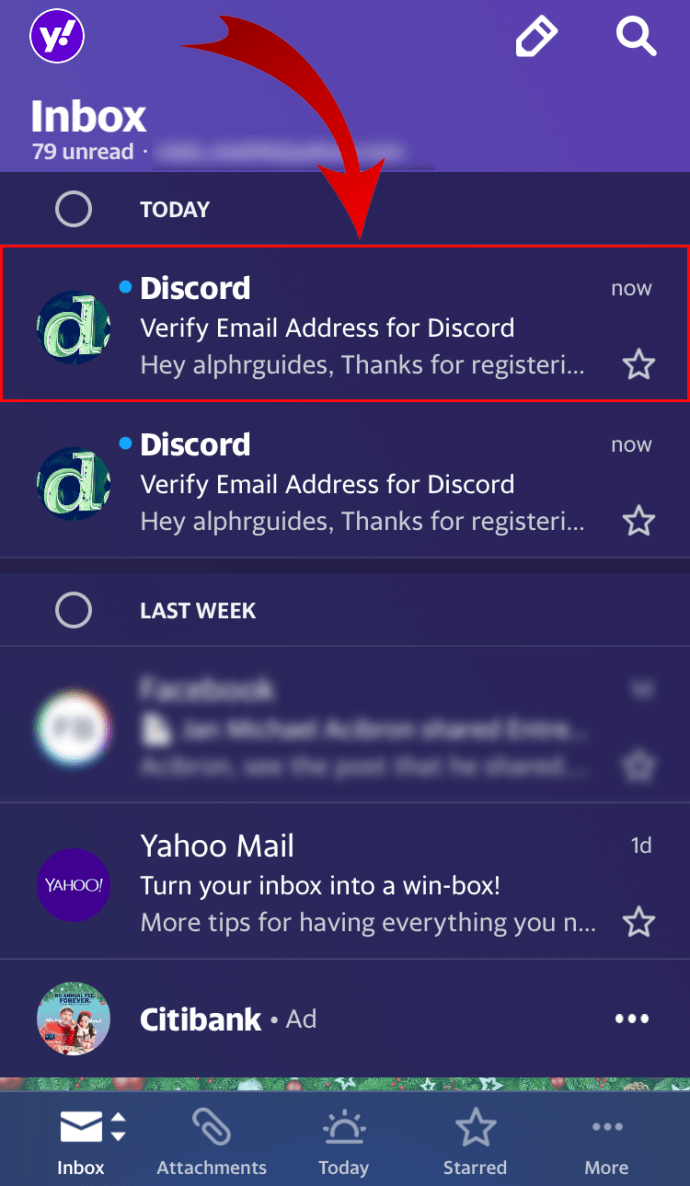
- Klik tombol "Verifikasi Email".
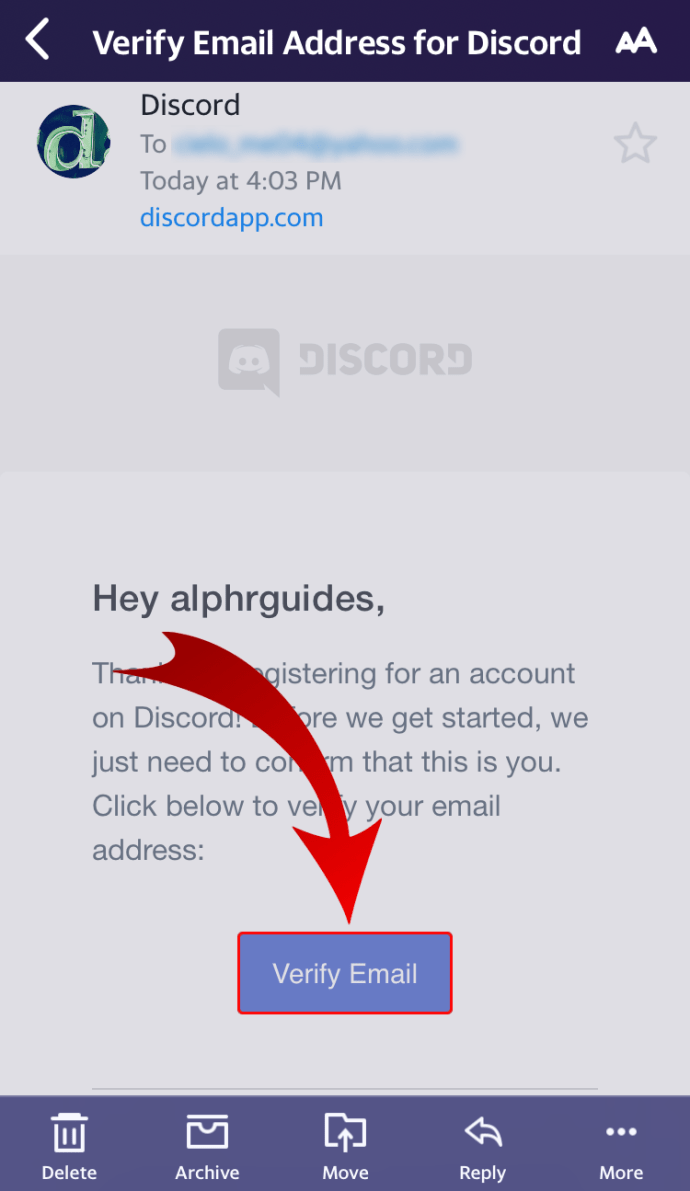
- Tab browser baru akan terbuka, mengatakan "Email Verified!"
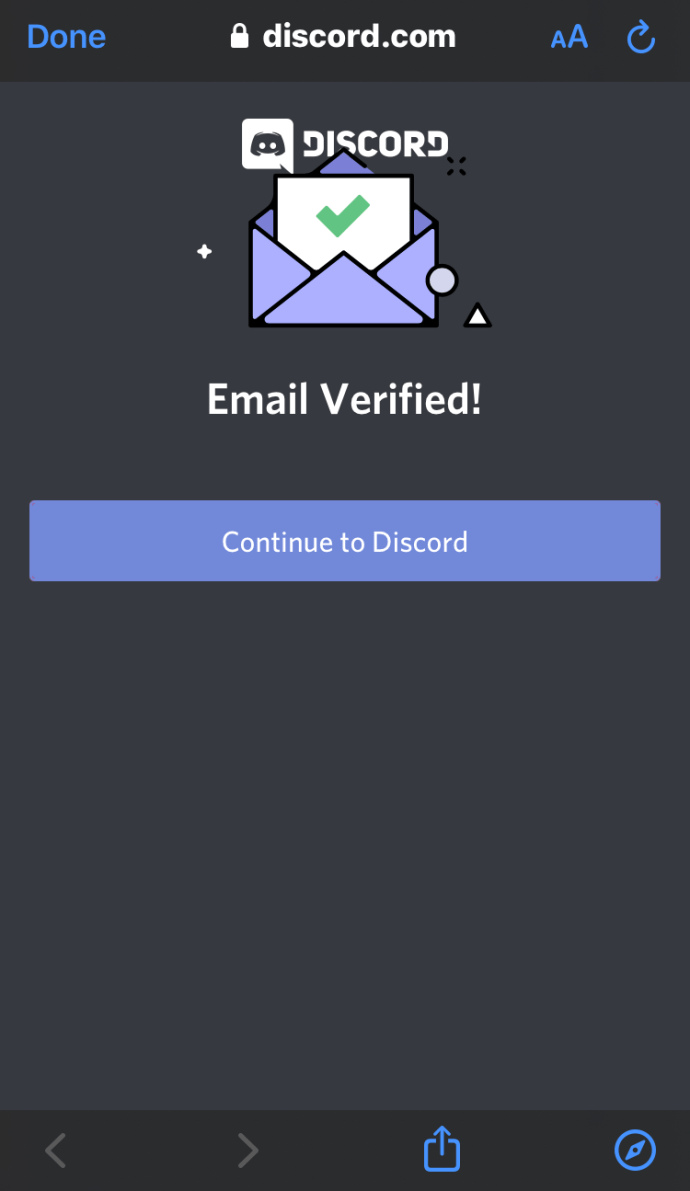
- Klik "Lanjutkan ke Perselisihan."
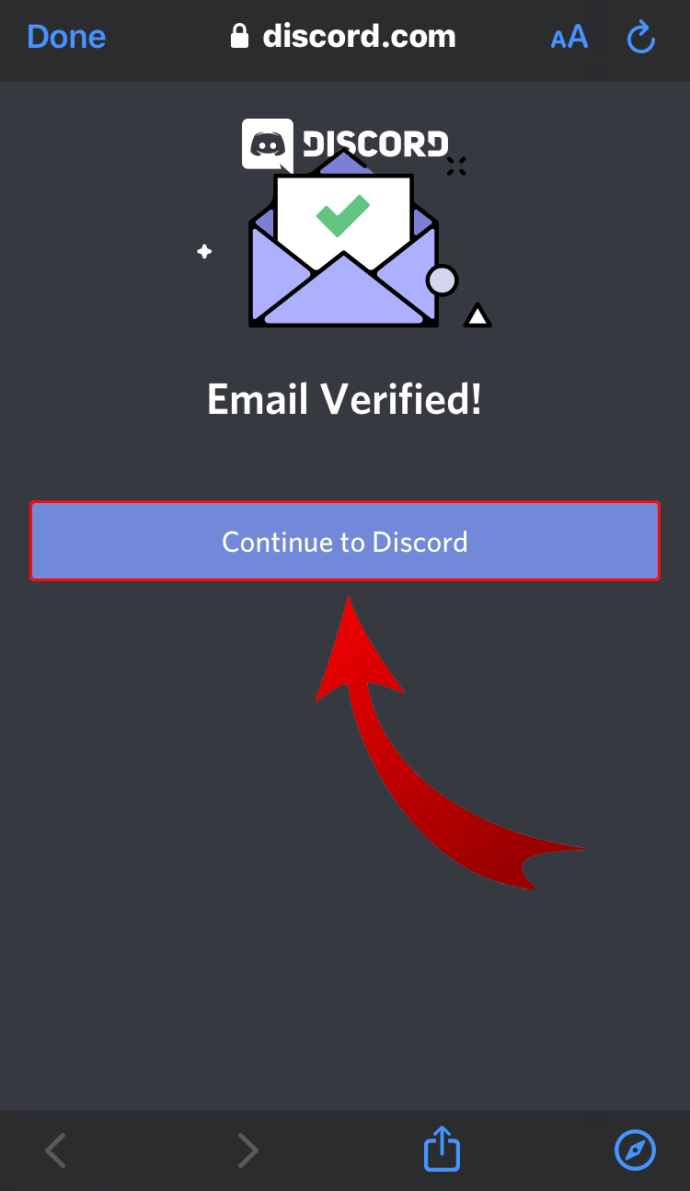
- Tindakan ini akan secara otomatis membuka aplikasi web Discord. Setelah itu, Anda mungkin akan melihat "Open Discord?" pemberitahuan. Klik "Buka Perselisihan" untuk kembali ke aplikasi. Tentu saja, Anda juga dapat menutup tab ini dan kembali ke aplikasi sendiri. Cukup klik ikon aplikasi di bilah tugas.
- Buka kotak surat untuk alamat email yang Anda gunakan untuk mendaftar dengan Discord.
- Setelah Anda kembali ke aplikasi desktop Discord, Anda akan melihat tanda seru berwarna kuning di menu paling kiri. Itu melayang di atas tombol "Buat Server". Klik itu.
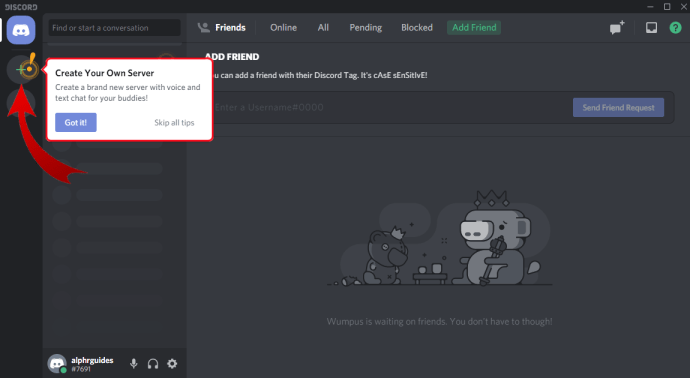
- Sekarang ikuti proses seperti yang dijelaskan pada langkah 6 hingga 9 dari bagian sebelumnya. Ini akan membawa Anda ke server baru Anda.
Cara Membuat Server Perselisihan di Android
Untuk membuat server Discord di Android, pertama-tama Anda perlu menginstal aplikasi seluler Discord ke perangkat seluler Anda dari Google Play.
- Saat Anda memulai aplikasi, Anda harus membuat akun Discord Anda dengan memberikan email, kata sandi, nama pengguna, dan tanggal lahir Anda.
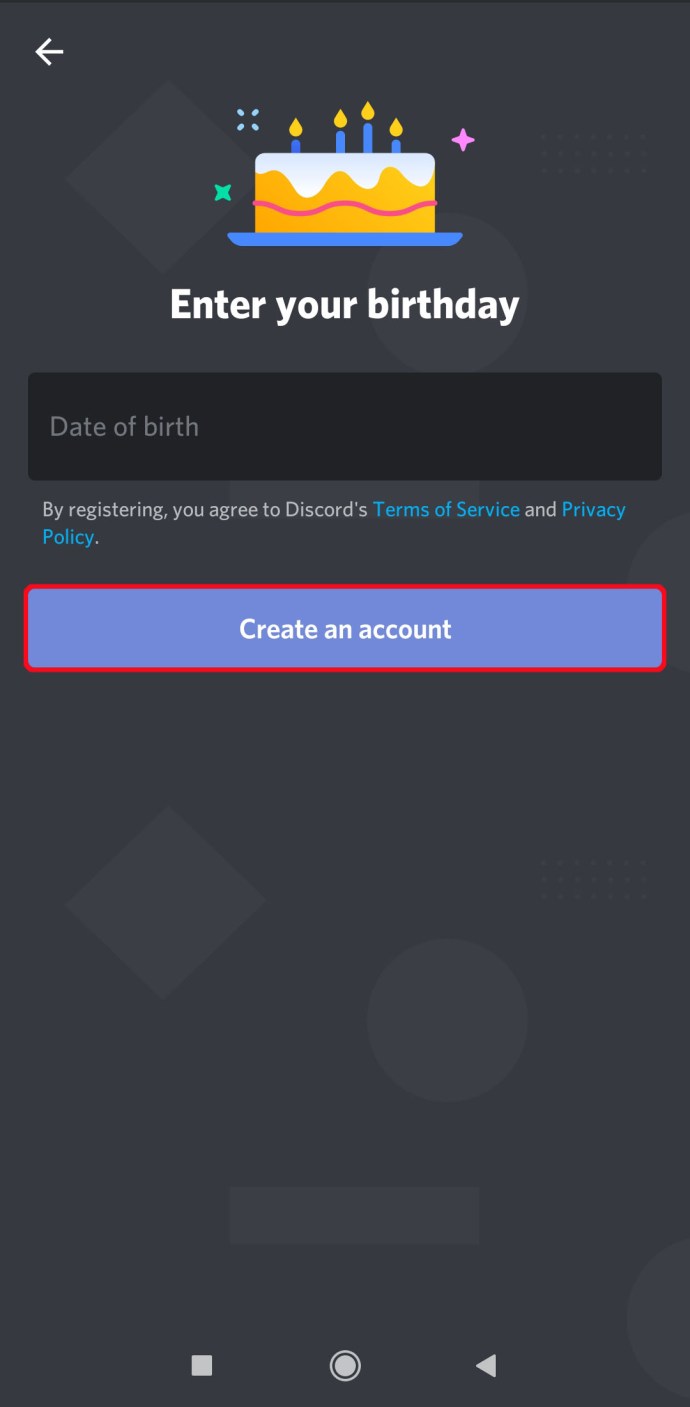
- Setelah aplikasi terbuka, ketuk menu "hamburger". Ini adalah ikon yang terlihat seperti tiga garis horizontal di sudut kiri atas aplikasi.
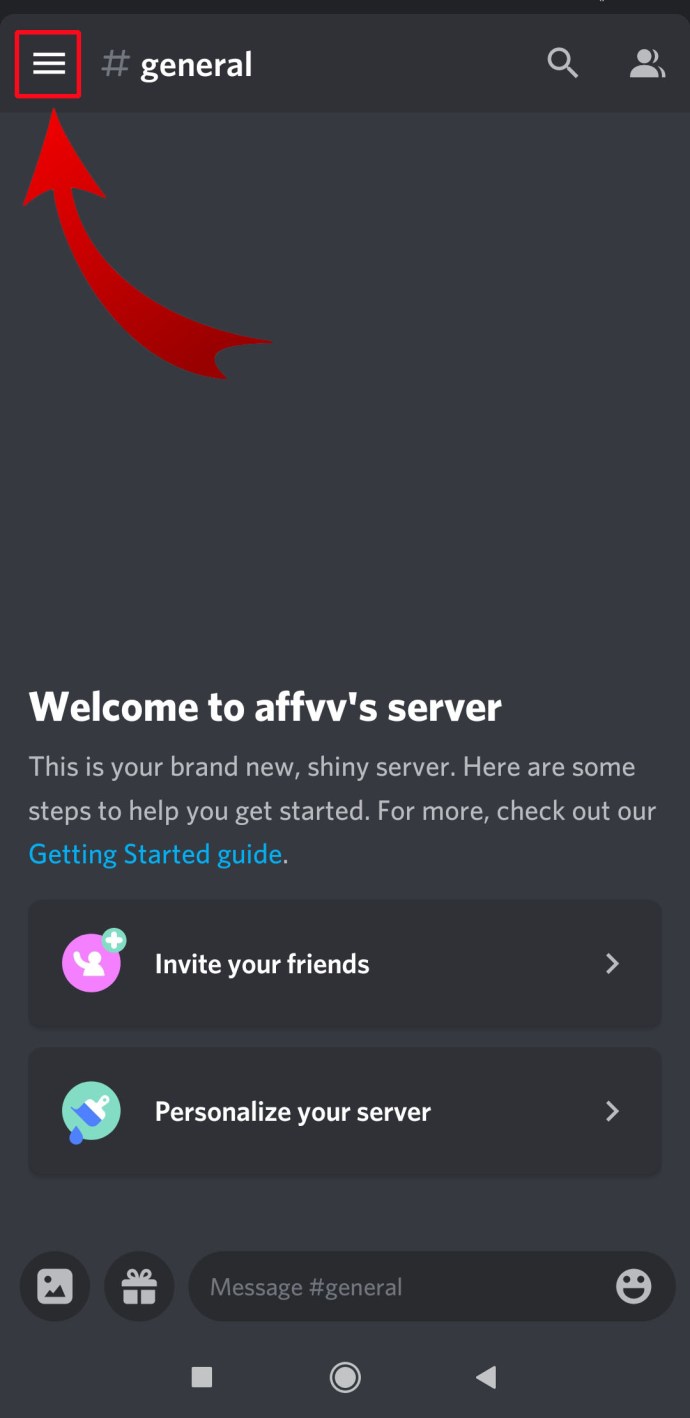
- Sekarang Anda akan melihat ikon "Buat Server" yang terlihat seperti tanda plus. Ketuk di atasnya.
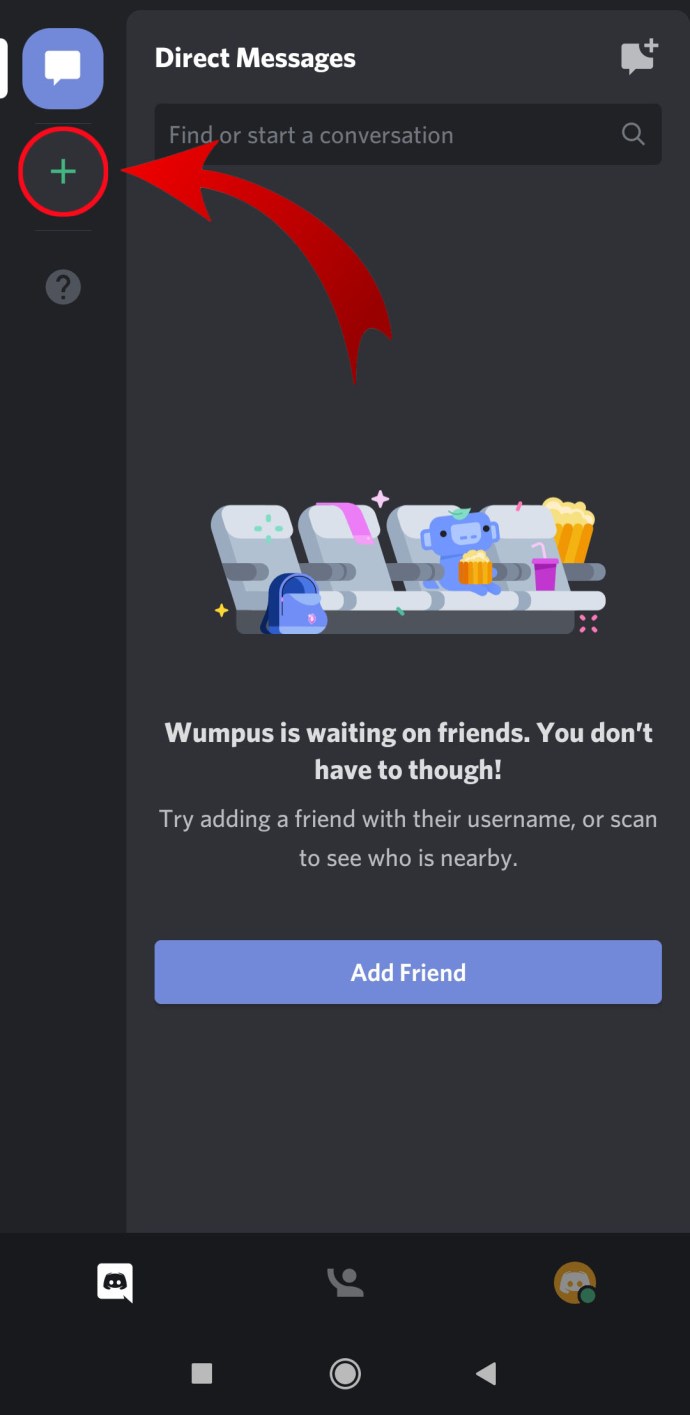
- Ketuk "Buat server."
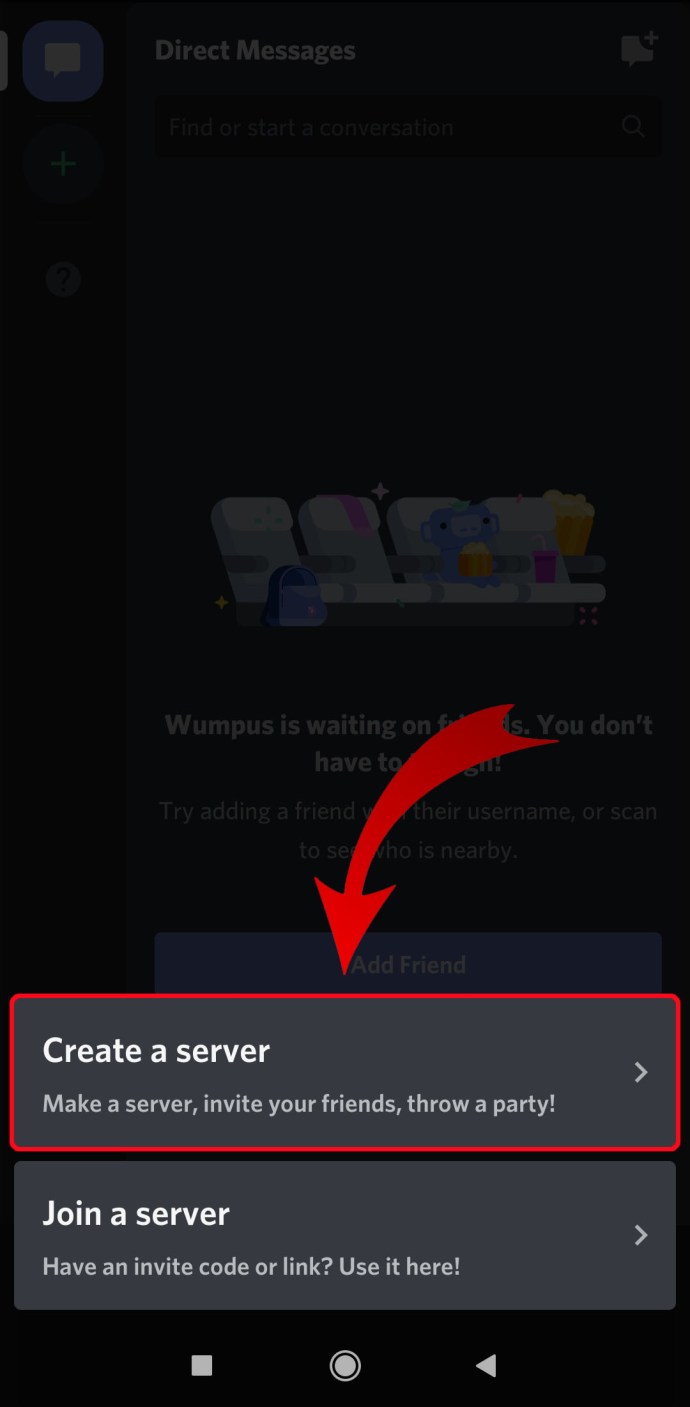
- Tambahkan gambar untuk server Anda, beri nama, dan ketuk "Buat Server."
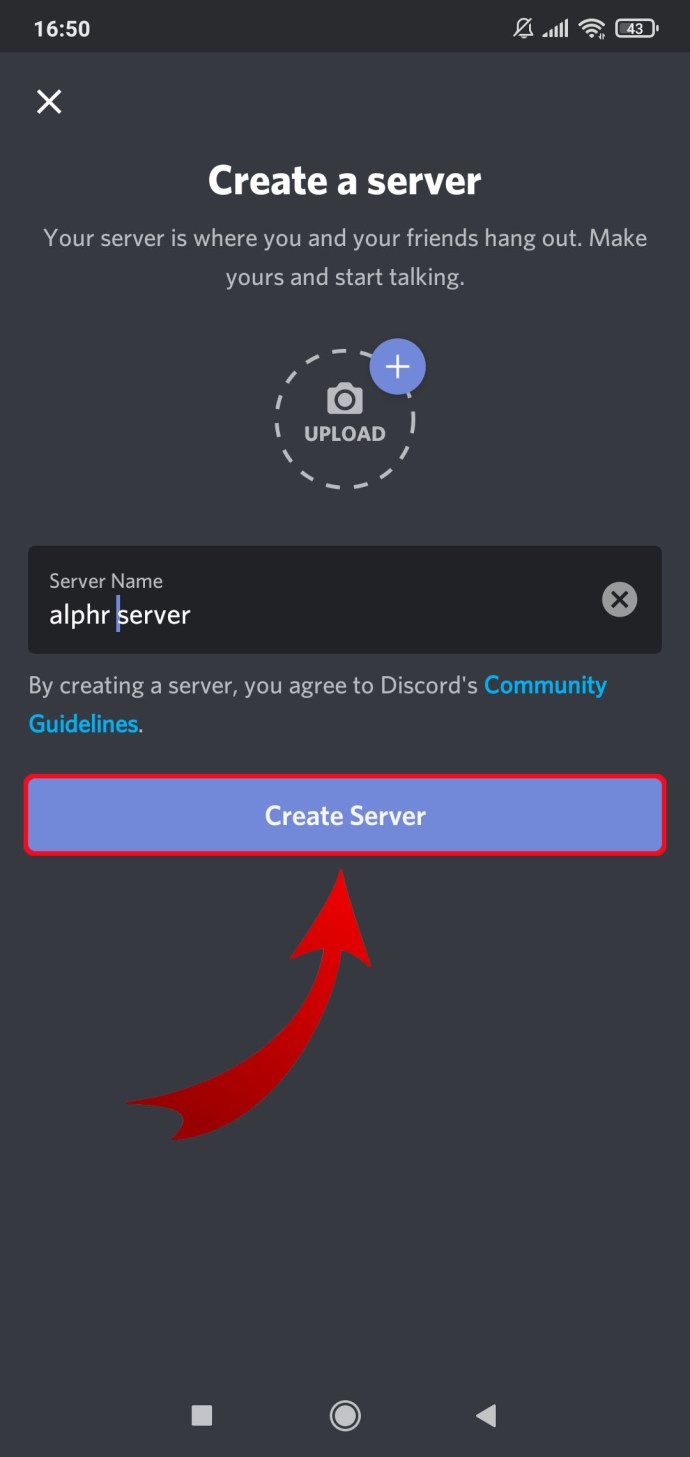
- Sekarang, Anda dapat mengundang orang untuk bergabung dengan server Anda jika mereka menggunakan Discord. Jika tidak, Anda dapat membagikan tautan di bagian bawah layar. Anda dapat melewati langkah ini dengan mengetuk "x" di sudut kiri atas.
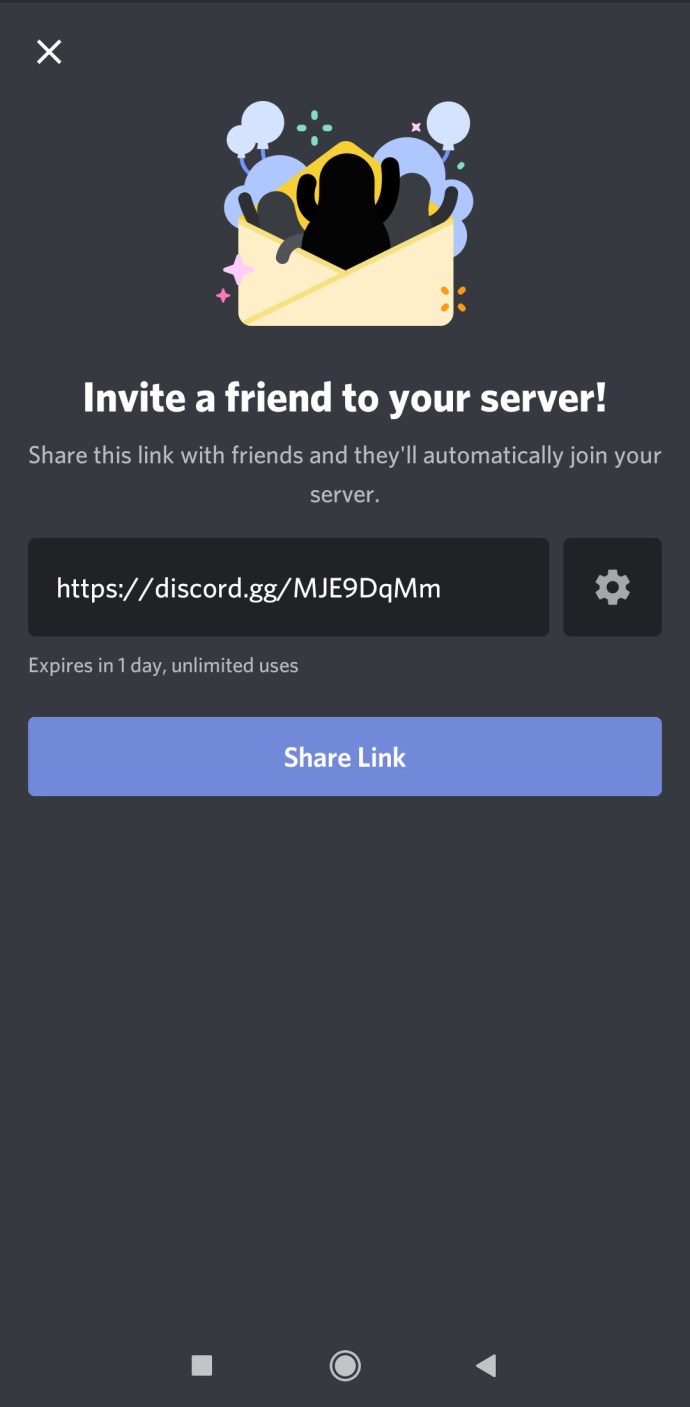
Dan itu saja. Server Discord baru Anda sudah siap.
Cara Membuat Server Perselisihan di iPhone
Membuat server Discord di iPhone atau perangkat iOS lainnya sangat mirip dengan cara yang dilakukan di Android.
- Langkah pertama untuk membuat server Discord di iPhone atau perangkat seluler iOS lainnya adalah mengunduh aplikasi dari Apple App Store.
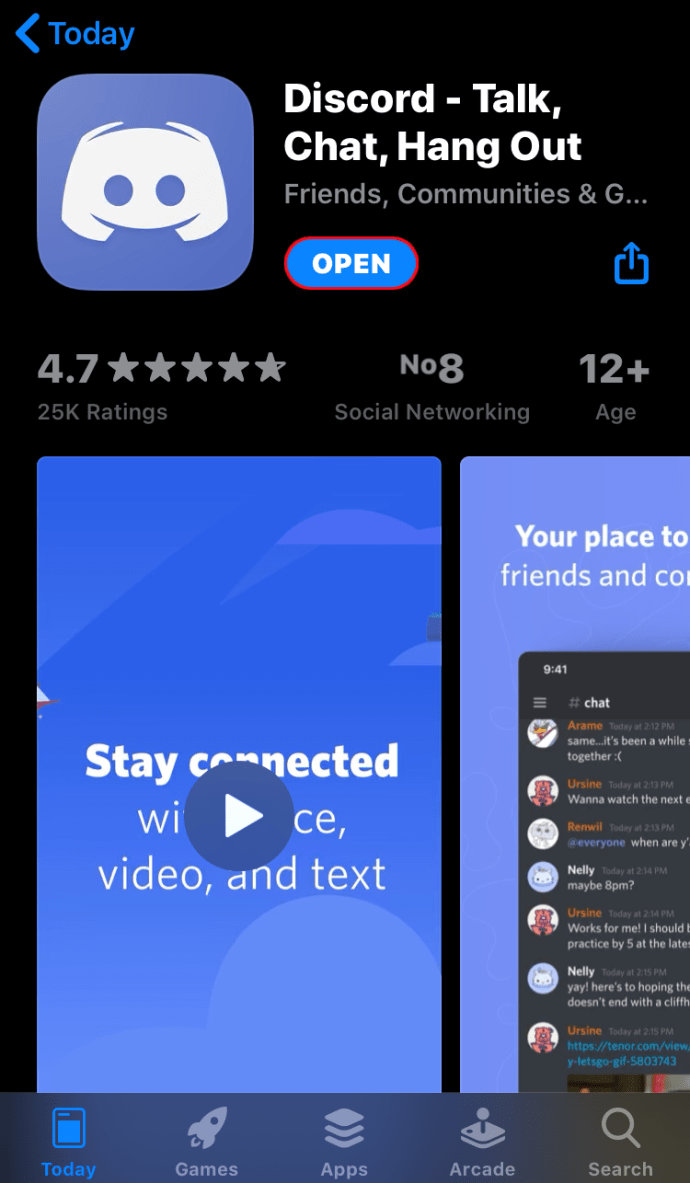
- Setelah Anda menginstal aplikasi, mulai, dan isi semua detail yang diperlukan tentang diri Anda.
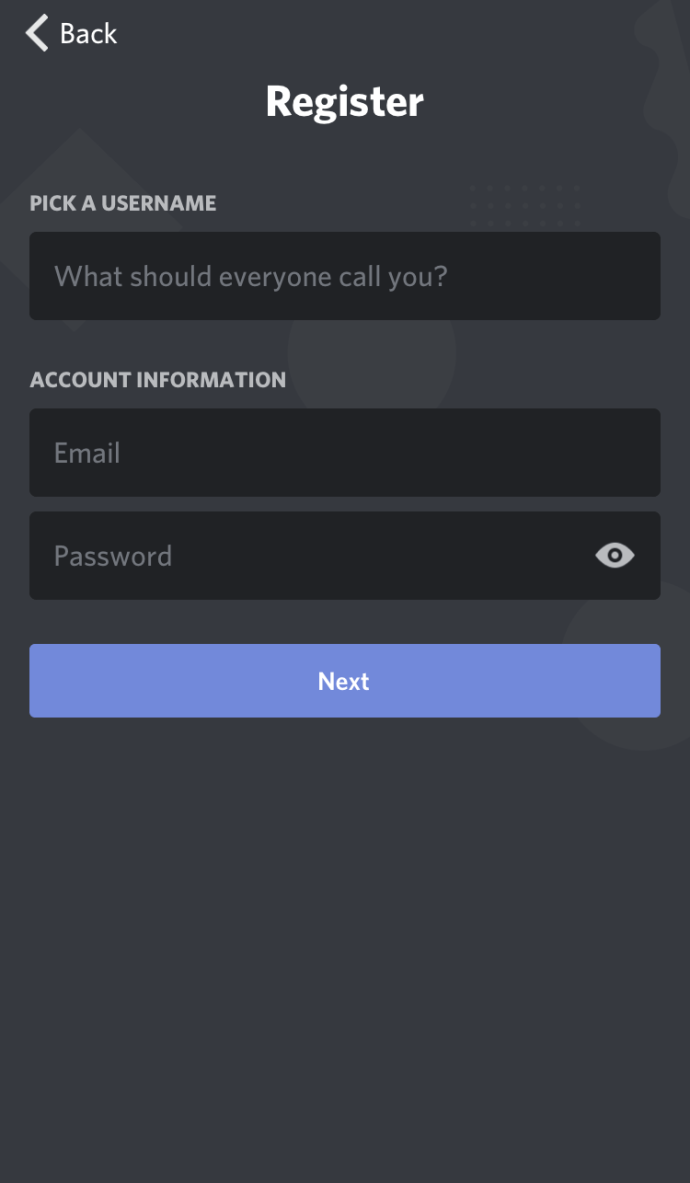
- Setelah selesai dan aplikasi terbuka, ketuk tiga garis horizontal di sudut kiri atas.
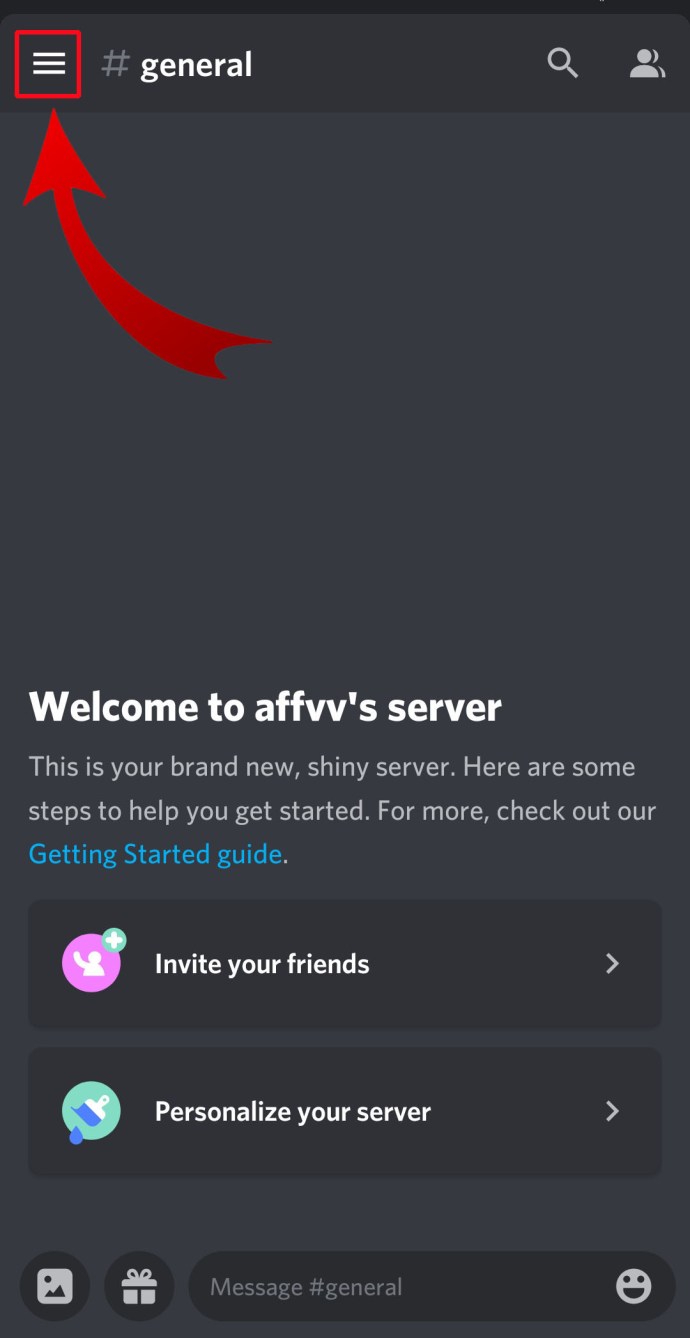
- Ketuk ikon "Buat Server", yang terlihat seperti tanda tambah di menu di sebelah kiri.
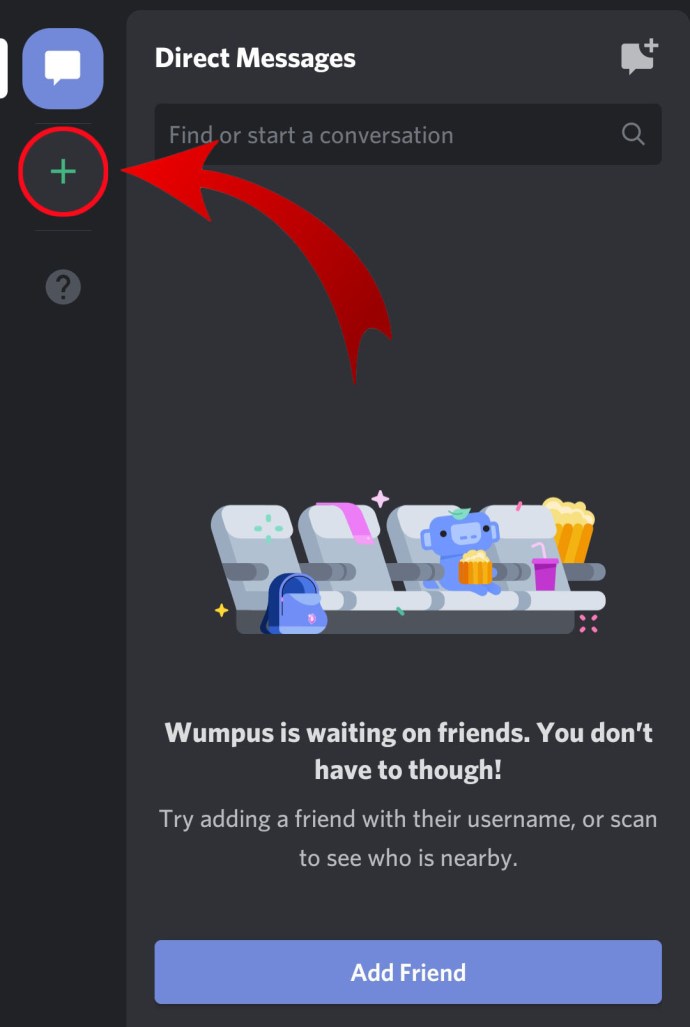
- Sekarang ketuk "Buat server" di bagian bawah layar.

- Di layar berikutnya, tambahkan gambar dan nama untuk server Anda. Setelah selesai, ketuk "Buat Server".
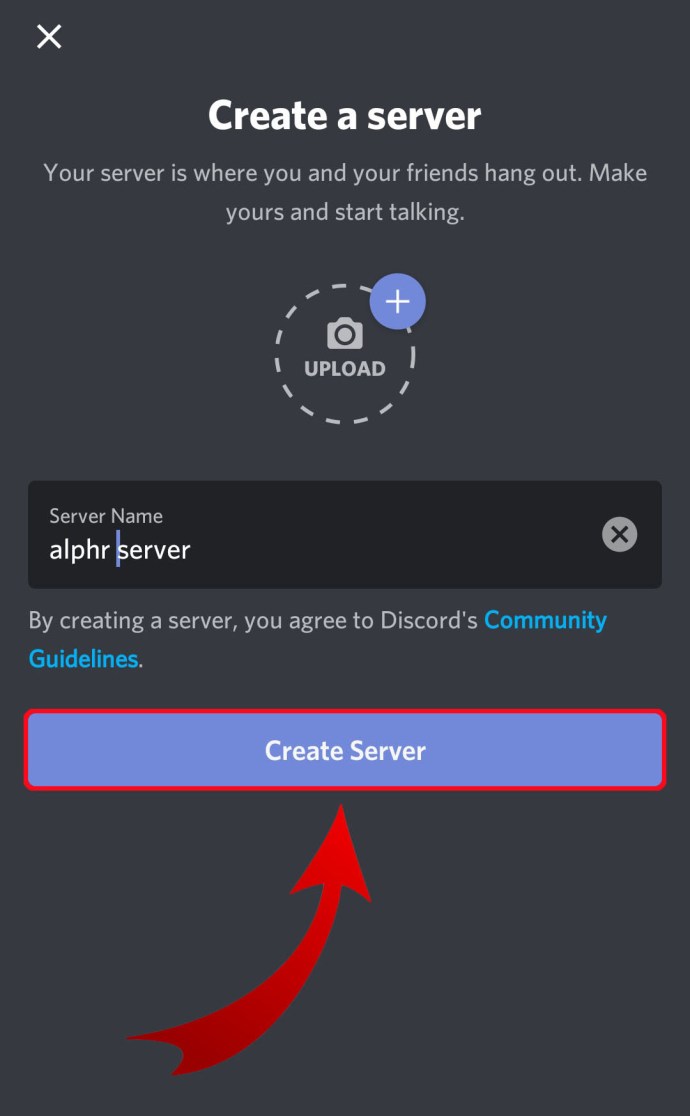
- Anda dapat melewati "Undang Anggota" untuk saat ini dengan mengetuk "Tutup" di sudut kiri atas.
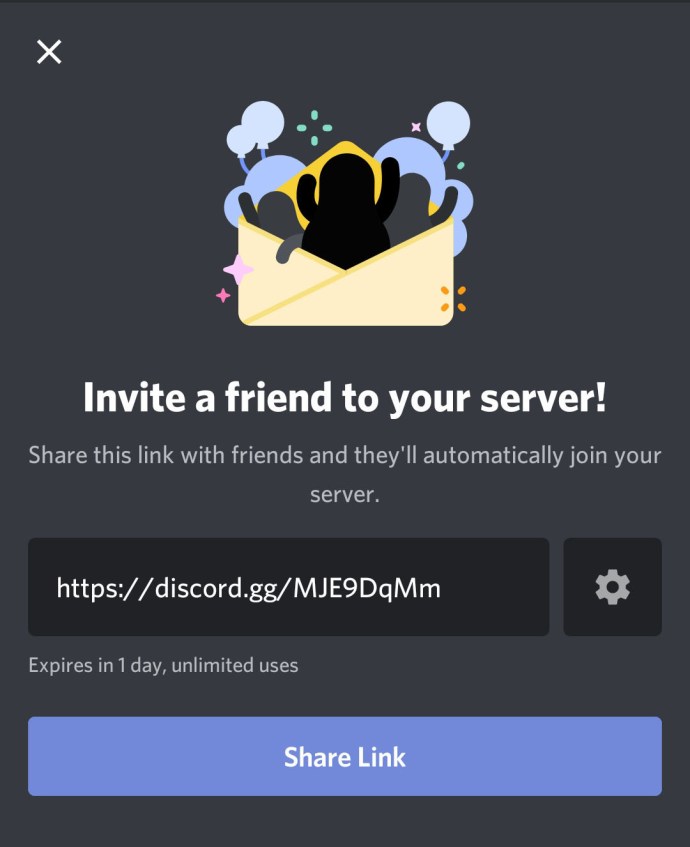
- Sekarang, aplikasi akan membawa Anda ke server Discord baru Anda.
Cara Membuat Server Perselisihan di Chromebook
Bagi siapa pun yang menggunakan Chromebook, ada dua cara untuk membuat server Discord:
- Gunakan browser Chrome untuk menavigasi ke aplikasi web Discord. Proses ini dijelaskan di bagian pertama dari bagian "Cara Membuat Server Perselisihan di Windows dan Mac" dari artikel ini.
- Instal aplikasi Android dari Google Play. Untuk melakukan ini, ikuti langkah-langkah yang dijelaskan di bagian "Cara Membuat Server Perselisihan di Android" di atas.
Saat menggunakan Chromebook, pengalamannya jauh lebih baik dengan aplikasi web. Aplikasi Android dibuat untuk perangkat seluler dan antarmuka bisa menjadi kikuk saat menggunakannya di laptop.
Cara Membuat Server Discord Publik
Server Discord bersifat publik seperti yang Anda inginkan. Pada awalnya, tidak ada yang bisa bergabung dengan server Anda kecuali Anda atau orang lain telah mengundang mereka dengan membagikan tautan server. Jika Anda memposting tautan server Discord Anda secara publik di situs web atau di mana pun di media sosial, itu akan memiliki persepsi publik.
Namun, jika Anda ingin membuat server yang benar-benar publik yang dapat diakses siapa saja tanpa menggunakan tautan, maka Anda harus mengaktifkan opsi "Komunitas". Ketahuilah bahwa itu akan memakan waktu sebelum server Anda benar-benar menjadi publik karena Discord memiliki pedoman ketat yang harus Anda penuhi terlebih dahulu.
- Klik kanan pada ikon server Anda dari menu di sebelah kiri.
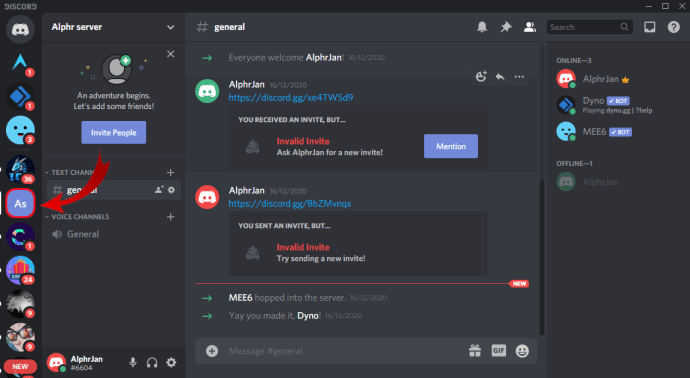
- Klik "Pengaturan Server."
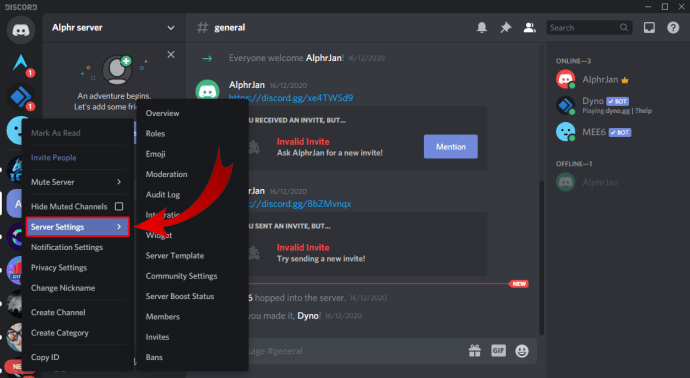
- Klik opsi “Aktifkan Komunitas” dari menu di sebelah kiri.
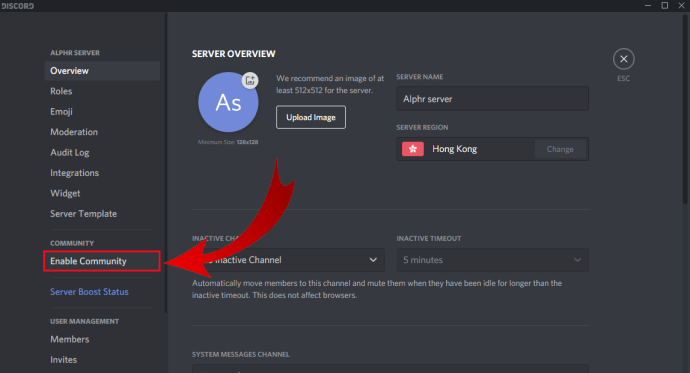
- Klik "Memulai" dari layar utama.
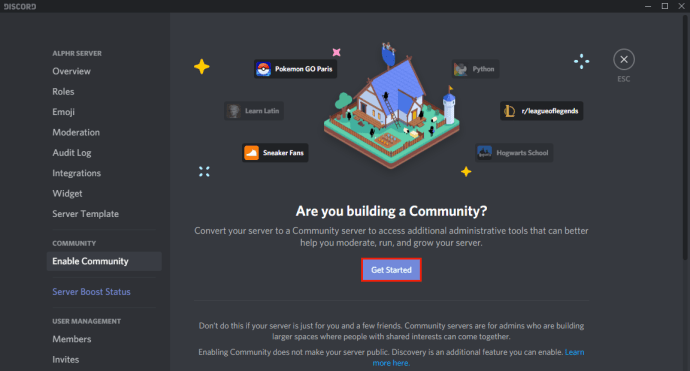
- Sekarang, Discord akan memperluas serangkaian fitur di server Anda, memungkinkan Anda menjangkau audiens yang lebih luas.
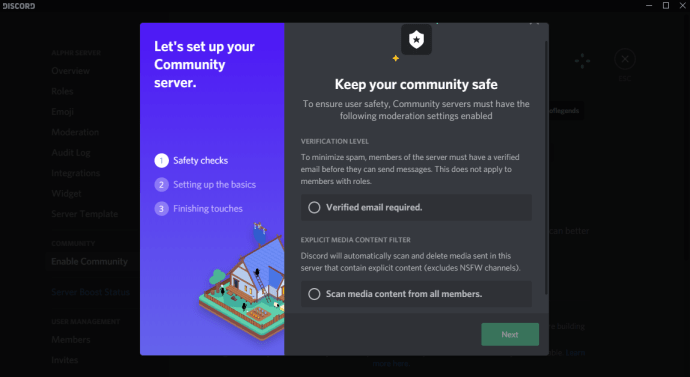
- Agar terlihat oleh publik, klik "Penemuan" di bagian "Komunitas".
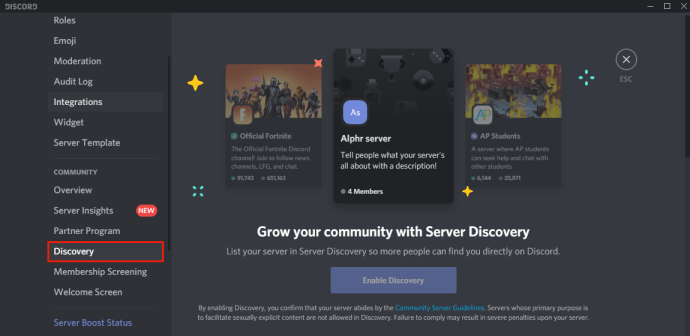
- Di jendela utama, Anda akan melihat tombol "Aktifkan Penemuan", tetapi akan berwarna abu-abu.
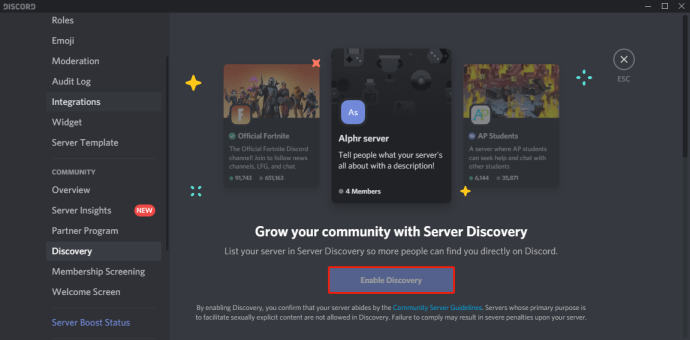
- Untuk menjadikan server Anda publik, Anda harus memenuhi semua persyaratan yang tercantum di bawah tombol "Aktifkan Penemuan".
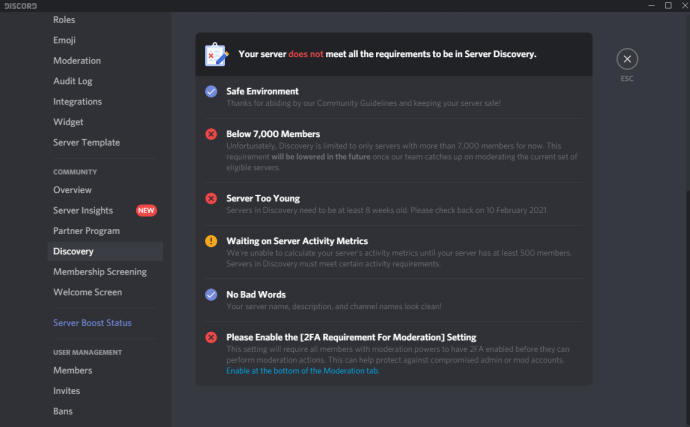
Cara Membuat Server Discord menjadi Pribadi
Membuat server Discord menjadi pribadi cukup mudah.
- Klik kanan ikon server Anda.
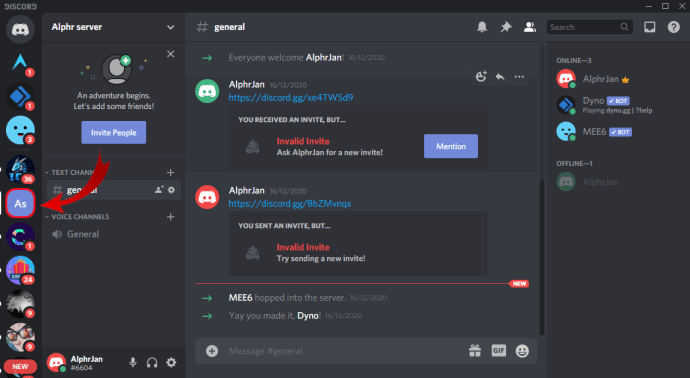
- Klik "Pengaturan Server."
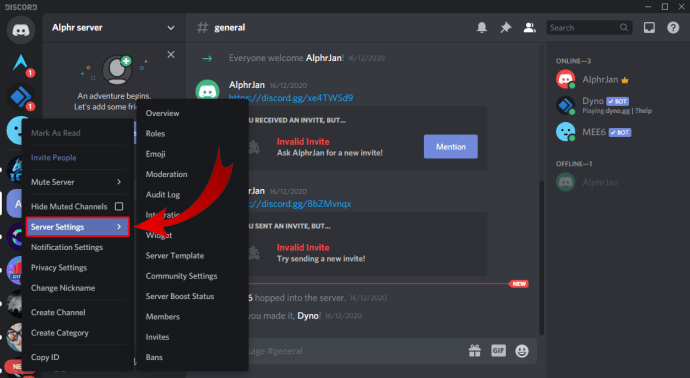
- Klik "Peran" dari menu di sebelah kiri.
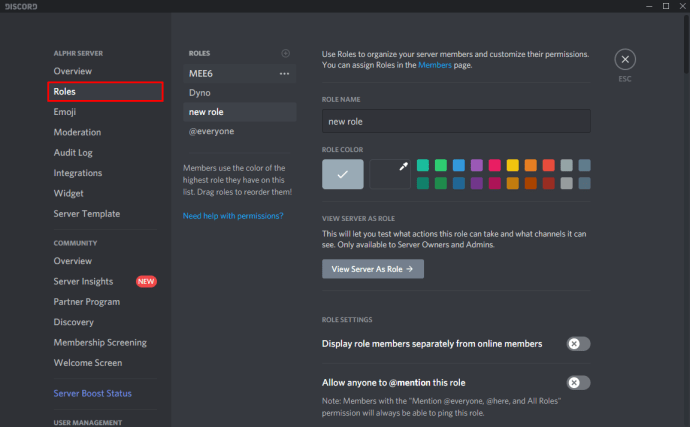
- Klik peran “@everyone” dari layar utama.
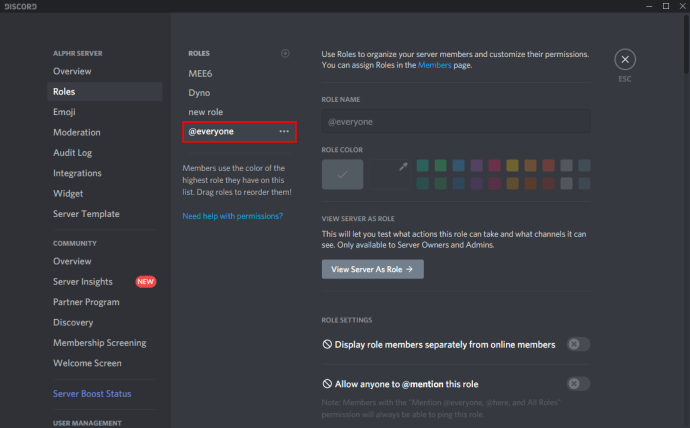
- Sekarang, gulir ke bawah halaman dan hapus centang setiap opsi dalam daftar izin.
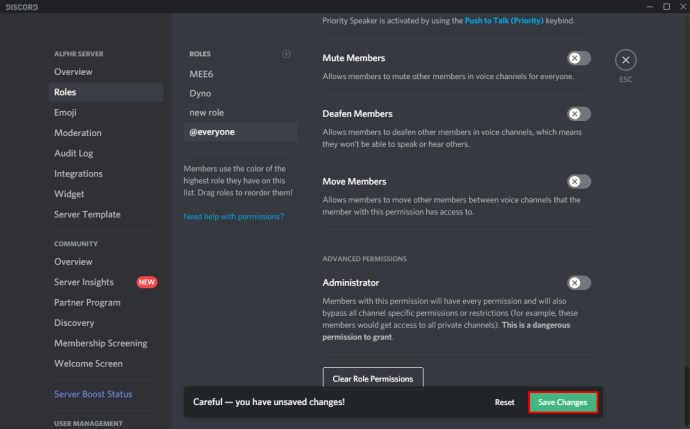
Dengan cara ini, hanya orang yang Anda tambahkan secara pribadi ke server yang akan memiliki akses. Jika mau, Anda juga dapat mengubah lebih lanjut izin akses mereka dengan menetapkan mereka ke aturan baru yang dapat Anda buat.
FAQ tambahan
Bagaimana Saya Mengatur Saluran di Discord?
Aturan umum adalah mulai dengan struktur berikut:
Selamat datang
# aturan
#pengumuman
# anggota baru
Umum
# lobi
# menyimpang dari topik
# Suara
Topik
# topik_1
# topik_2
# topik_3
Moderator
#mod_chat
# mod_log
Setelah Anda terbiasa dengan Discord, Anda dapat menyesuaikan daftar saluran lebih lanjut.
Apakah Server Discord Gratis?
Ya, server Discord gratis.
Bagaimana Saya Mengatur Server Perselisihan?
Silakan merujuk ke bagian di atas untuk jenis perangkat yang Anda rencanakan untuk digunakan untuk Discord.
Bagaimana Saya Mengatur Peran di Discord?
Untuk mengatur peran di Discord, ikuti langkah-langkah di bawah ini:
• Klik kanan pada ikon server dari menu di sebelah kiri.
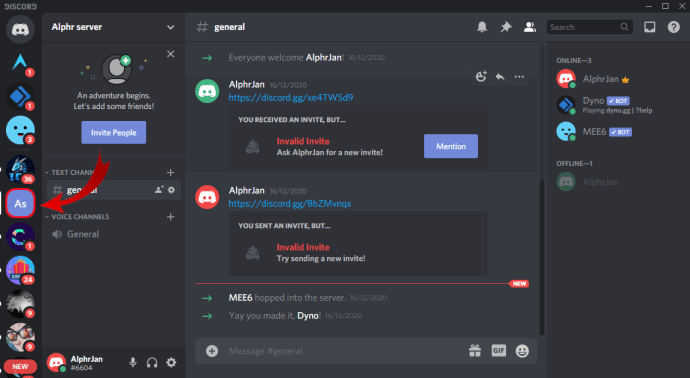
• Klik “Pengaturan Server”.
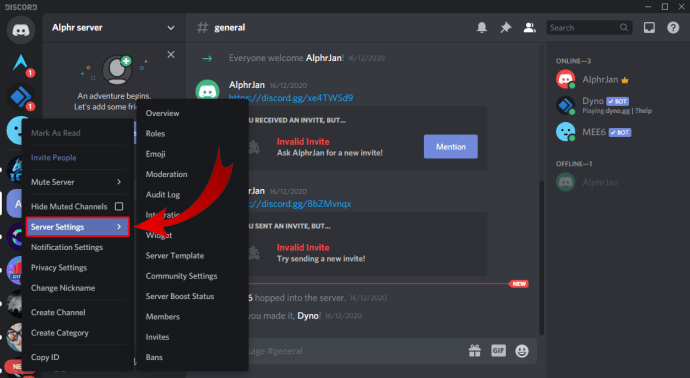
• Klik “Peran” dari menu di sebelah kiri.
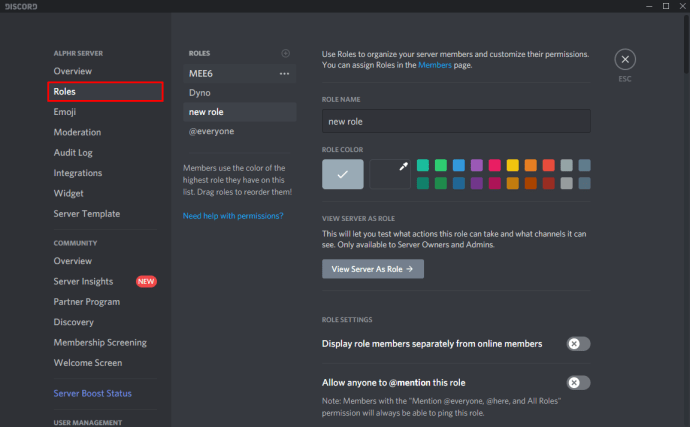
• Klik ikon “+” di sebelah bagian “Peran” di sudut kiri atas layar utama.

• Peran baru akan muncul, jadi beri nama dan sesuaikan sesuai keinginan.

Memesan Perselisihan Anda
Sekarang setelah Anda tahu cara membuat server Discord, saatnya menambahkan teman dan memulai percakapan. Menggunakan saluran suara di server Anda, Anda bisa mendapatkan manfaat penuh dari Discord, yang jauh lebih baik daripada aplikasi lain, seperti Skype, Zoom, Google Meet, dll.
Sudahkah Anda berhasil membuat server Discord Anda? Di platform mana Anda menggunakannya? Silakan bagikan pemikiran Anda di bagian komentar di bawah.