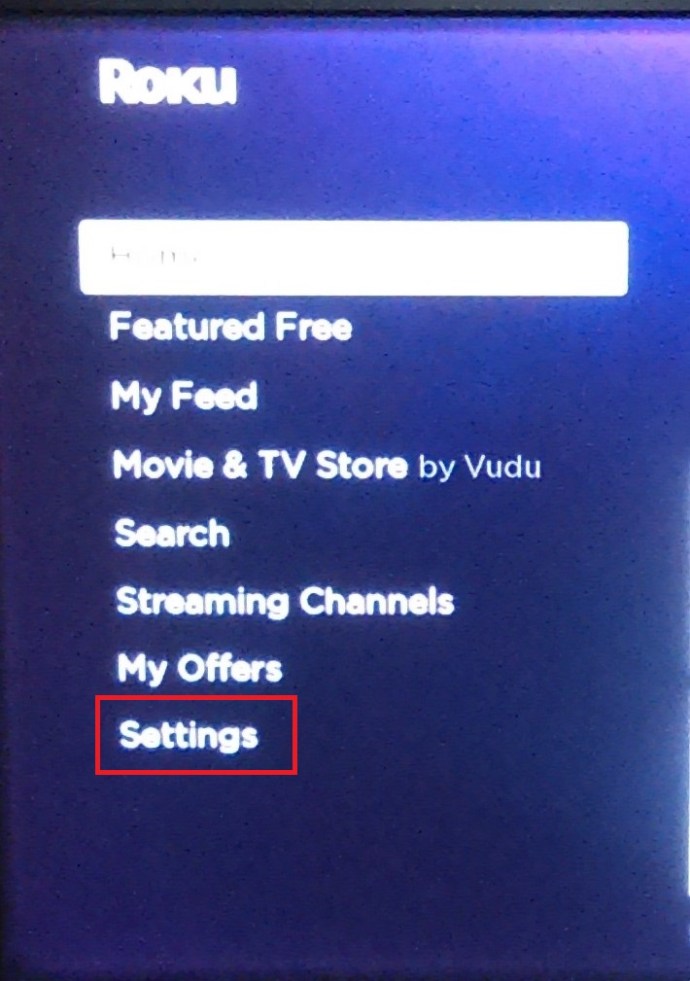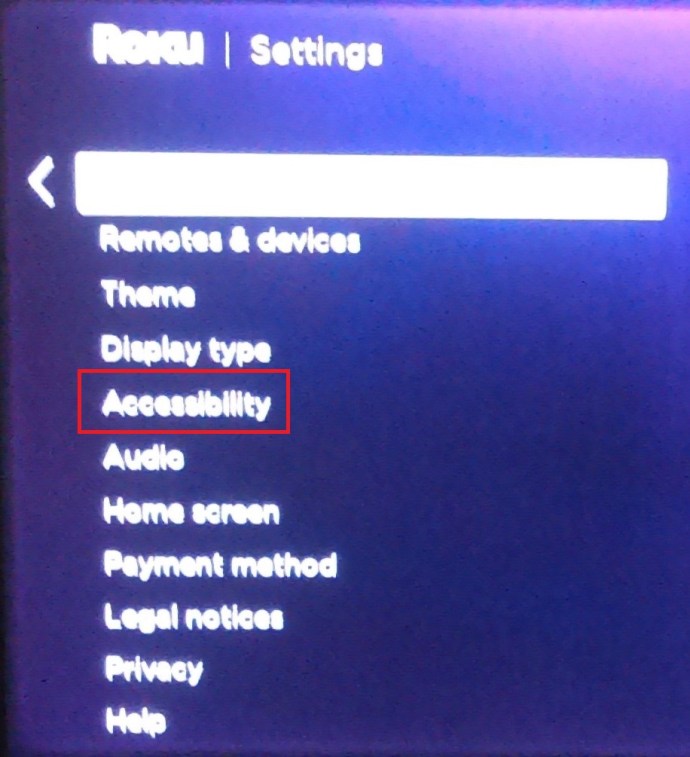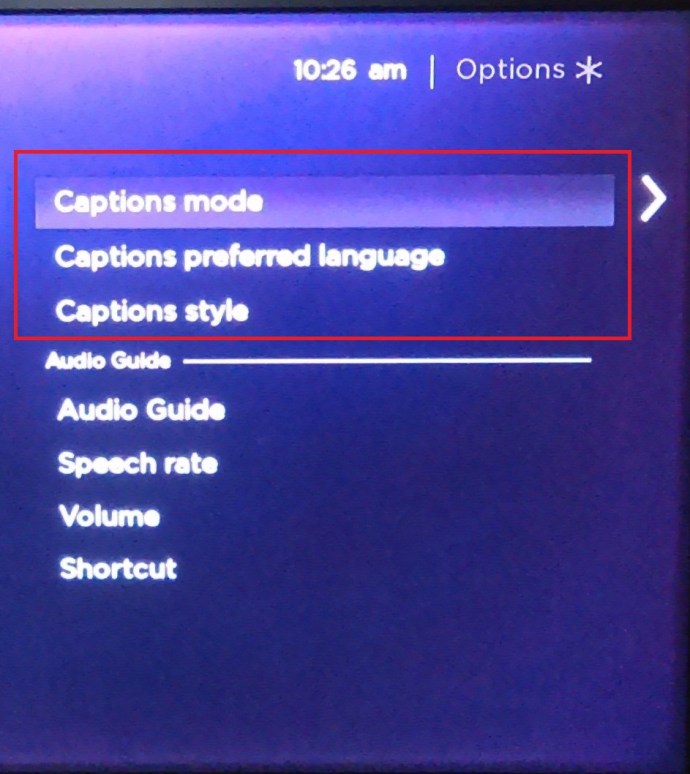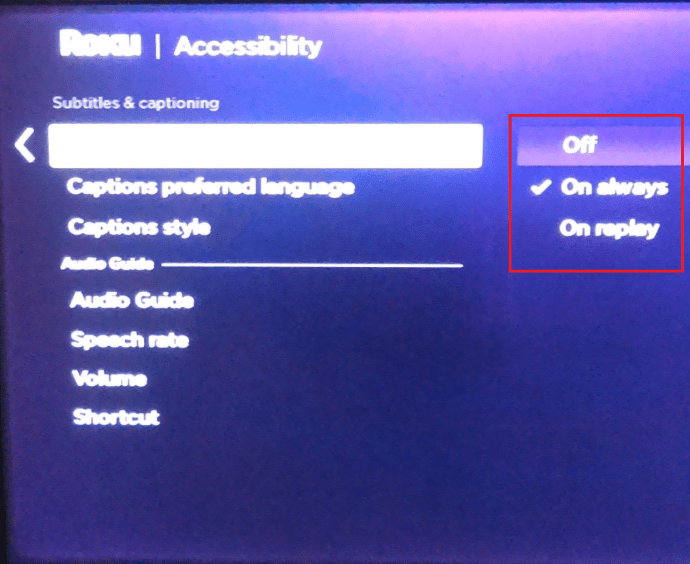Sejak awal, Disney Plus menggebrak industri streaming. Langkah ini tidak mengejutkan, mengingat jumlah dan cakupan konten yang disertakan, dan semuanya datang dengan harga yang terjangkau.
![Cara Mengelola Subtitle di Disney Plus [Semua Perangkat Utama]](http://pic.onlinemekteb.com/wp-content/uploads/entertainment/2543/yhkfgbrlhh.jpg)
Dalam hal penyesuaian, ada sedikit yang tidak dapat Anda lakukan dengan Disney Plus. Artikel ini mengeksplorasi semua nuansa subtitel dan memberikan tip agar sesuai dengan preferensi tontonan Anda.
Cara Menghidupkan dan Mematikan Subtitle Disney Plus

Mengaktifkan dan menonaktifkan subtitle di Disney Plus sangat mudah. Bagian berikut memberikan panduan singkat untuk berbagai perangkat, termasuk smartphone dan Smart TV.
Mengelola Subtitle Disney di Perangkat Firestick
- Pilih film atau acara yang ingin Anda tonton dan mainkan. Dengan pemutaran aktif, klik tombol Atas pada remote Anda untuk membuka ikon menu, dan pilih.
- Opsi Subtitle muncul di menu, navigasikan ke sana, dan tekan tombol pilihan untuk memilih antara On dan Off. Setelah selesai, Anda perlu menekan tombol kembali untuk keluar dari pemutaran.
![Kelola Subtitle untuk Disney Plus [Semua Perangkat Utama]](http://pic.onlinemekteb.com/wp-content/uploads/entertainment/2543/yhkfgbrlhh-2.jpg)
Mengelola Subtitle Disney di Perangkat Roku
- Sekali lagi, Anda mulai dengan memilih konten yang ingin Anda tonton. Kemudian, lanjutkan ke halaman deskripsi konten dan pilih Pilihan atau Audio & Subtitel. Tentu saja, Anda menavigasi menggunakan remote Roku atau mengklik ikon yang sesuai melalui klien atau aplikasi desktop.
- Di dalam menu, pilih Subtitle atau Closed Captioning On atau Off dan tekan tombol kembali untuk kembali.

Atau, Anda dapat mengelola subtitle untuk semua aplikasi dari menu Pengaturan Roku, begini caranya.
- Di beranda Roku, gulir ke bawah dan pilih Pengaturan.
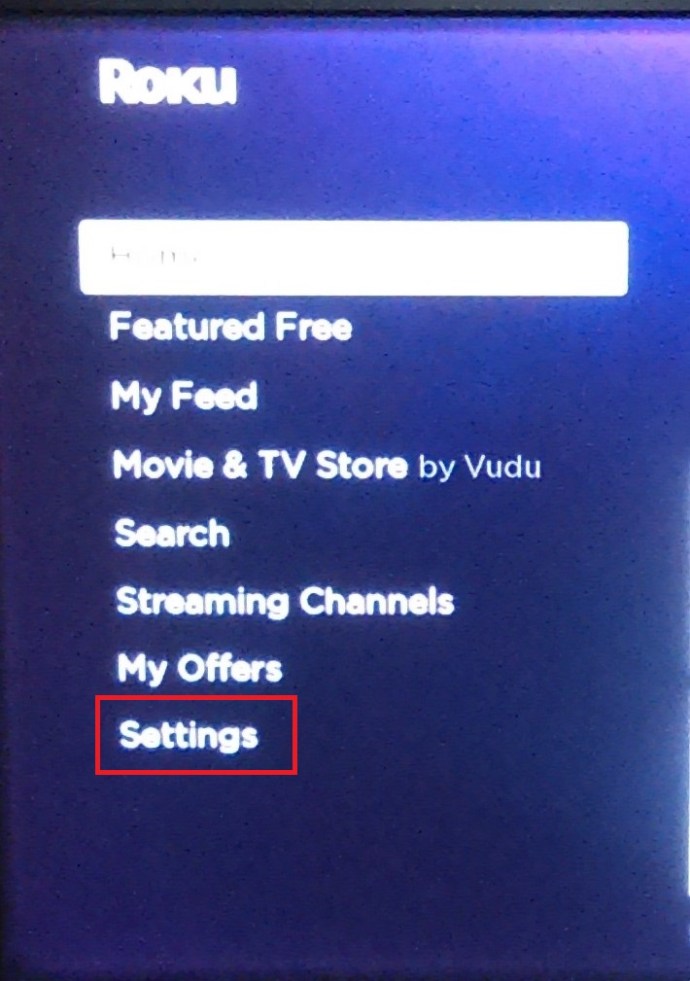
- Selanjutnya, gulir ke bawah Pengaturan menu dan klik Aksesibilitas.
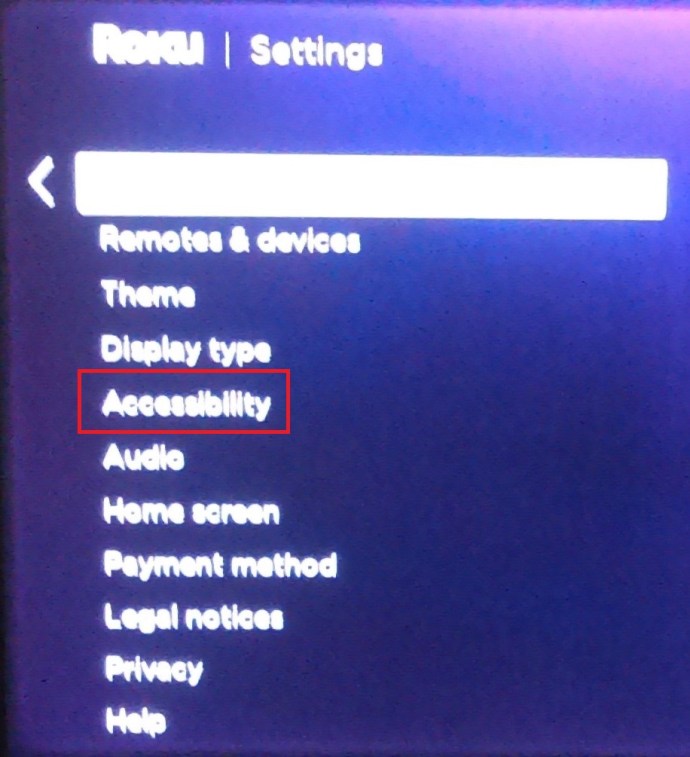
- Dari sini Anda dapat memilih Mode teks, Teks pilihan bahasa, dan Gaya teks.
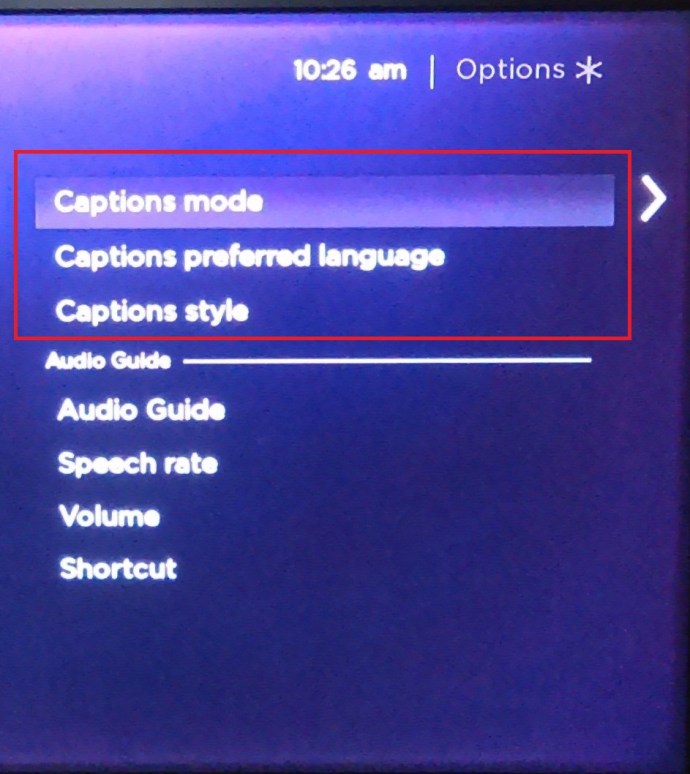
- Misalnya, untuk mengelola subtitle cukup klik Mode Teks dan pilih dari Mati, Selalu, dan Di putar ulang.
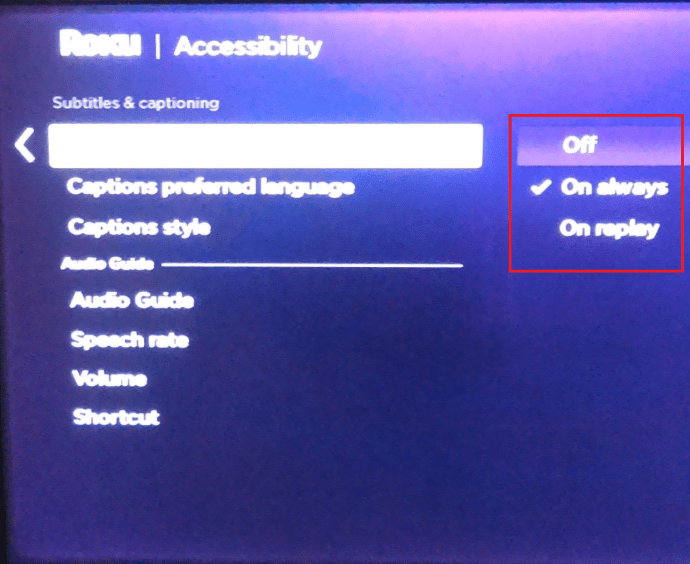
- Dua opsi lainnya memungkinkan Anda memilih bahasa dan tampilan subtitle pilihan Anda.
Ada beberapa opsi untuk dipilih, mungkin perlu beberapa menit untuk membiasakan diri dengan menu.
Teks Disney di Rokus Baru – Tip Utama
- Tekan tombol Atas atau Bawah pada remote untuk mengakses menu lainnya dan pilih Audio & Subtitel di sana. Tindakan lainnya sama, dan ini adalah cara yang lebih cepat.
Anda juga harus tahu bahwa Rokus yang lebih baru memungkinkan Anda menonaktifkan subtitle selama pemutaran.
Subtitle Disney di Android atau iPhone
- Putar film atau acara dan ketuk pada layar perangkat. Langkah ini berlaku untuk semua perangkat Android dan iOS – termasuk iPad.
- Setelah itu, pengguna Android akan melihat ikon menu di bagian kiri layar. Untuk pengguna iOS, ada ikon variasi di bagian kanan atas layar.
- Apa pun itu, Anda mengetuk ikon dan memilih Opsi Subtitle dan Audio, lalu ketuk menu di bawah Subtitle untuk mematikan dan menghidupkannya.
- tekan x di bagian kanan atas layar untuk kembali ke pemutaran.

Subtitle Disney di PC
Metode ini mengasumsikan Anda mengakses Disney Plus melalui browser. Jika demikian, layanan streaming memiliki antarmuka yang sama, terlepas dari sistem operasi dan komputer yang Anda gunakan.

Untuk mengaktifkan atau menonaktifkan subtitle, Anda perlu mengklik ikon menu, yang terletak di bagian kanan atas jendela utama. Proses ini membawa Anda ke Audio & Subtitel menu, di mana Anda juga dapat memilih bahasa yang diinginkan.

Jika Anda ingin mematikan subtitle, pastikan untuk mengklik opsi yang sesuai di bawah Subtitle.
Subtitle Disney di Smart TV (Samsung, LG, Panasonic, Sony, Vizio)
Mampu menginstal dan menggunakan Disney Plus langsung di Smart TV Anda adalah hal yang bagus, tetapi bagaimana Anda mengelola subtitle? Di bawah ini, Anda akan mendapatkan tips untuk beberapa merek Smart TV paling populer.
Samsung
Luncurkan aplikasi Disney Plus, pilih konten yang ingin Anda tonton, dan tekan tombol putar. Sekarang, tekan panah atas dua kali untuk membuka kotak bahasa, yang terletak di bagian kanan atas layar, dan navigasikan melalui remote.

Setelah itu, tekan tombol pilih dan pergi ke Audio dan Subtitel Tidak bisa. Dibawah Subtitle, memilih Mati atau pilih bahasa terjemahan yang ingin Anda gunakan.
LG
Dapatkan remote LG Anda dan tekan tombol Home. Roda gigi pengaturan akan muncul di bagian kanan atas layar. Pilih dan lanjutkan ke Aksesibilitas, lalu pilih Subjudul.
Pastikan Subtitle bagian disorot dan kemudian pilih untuk menonaktifkan atau mengaktifkan subtitle. Tindakan ini mengaktifkan subtitle untuk TV. Selanjutnya, Anda perlu meluncurkan aplikasi untuk konten apa pun yang ingin Anda tonton dan ulangi langkah-langkahnya.
panasonic
Menghidupkan dan mematikan subtitle dilakukan melalui remote Panasonic. Ada tombol khusus, dan diberi label STTL/AD atau STTL. Penempatan tombol dapat bervariasi, tetapi biasanya di tengah remote, tepat di atas Vol dan CH rocker.

Menekan tombol mungkin langsung menghidupkan dan mematikan subtitle. Tetapi dengan beberapa model yang lebih baru, ini mengaktifkan menu subtitle dengan lebih banyak opsi. Jika Anda hanya ingin menonaktifkan atau mengaktifkannya, navigasikan ke bagian yang sesuai dan buat pilihan.
Terakhir, pastikan subtitle dalam Disney Plus juga diaktifkan.
Sony
Ambil remote dan tekan tombol home, lalu pilih Pengaturan. Opsi subtitle ada di bagian bawah layar. Untuk beberapa alasan, Sony lebih suka menggunakan ikon tas kerja daripada roda gigi standar.

Setelah masuk, pilih Pengaturan Digital pilihan dan tekan tombol tengah untuk konfirmasi. Navigasikan ke Pengaturan Subtitle dan tekan tombol tengah lagi. Anda sekarang dapat mengatur preferensi subtitle untuk Smart TV dan melanjutkan untuk melakukan hal yang sama dengan Disney Plus.
Jika Anda ingin kembali ke sumber konten terakhir, tekan tombol Beranda dua kali.
Vizio
Untuk mengaktifkan subtitle, tekan tombol Tidak bisa tombol pada remote Vizio, biasanya terletak di atas tombol navigasi di bagian atas perangkat.

Gunakan panah untuk mencapai Keterangan tertutup pilihan dan tekan oke tombol untuk konfirmasi. Di dalam menu, Anda dapat menggunakan panah kiri dan kanan untuk mengaktifkan dan menonaktifkan subtitle.

NS Keterangan tertutup menu juga memiliki fitur Analog dan Teks Tertutup Digital dan Gaya Digital. Untuk maksud dan tujuan Anda, sebaiknya simpan ini sebagai default.
Ada juga CC tombol pada remote, dan itu akan mengaktifkan atau menonaktifkan subtitle dalam sekali tekan. Namun demikian, jangan lupa untuk mengaktifkan subtitle di aplikasi Disney Plus itu sendiri.
FAQ tambahan
Sekarang, jelas betapa mudahnya mengaktifkan atau menonaktifkan subtitle Disney Plus di perangkat apa pun. Terlebih lagi, opsi ini biasanya berfungsi tanpa kesalahan. Namun, ada beberapa penyesuaian khusus dan opsi pemecahan masalah yang harus Anda ketahui.

Bisakah Saya Mengubah Bahasa Subtitle?
Jawaban cepatnya adalah ya, Anda bisa dan Anda sudah tahu bagaimana melakukannya. Ketika Anda masuk ke dalam Audio & Subtitel menu, gunakan tombol panah pada remote Anda untuk menavigasi ke kanan. Kemudian pilih bahasa yang disukai dari daftar dan pastikan itu dicentang.
Sebagian besar konten Disney Plus mendukung lebih dari dua puluh bahasa terjemahan. Namun, beberapa font dan huruf eksotis mungkin tidak tersedia.
Bagaimanapun, Anda akan melihat pratinjau bahasa subtitle segera setelah Anda membuat pilihan.
Subtitle Terus Datang Kembali. Apa yang dapat saya?
Setelah dinonaktifkan selama pemutaran, subtitle akan tetap mati. Tapi ini tidak selalu terjadi, terutama dengan gadget streaming dan Smart TV tertentu.
Untuk menemukan pelakunya, Anda harus memeriksa ulang pengaturan dalam aplikasi. Artinya, pastikan subtitle Disney Plus dimatikan. Kemudian lanjutkan untuk memeriksa opsi di Roku, Firestick, atau gadget streaming lainnya yang mungkin Anda miliki.
Setelah itu, Anda dapat melanjutkan pemutaran untuk menentukan apakah subtitle hilang. Terkadang ini tidak membantu dan Anda harus mengubah pengaturan TV.
Ingat, mematikan subtitle pada perangkat streaming dan TV berlaku di seluruh papan, bukan hanya konten tertentu. Dan aplikasi Disney Plus harus dapat menimpanya untuk mencegah masalah yang mengganggu.
Bisakah Ukuran Teks Disesuaikan?
Ya, ukuran teks dapat disesuaikan. Dalam Subtitle/ Keterangan tertutup menu, Anda akan dapat menemukan berbagai ukuran teks yang dinyatakan dalam persentase. Yang perlu Anda lakukan adalah memilih persentase yang diinginkan dan subtitle akan secara otomatis menskalakannya. Tapi ada tangkapan.
Bergantung pada perangkat yang Anda gunakan, teks mungkin tampak terlalu besar atau terlalu kecil. Ini adalah kejadian umum dengan smartphone Android tertentu, misalnya.
Di sisi lain, jika perangkat streaming Anda memungkinkan Anda mengubah ukuran teks secara keseluruhan, Anda tidak perlu mengutak-atik pengaturan Disney Plus.
Misalnya, jika Anda menggunakan perangkat iPhone atau Android, buka Pengaturan Aksesibilitas di perangkat Anda. Dari sini Anda dapat menyesuaikan font, ukuran, dan bahkan warna subtitle Anda dalam banyak kasus. Hal yang sama dapat dilakukan pada Xbox dan PS4/5 di bawah pengaturan 'Closed Captioning'.
Bisakah Ukuran Font Diubah?
Tentu, Anda dapat dengan mudah mengubah ukuran font dari Disney Plus Audio & Subtitel pengaturan. Tidak hanya itu, menu memungkinkan Anda untuk mengubah warna font, opacity, dan gaya tepi.
Untuk mengakses opsi ini, navigasikan ke Audio & Subtitel dan pilih Pengaturan. Pilih Ukuran Font yang Anda suka di bawah tab yang sesuai dan periksa pratinjau di jendela di bagian atas menu.
Untuk beberapa perangkat, seperti Xbox One, Anda mungkin perlu menggunakan font yang jauh lebih besar dari aslinya.
Subtitle Saya Tidak Disinkronkan dengan Benar. Apa yang dapat saya?
Langsung saja, ini bukan masalah umum dengan Disney Plus. Semua konten memiliki subtitle pada kecepatan bingkai yang sesuai dengan kecepatan bingkai video. Oleh karena itu, restart cepat dari pemutaran atau aplikasi itu sendiri biasanya mengatasi masalah tersebut.
Beberapa perangkat streaming mungkin juga mengizinkan Anda mengubah kecepatan bingkai secara manual, dan ini dapat memperbaiki masalah untuk sementara. Tetapi saat video berlangsung, subtitle mungkin tidak sinkron lagi. Ini menjadi dua kali lipat jika Anda mencoba menggunakan subtitle pihak ketiga.
Saat mengalirkan konten melalui perangkat seluler, Anda harus memastikan bahwa sistem operasi dan aplikasinya mutakhir. Jika tidak, subtitle mungkin tertinggal di belakang audio dan sebaliknya.
Binge Streaming – Subtitle Aktif
Dalam hal manajemen subtitle, Disney Plus tidak meninggalkan kebutuhan bisnis yang terlewat. Aksesnya mudah, terlepas dari perangkat yang Anda gunakan. Plus, menu kustomisasi sulit untuk disaingi. Satu-satunya batasan adalah ukuran teks pada perangkat tertentu.
Konten Disney Plus apa yang paling Anda sukai? Apakah Anda mengalami masalah saat memuat subtitle? Sampaikan pendapatmu pada bagian komentar di bawah ini.