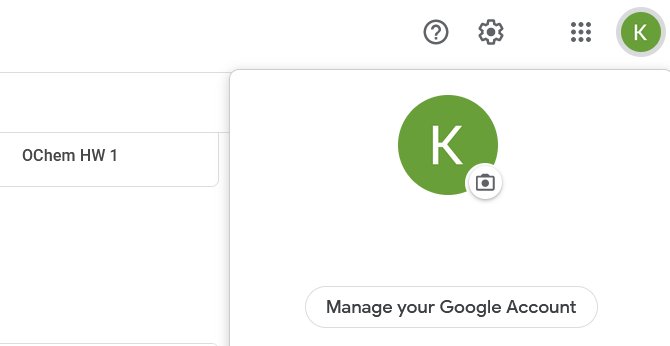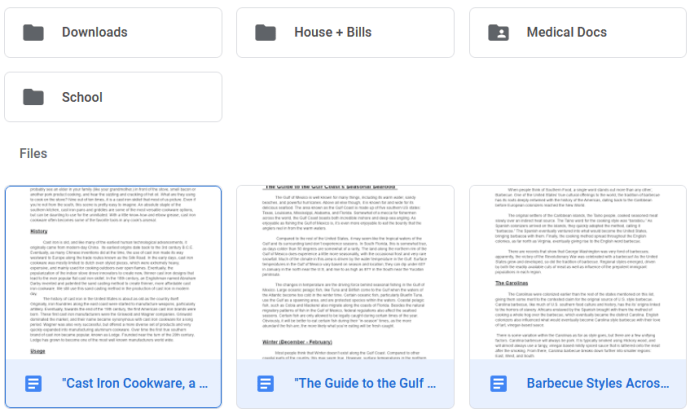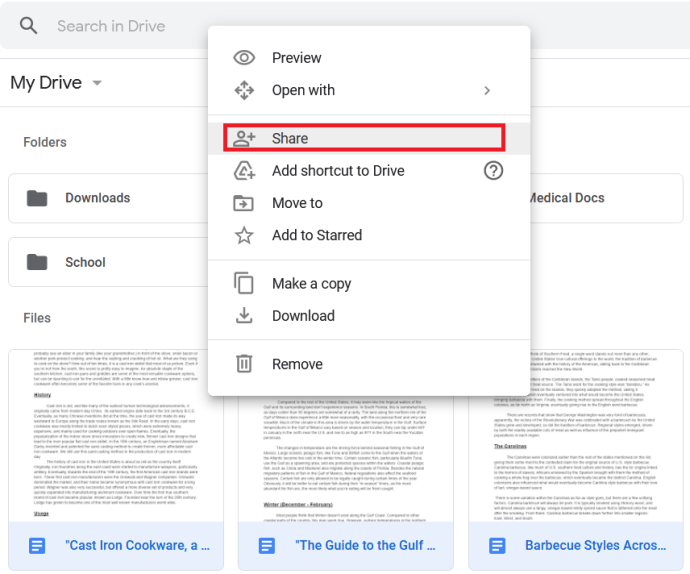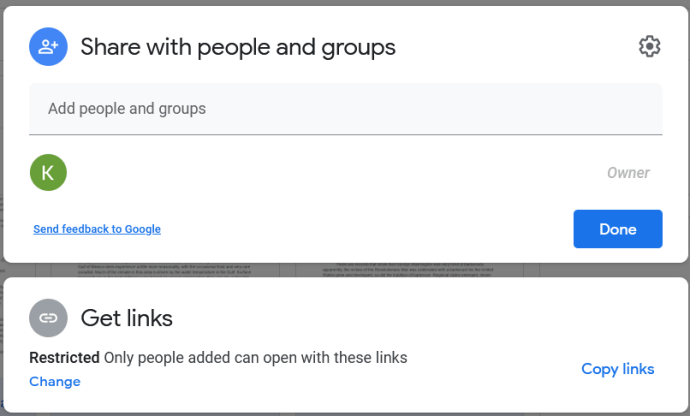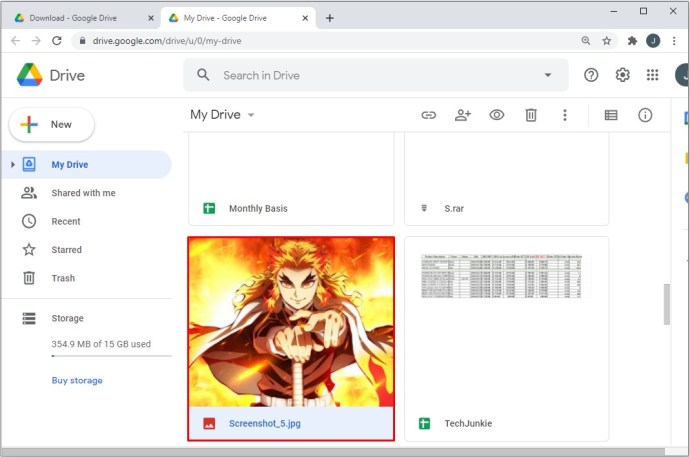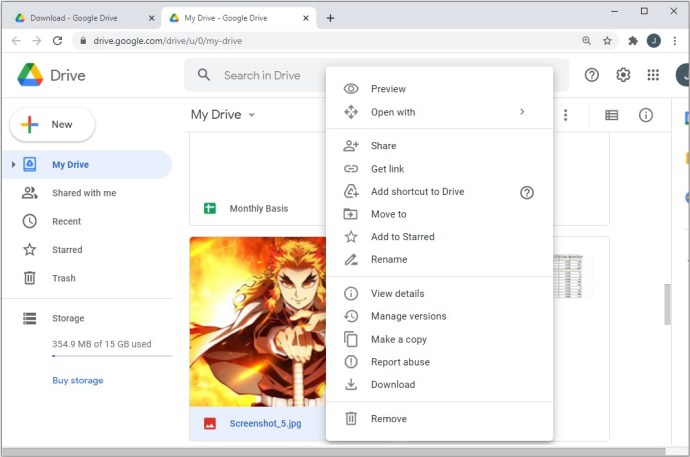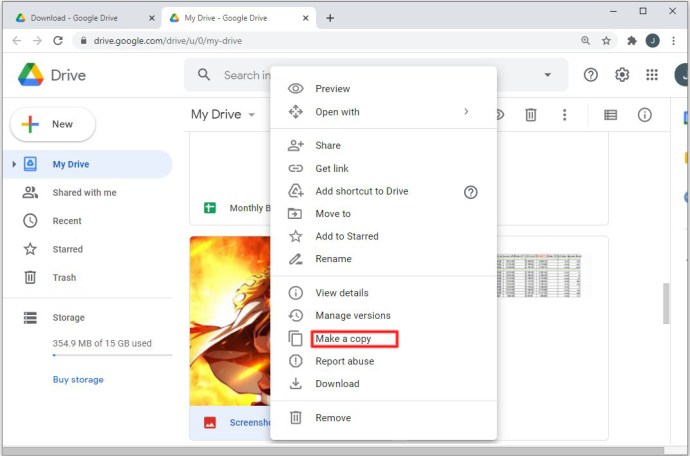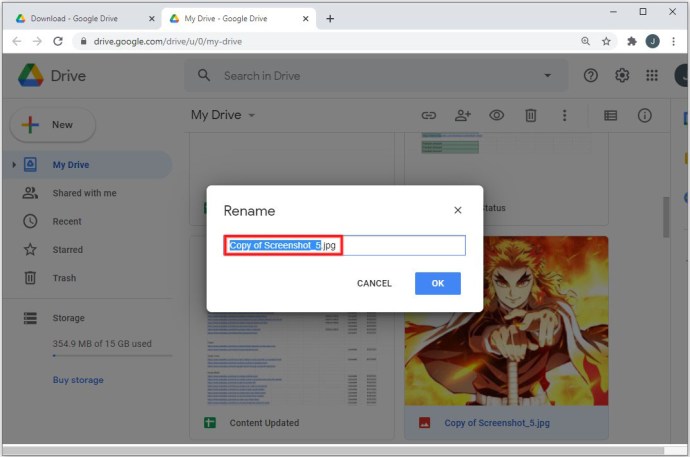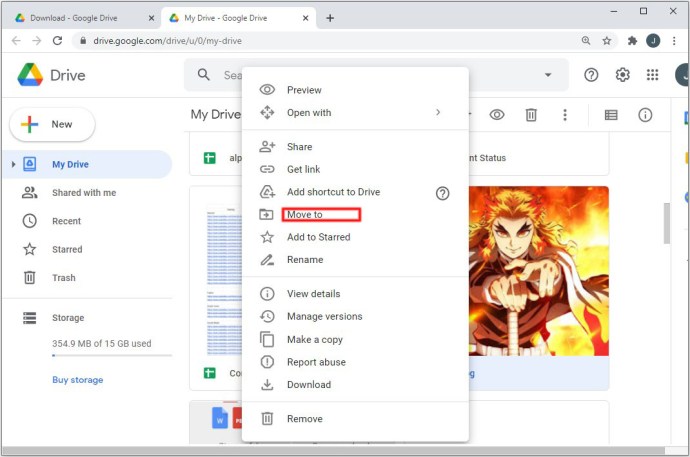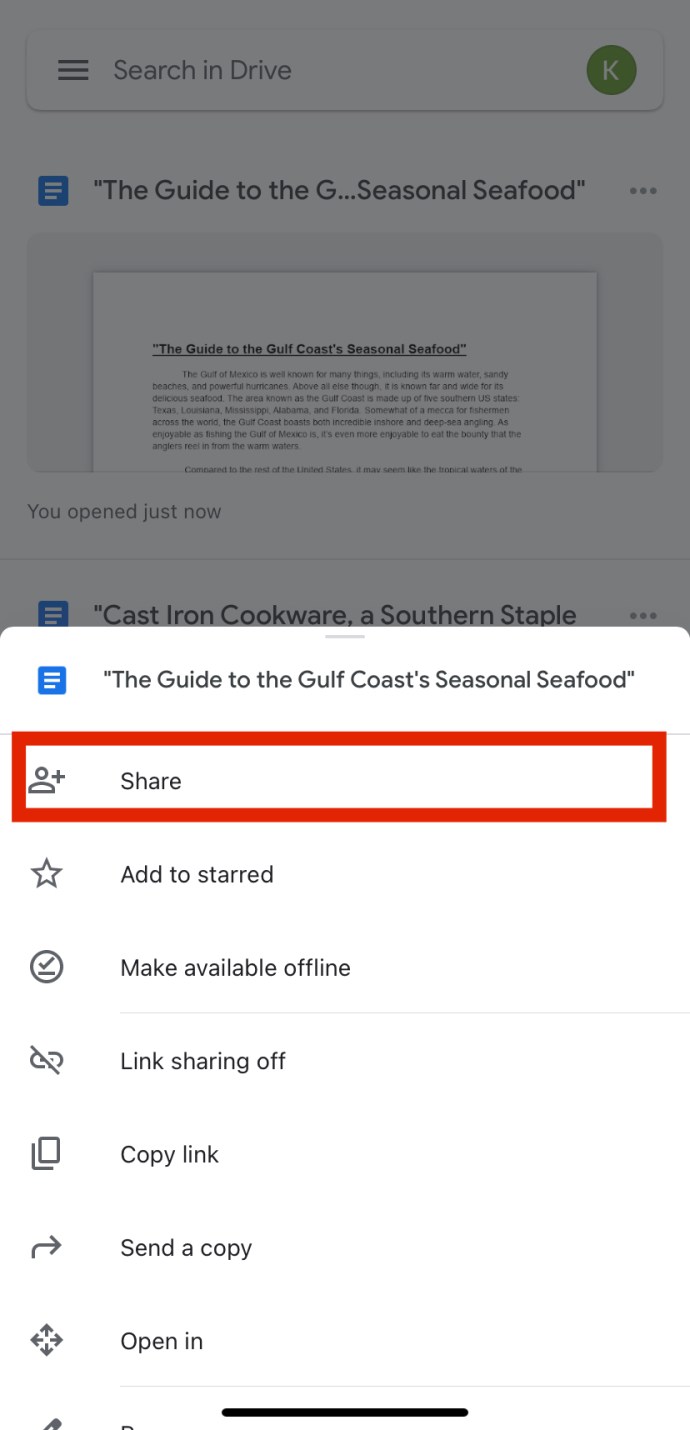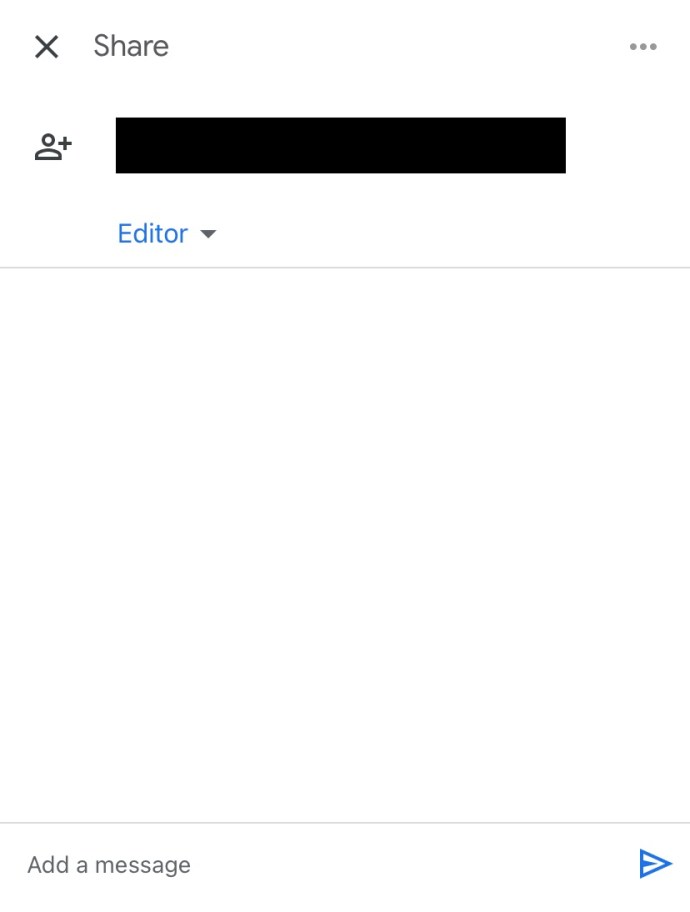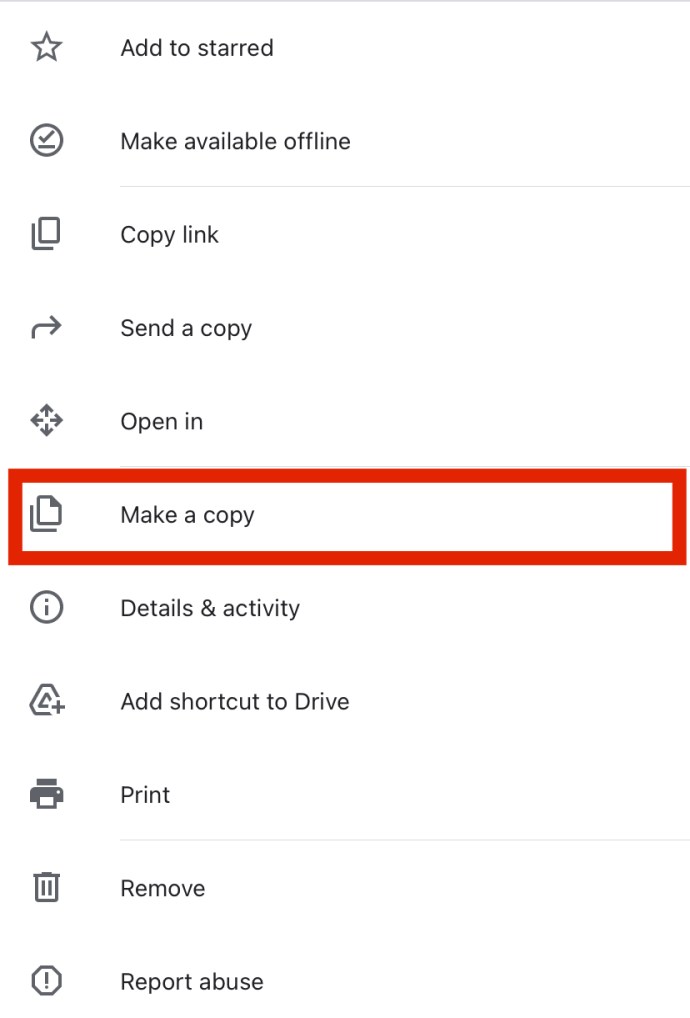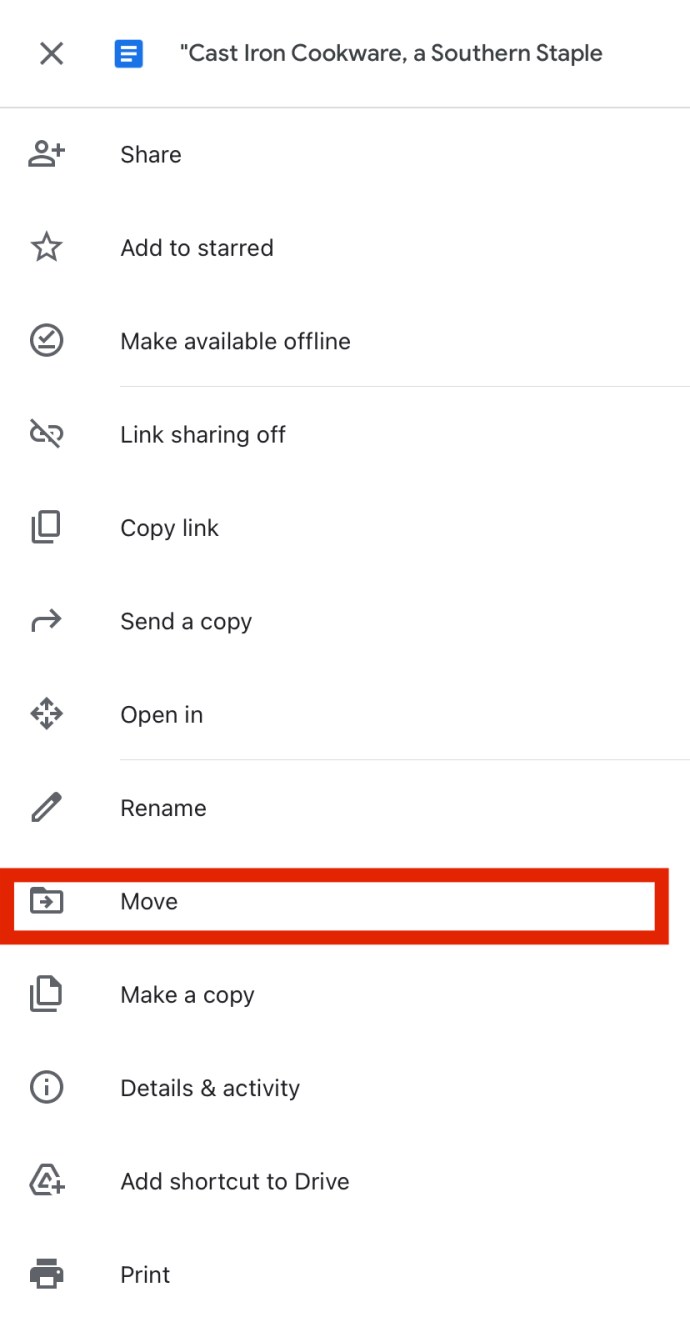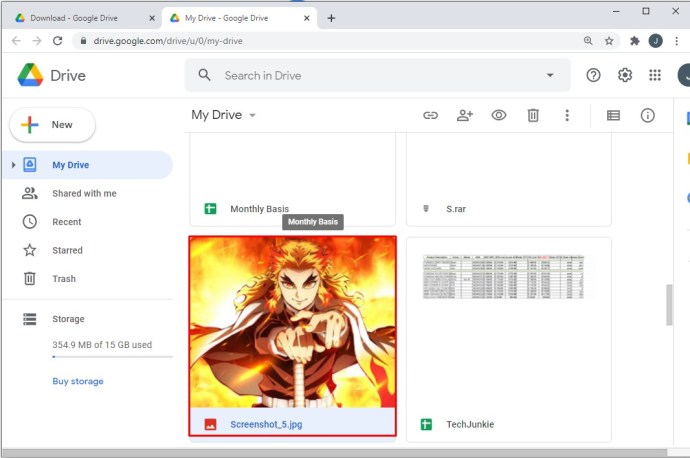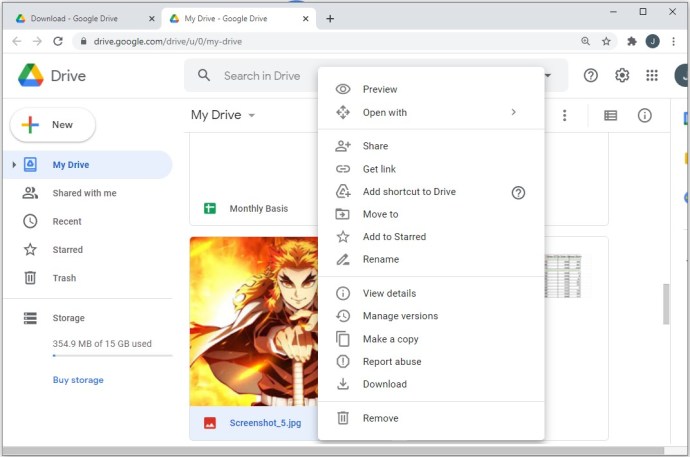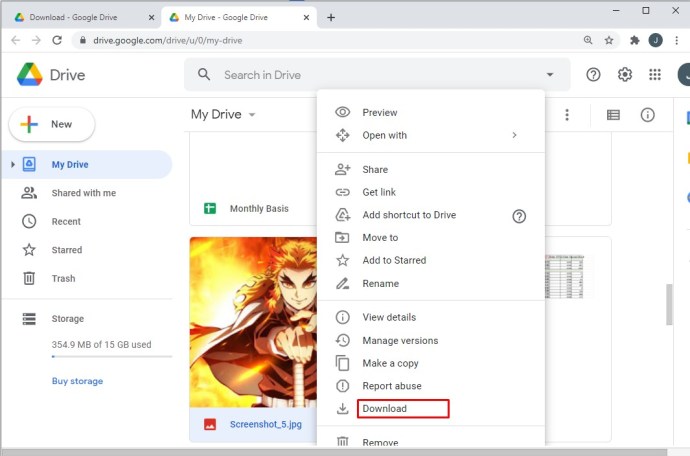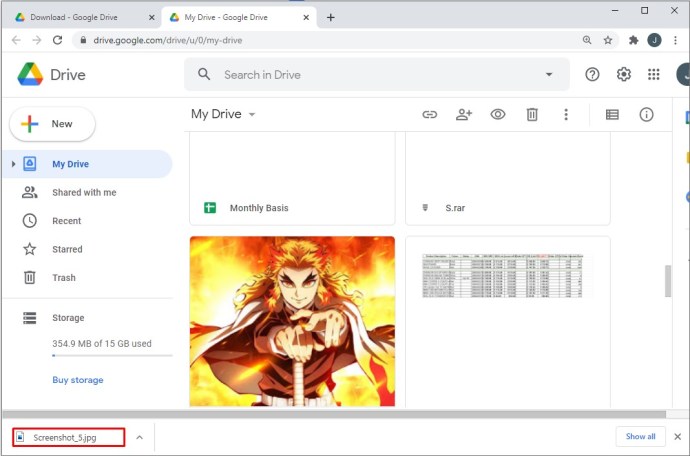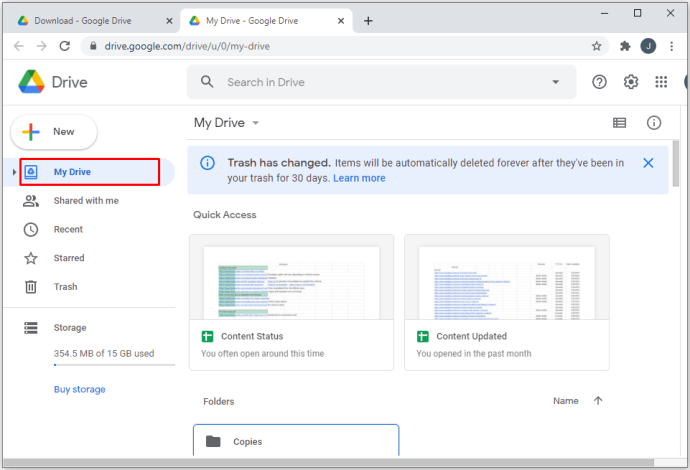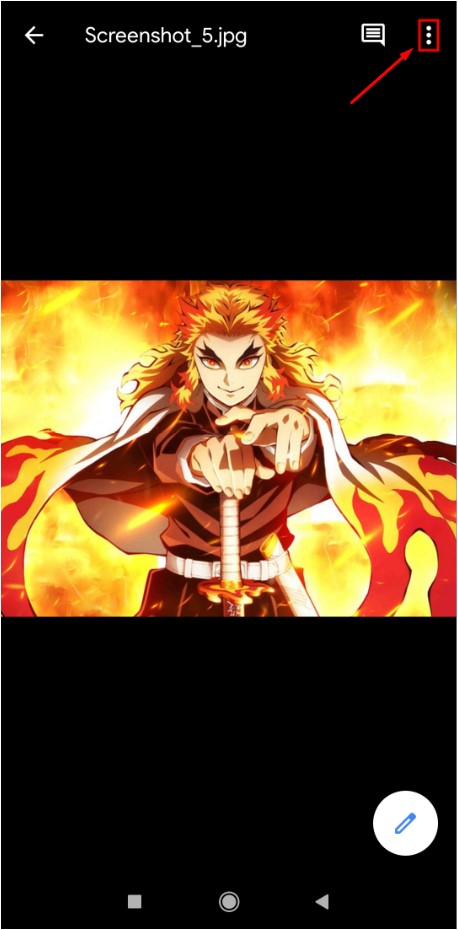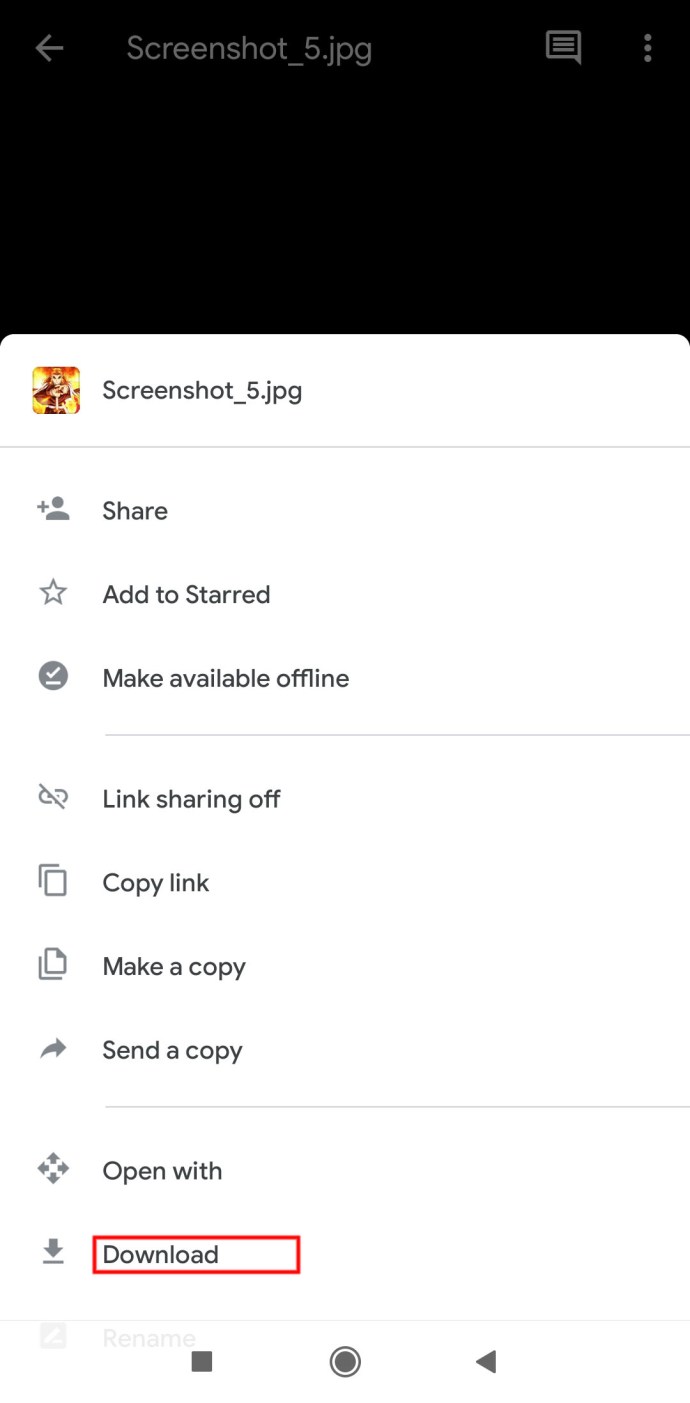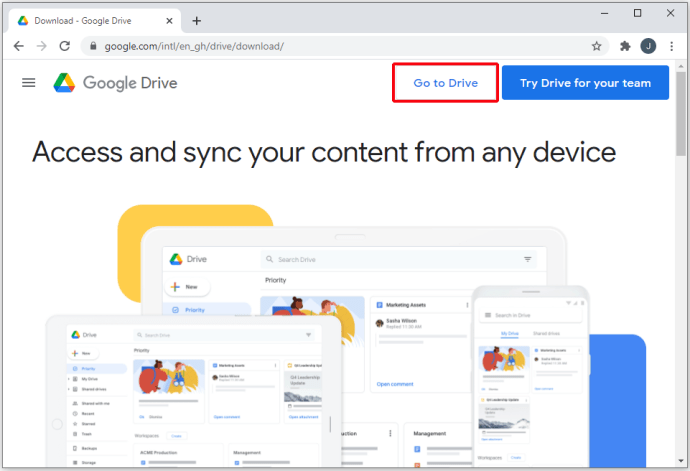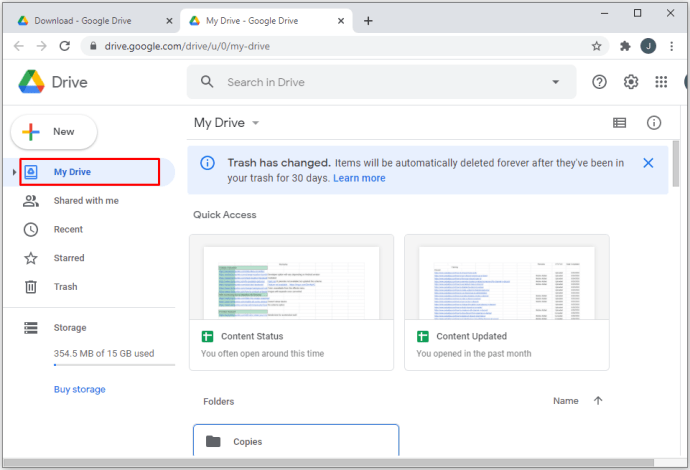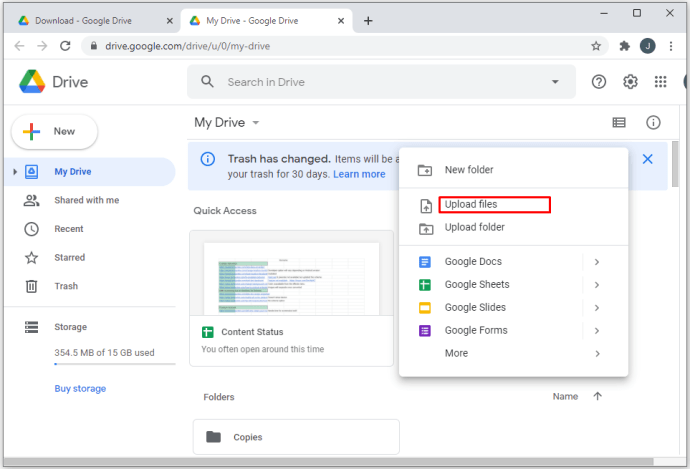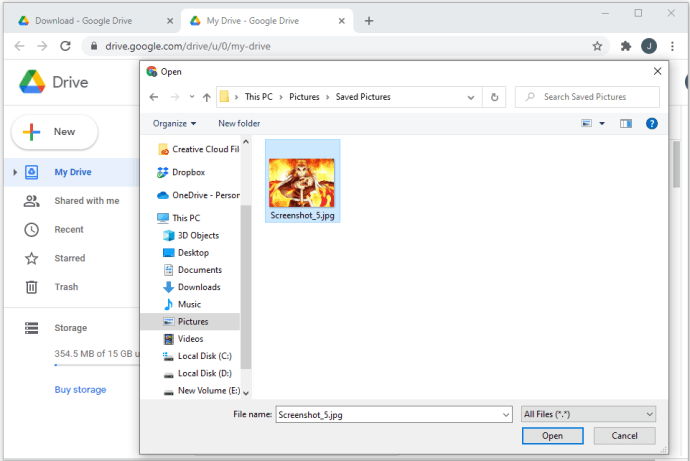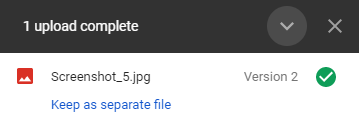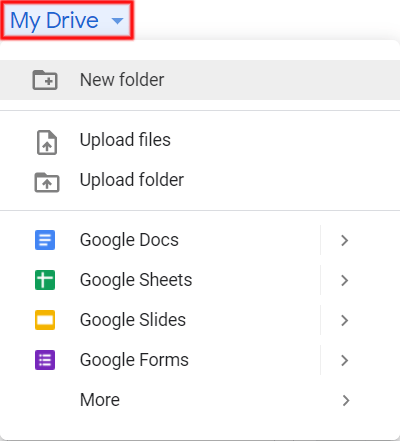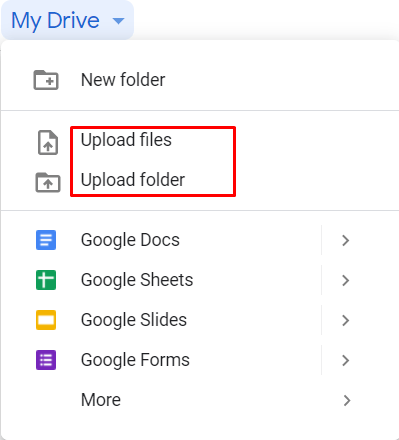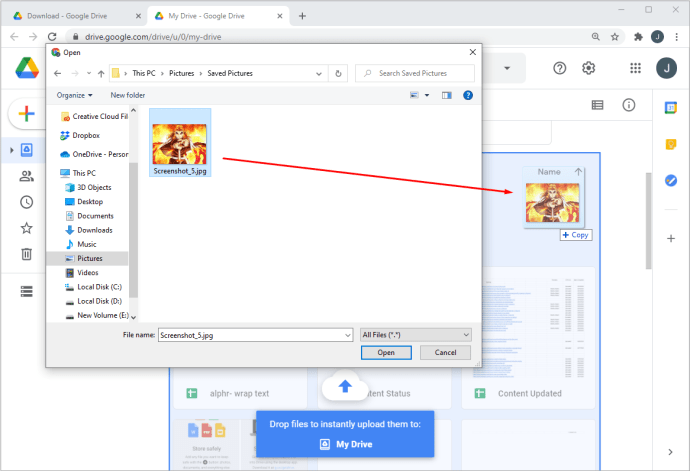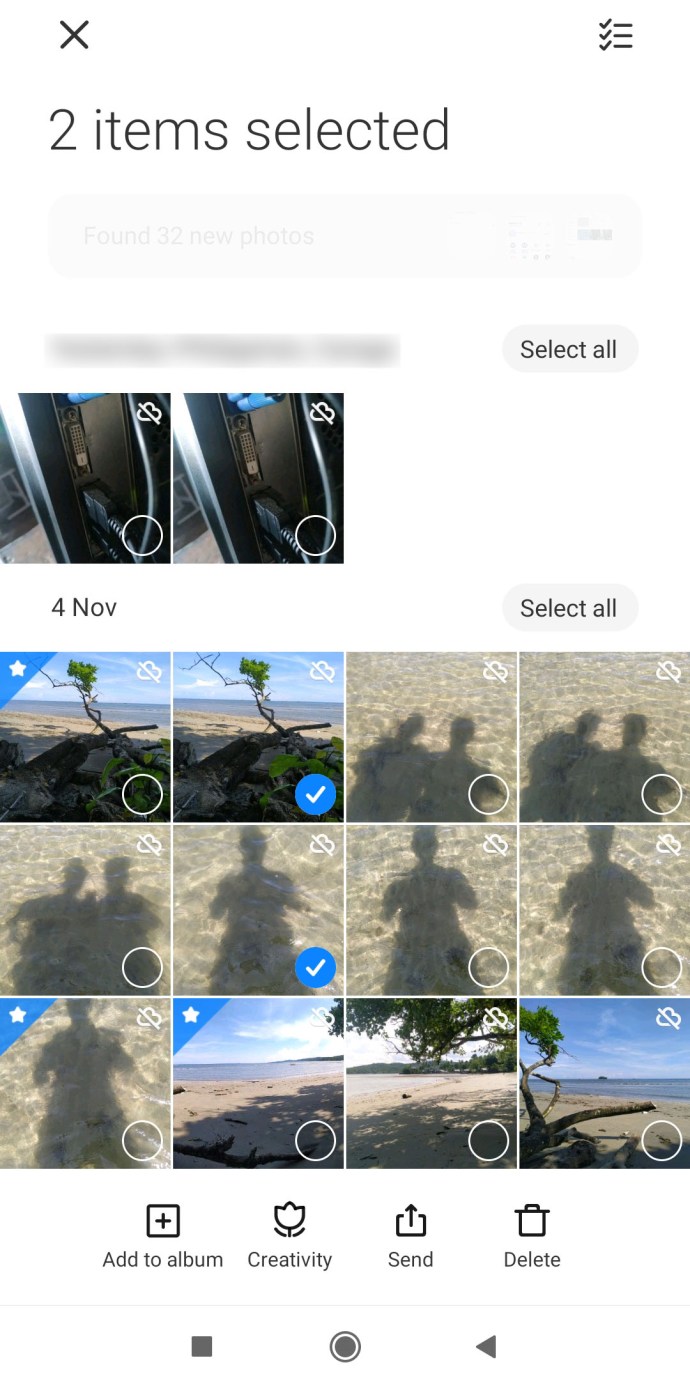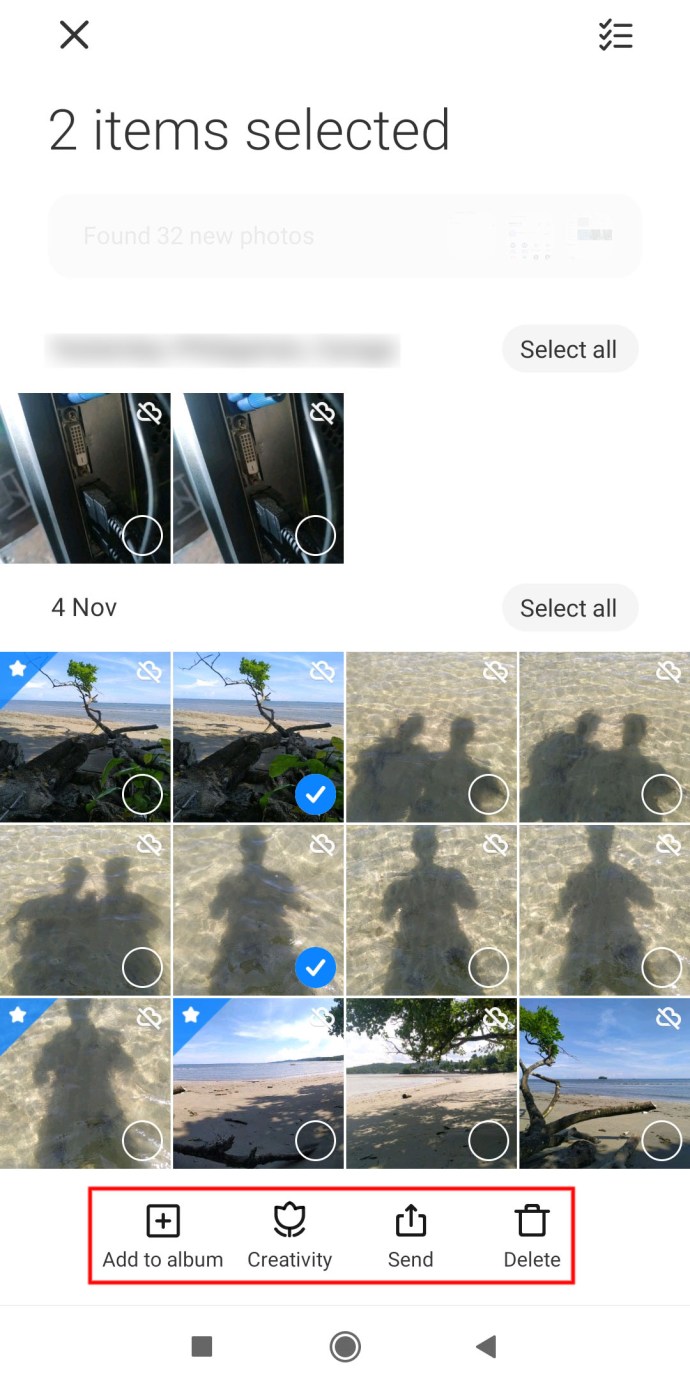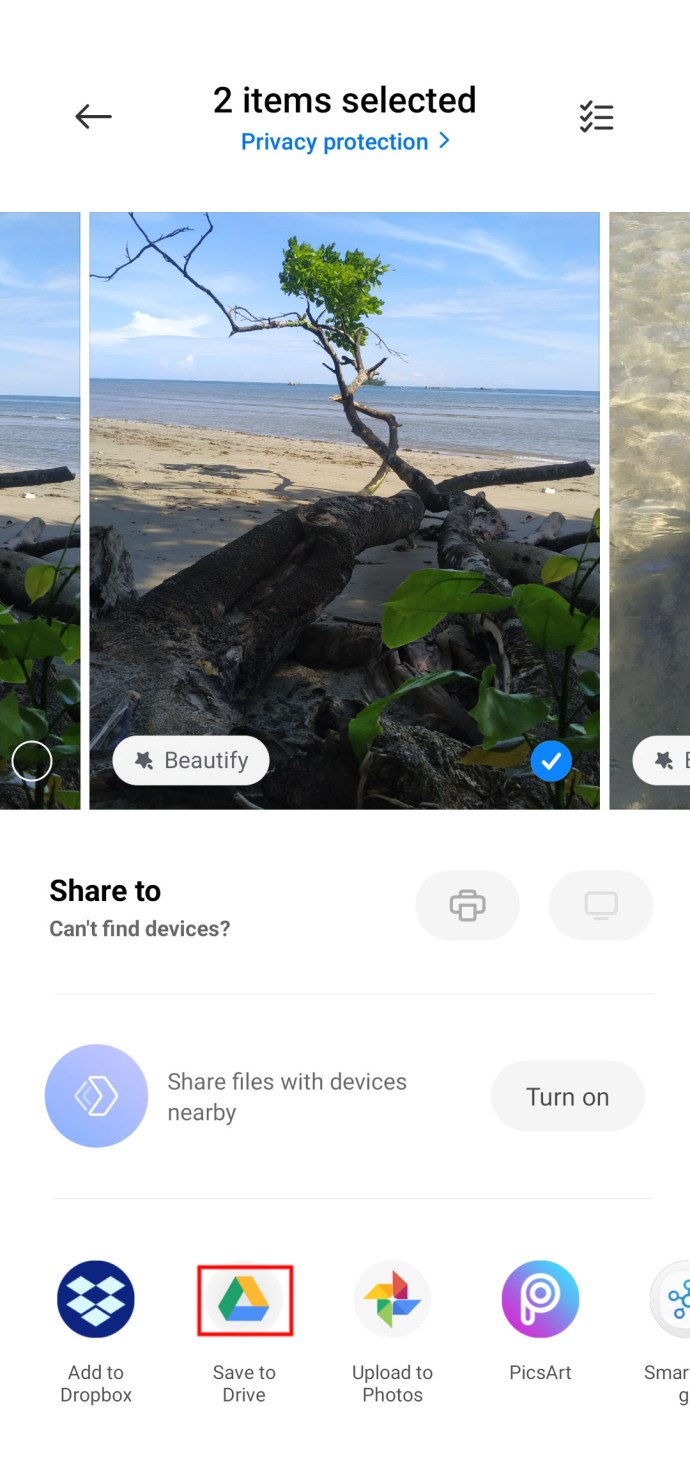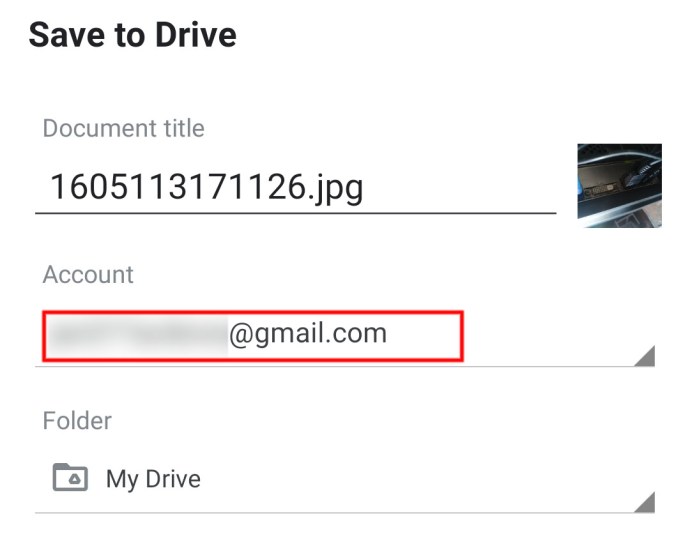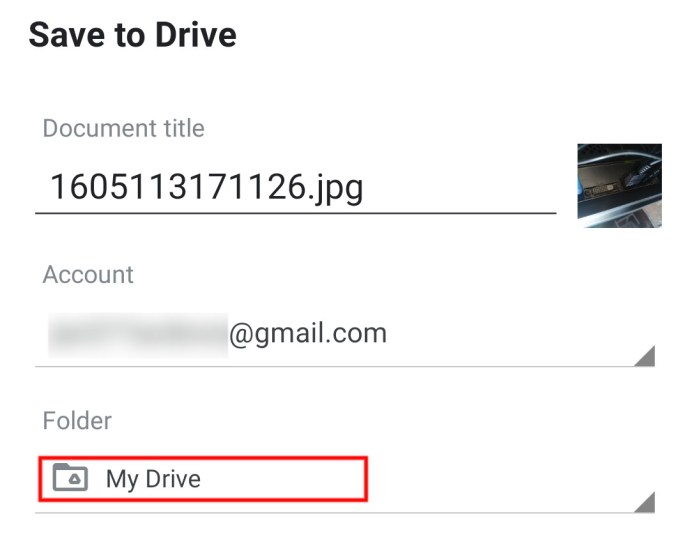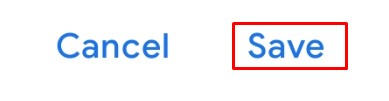Google Drive adalah salah satu layanan penyimpanan cloud terbaik. Dari menyediakan tempat yang aman dan mudah diakses untuk cadangan Anda hingga berbagi file besar di cloud dengan orang lain, atau mentransfer file ke akun lain. Google Drive mencakup semua basis.
Mentransfer File dari Satu Akun Google Drive ke Akun Lain Dilakukan dengan Cara Berbeda
- Anda dapat menyalin konten dan menempelkannya ke dokumen baru di dalam akun pengguna lain, tetapi itu hanya berfungsi jika akun lain itu milik Anda karena Anda memerlukan kata sandi.
- Anda dapat membuat salinan dan membagikannya ke akun Google lain, tetapi itu menyinkronkan semua perubahan, termasuk jika dokumen dihapus.
- Anda dapat membuat salinan, membagikannya, lalu mengubah pemiliknya ke akun lain (atau Anda jika itu adalah akun Anda) untuk memberi mereka kendali penuh.
- Anda dapat mengunduh dokumen dan mengunggahnya ke akun Google Drive lain, tetapi ini juga memerlukan kata sandi kecuali Anda mengirim file ke penerima lain dan membiarkan mereka mengunggahnya ke akun Drive mereka.
Seperti yang Anda lihat di atas, ada banyak cara untuk memindahkan file Drive ke akun lain, tetapi masing-masing tergantung di mana dan mengapa Anda memindahkannya. Artikel ini memandu Anda melalui proses transfer file dan opsi untuk melakukannya.
Bagikan File Google Drive ke Akun Lain menggunakan Browser
PC Windows, PC Linux, Mac, dan Chromebook mungkin sangat berbeda, tetapi menjelajah web tidak. Google Drive adalah aplikasi web yang diakses melalui browser. Jadi, untuk perangkat apa pun, prinsipnya tetap sama. Anda dapat membagikan file ke akun lain untuk memberinya akses, yang mentransfer file yang ada sehingga berada di kedua akun. Namun, proses ini menyinkronkan perubahan ke kedua lokasi, artinya semua perubahan disimpan, termasuk penghapusan file.
Ikuti langkah-langkah ini untuk berbagi file dari satu akun Google Drive ke akun lainnya:
- Buka Google Drive di browser. Pastikan Anda masuk ke akun yang benar dengan mengeklik “foto pengguna” di pojok kanan atas halaman.
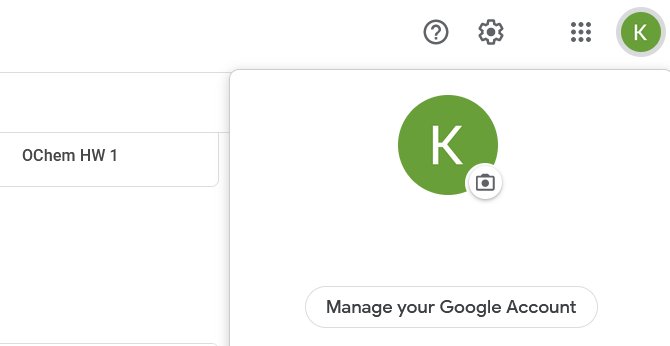
- Arahkan ke file/folder yang ingin Anda pindahkan. Anda dapat memilih beberapa file sekaligus. Untuk melakukan ini, tahan tombol "Ctrl" pada keyboard Anda dan klik setiap file yang ingin Anda pilih. Anda juga dapat mengklik kiri pada ruang kosong dan memilih file.
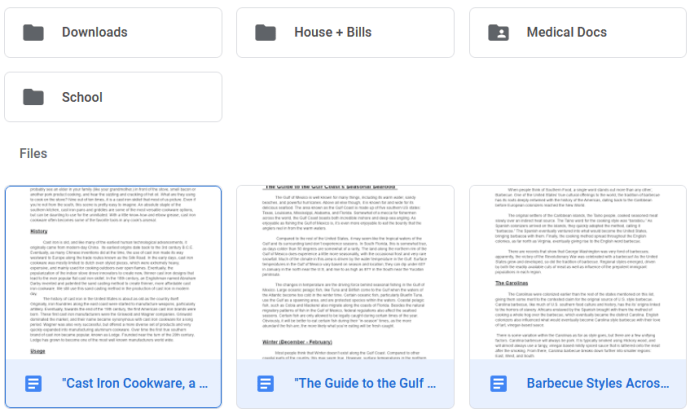
- Setelah semua file/folder dipilih, klik kanan salah satunya. Kemudian, pilih "Membagikan." Sebagai alternatif, Anda dapat menggunakan “Ikon Bagikan,” terletak di panel atas halaman Anda. Sebuah jendela akan muncul, meminta Anda untuk memilih akun tempat Anda ingin berbagi file.
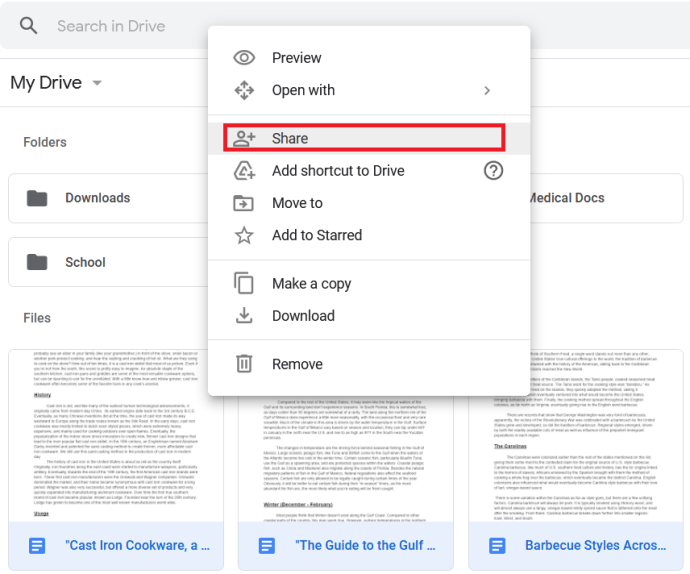
- Masukkan alamat email akun Google Drive kedua, temukan akun di daftar dan klik peran saat ini di sebelahnya. Pilih "Editor." Terakhir, klik "Mengirim."
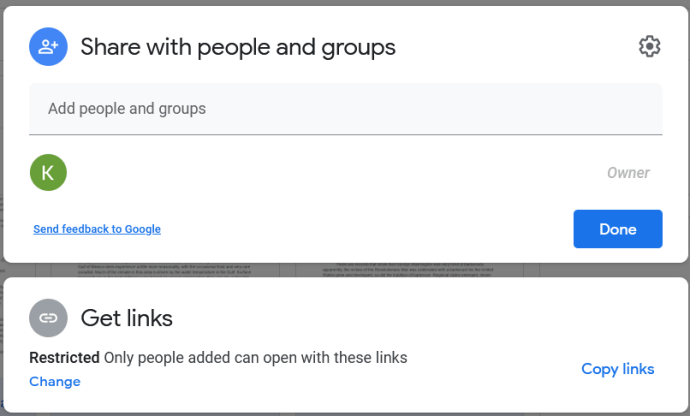
Salin File Google Drive ke Akun Lain menggunakan Browser PC
Jika Anda ingin mentransfer file ke akun Google lain tanpa menyimpannya di aslinya, Anda dapat memilih opsi "Buat salinan", tempel ke akun kedua, dan hapus yang asli. Untuk menyelesaikan transfer jika Anda menggunakan proses pertama di atas, salin file dari folder "Bersama" dan pindahkan ke yang baru di akun kedua. Salinan menjadi independen dari aslinya dan perubahan tidak akan disinkronkan, termasuk penghapusan. Berikut cara melakukannya:
- tekan "geser + klik kiri" di Windows atau “shift + klik satu jari” di Mac untuk memilih file di Google Drive yang ingin Anda salin.
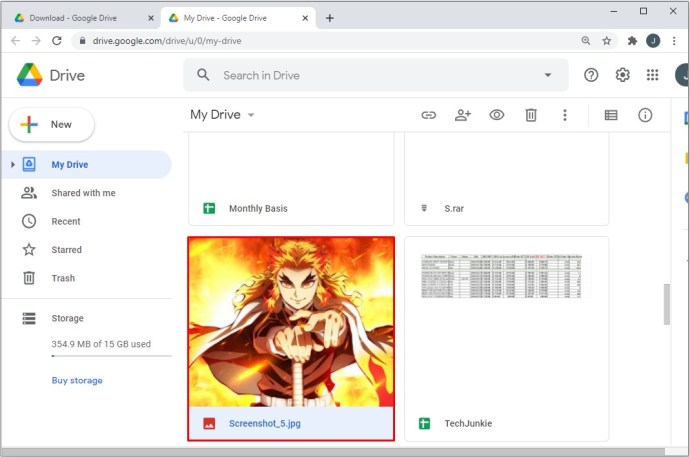
- "Klik kanan" di Windows atau “klik dua jari” di Mac pada salah satu file yang dipilih/disorot.
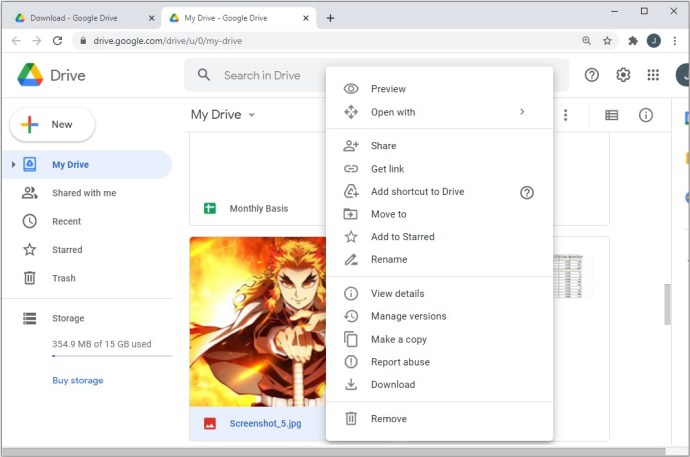
- Memilih “Buat salinan.”
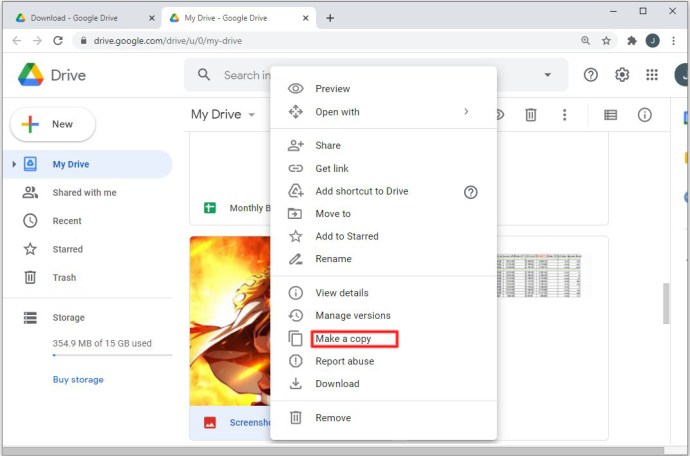
- Ganti nama file yang disalin.
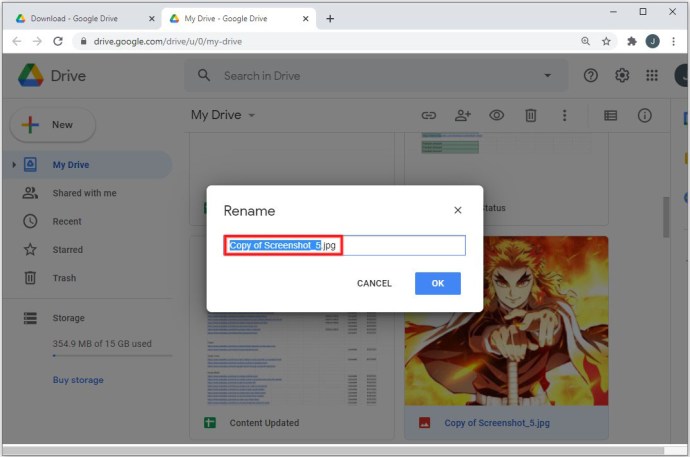
- Pindahkan file yang disalin ke mana pun Anda inginkan (di luar folder "Berbagi".)
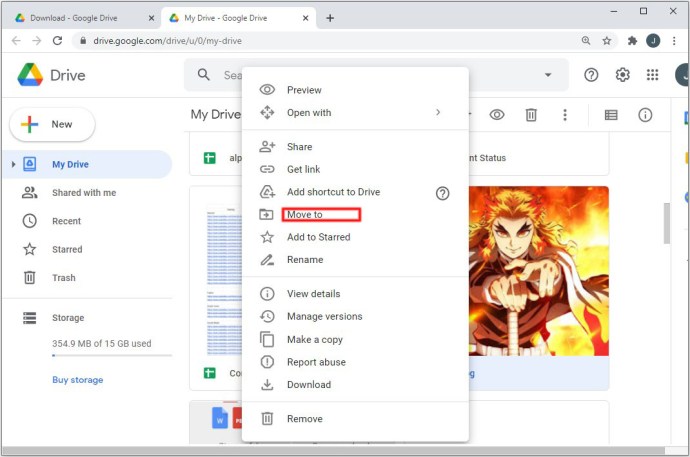
Catatan: Anda tidak akan dapat menyalin seluruh folder bersama—hanya file di dalamnya. Anda dapat menghapus file dari lokasi aslinya jika tidak lagi diperlukan.
Transfer File Google Drive ke Akun Lain menggunakan Seluler
Prinsip memindahkan file ke drive lain sama dengan perangkat iOS dan Android. Anda memilih file/folder yang ingin Anda pindahkan, Anda membaginya dengan Drive tujuan, Anda pergi ke Drive tujuan, membuat salinan, dan memindahkannya ke mana pun Anda inginkan. Namun, langkah-langkahnya tidak identik karena Google Drive di iOS dan Android terlihat berbeda. Lakukan saja hal berikut:
- Pilih semua file yang ingin Anda pindahkan dengan menahan item pertama dan kemudian mengetuk masing-masing pada daftar. Ketuk “elipsis horizontal” (tiga titik horizontal) di sudut kiri atas layar dan pilih "Membagikan.”
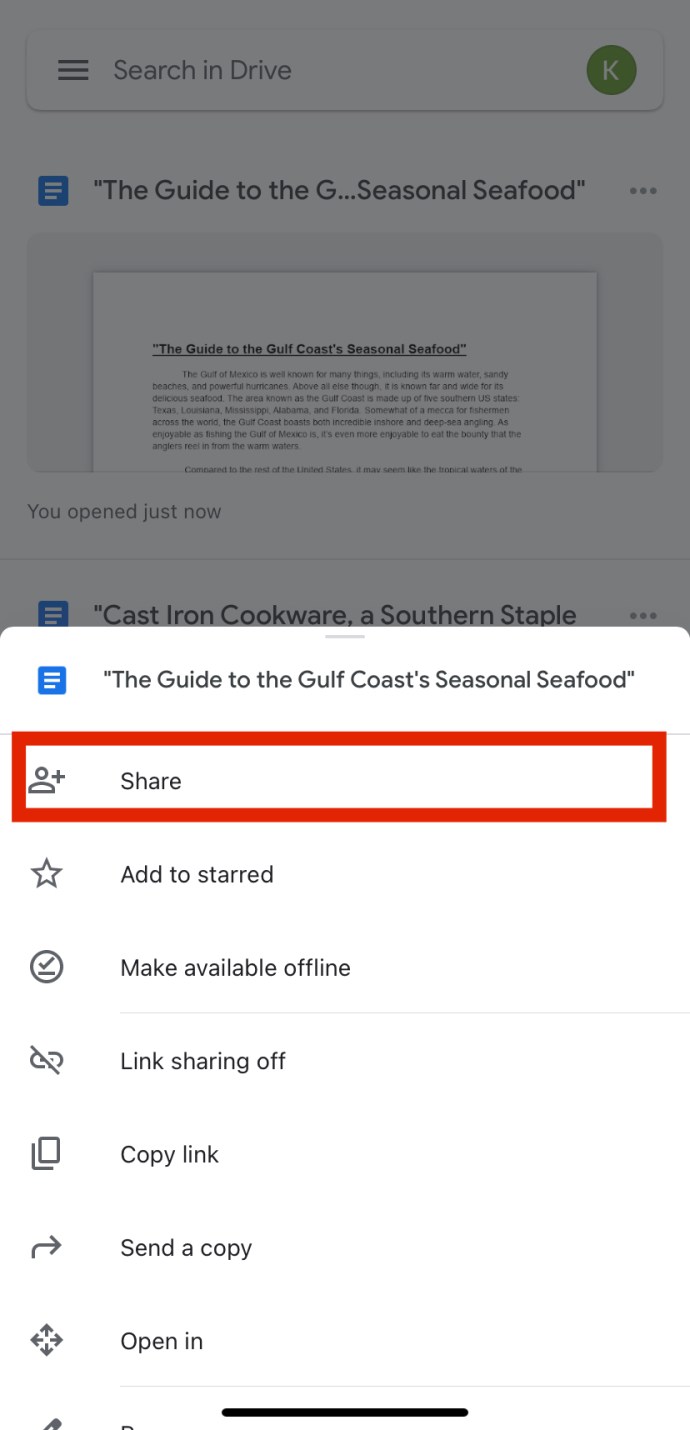
- Masukkan alamat akun Google Drive target. Pastikan akun yang dimaksud diberi label sebagai "Editor."
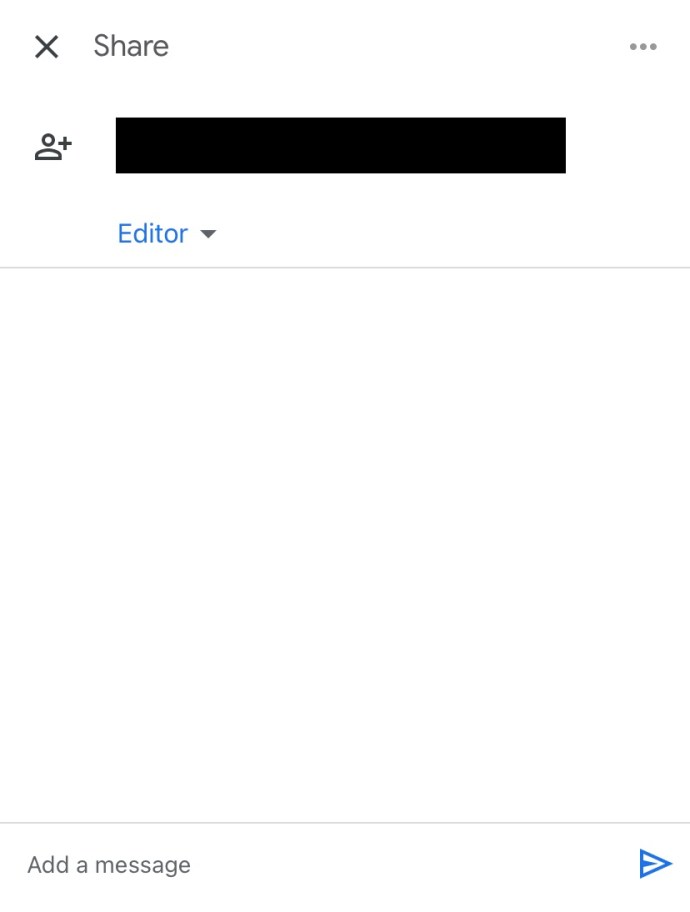
- Masuk ke akun Google Drive lain dan akses file yang dibagikan dari akun asli. Pilih file yang ingin Anda pindahkan seperti tadi. Kemudian, ketuk ikon tiga titik dan pilih Buat salinan dari daftar.
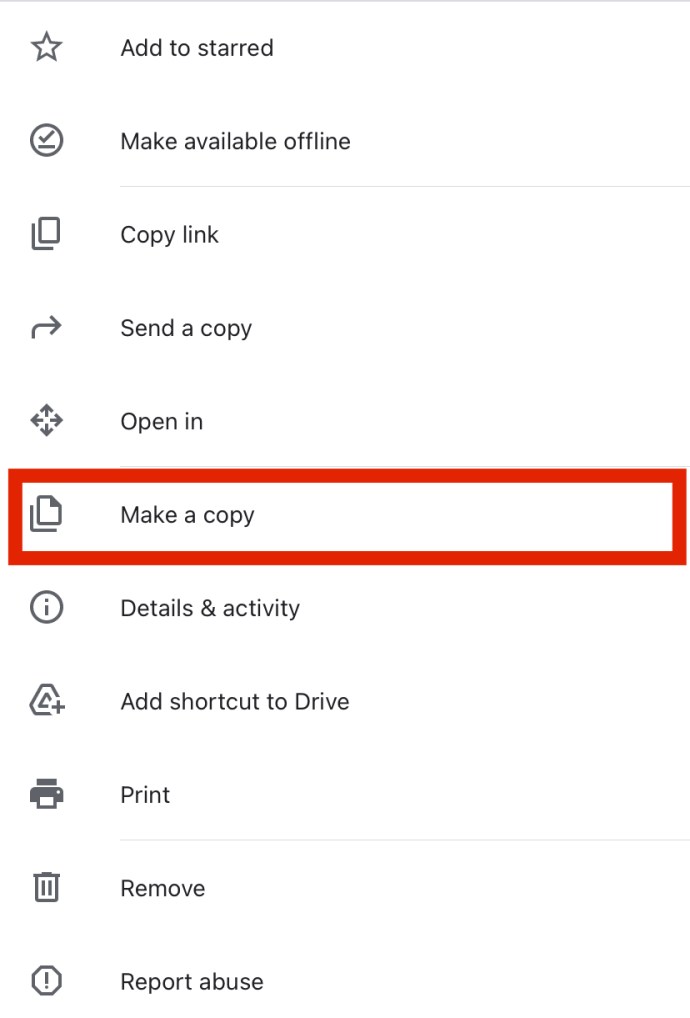
- Ubah nama salinan sesuai dengan preferensi Anda dan pindahkan ke mana pun Anda inginkan. Ketuk pada “elipsis horizontal” (tiga titik horizontal) dan pilih file yang diubah namanya, lalu pilih "Pindah" pilihan. Pilih lokasi mana pun yang Anda inginkan.
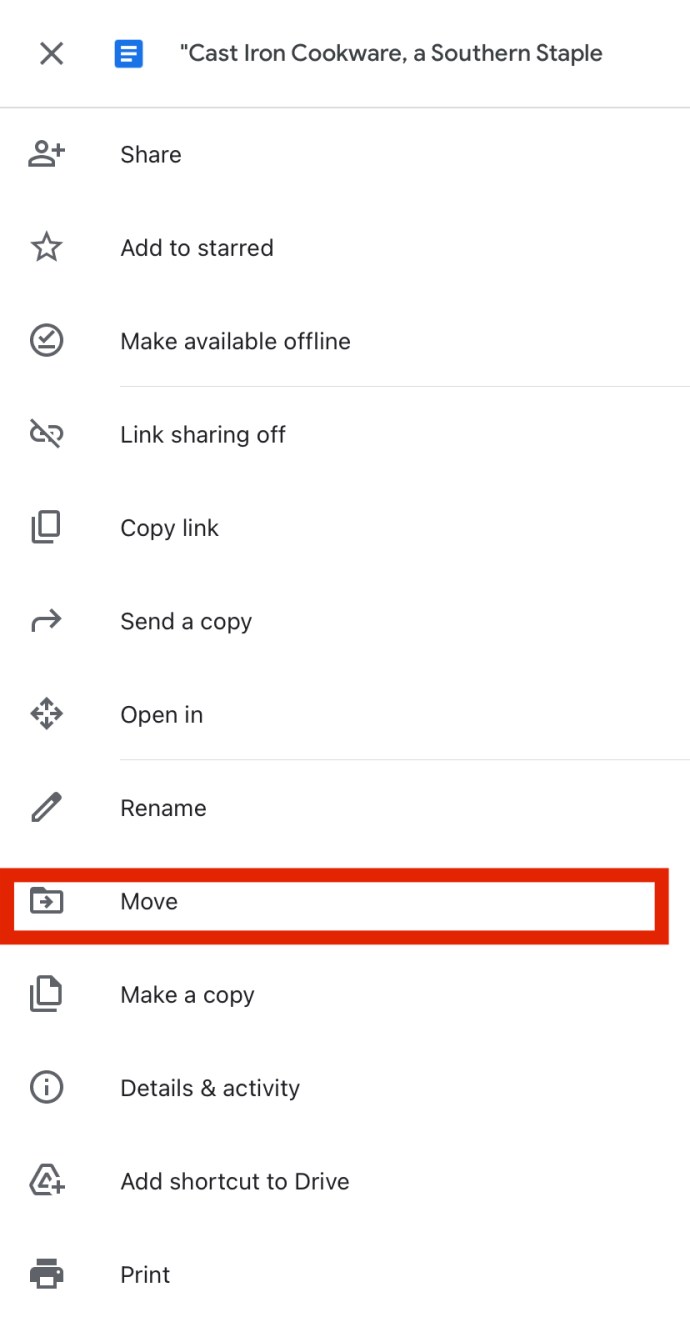
Cara Mengunduh File Google Drive Ke Perangkat Anda
Dalam kebanyakan kasus, jika Anda ingin membuka file Google Drive yang bukan foto, video, dan semacamnya, Anda dapat melakukannya langsung di Google Drive. Namun, meskipun kita berbicara tentang jenis perangkat ini, Anda mungkin ingin memindahkannya dari Drive ke perangkat Anda. Inilah cara melakukannya.
Unduh kemudian Unggah File Google Drive ke Akun Lain menggunakan Browser PC
Sekali lagi, prinsip mentransfer file dari Google Drive ke hard drive perangkat adalah sama. Intinya, Anda akan mengunduhnya, lalu mengunggahnya ke akun kedua. Setelah itu, Anda dapat menghapus yang asli karena file tersebut tidak persis sama.
- Pilih file/file yang ingin Anda transfer.
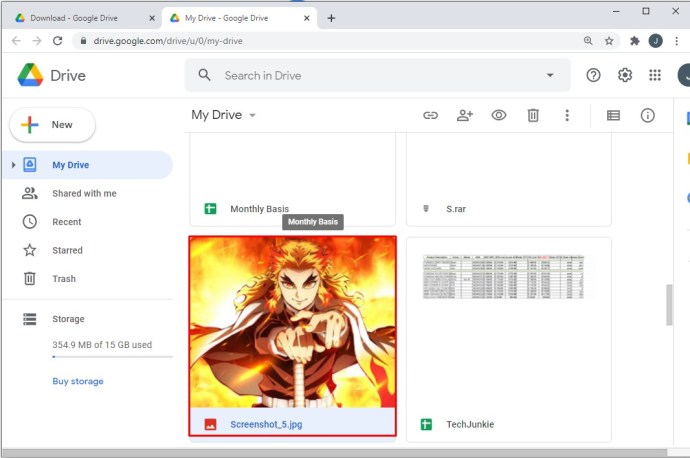
- Klik kanan pada salah satu yang dipilih.
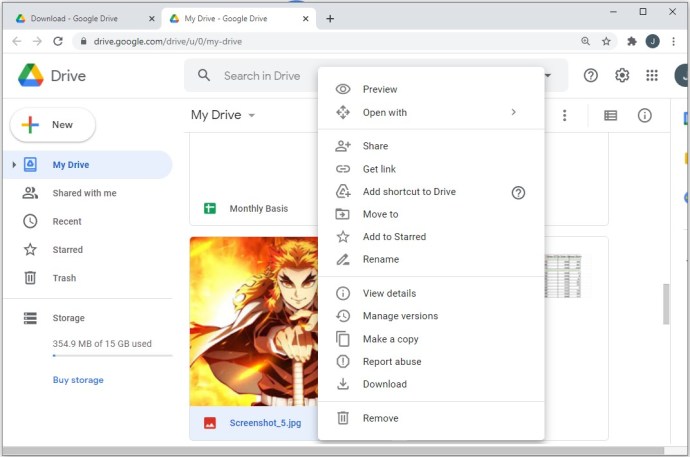
- Pilih “Unduh.”
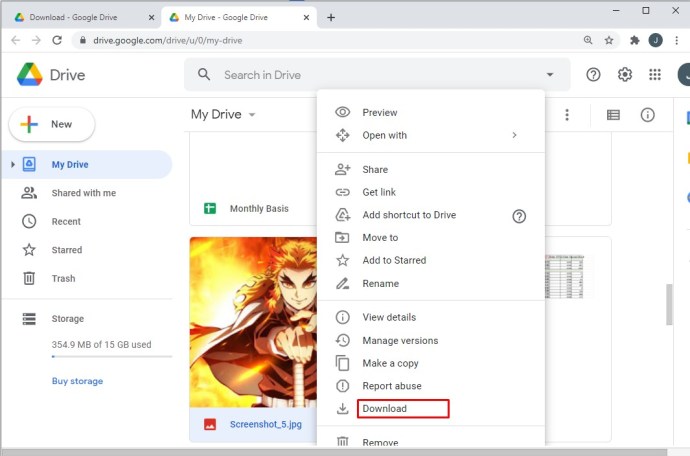
- Unduh file seperti yang Anda lakukan pada file lainnya.
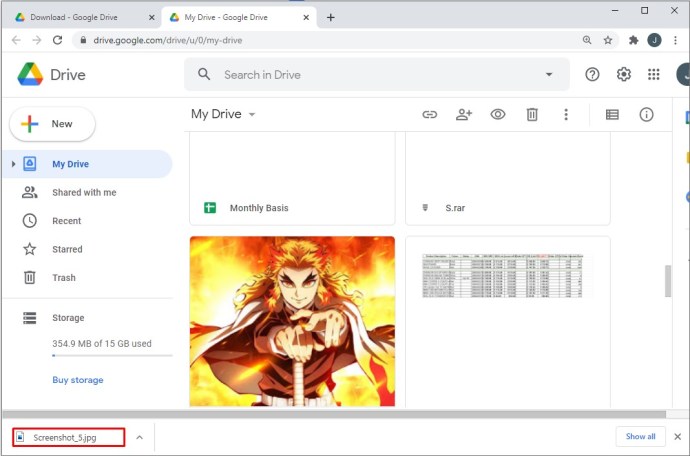
- Masuk ke akun Google Drive kedua, lalu pilih Drive saya menuju ke atas.
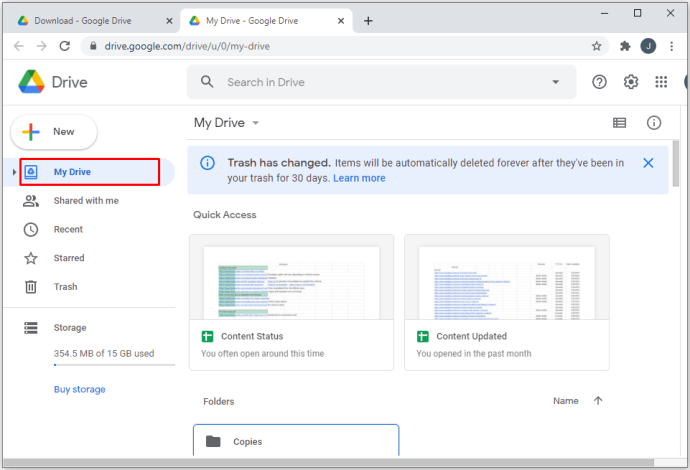
Unduh lalu Unggah File Google Drive ke Akun Lain menggunakan Android
Menggunakan aplikasi Google Drive di Android memungkinkan Anda mengunduh file langsung ke ponsel, baik dengan mengklik file atau memilih opsi saat file terbuka. Ini hampir identik dengan langkah-langkah browser. Inilah yang Anda lakukan.
Unduh lalu Unggah File Google Drive ke Akun Lain menggunakan Aplikasi iOS atau Android
Meskipun Android mungkin memiliki opsi "Unduh" langsung di dalam Drive, iOS tidak.
- Pilih file atau file yang ingin Anda unduh.
- Ketuk “elipsis vertikal” (tiga titik vertikal) di bagian kanan atas.
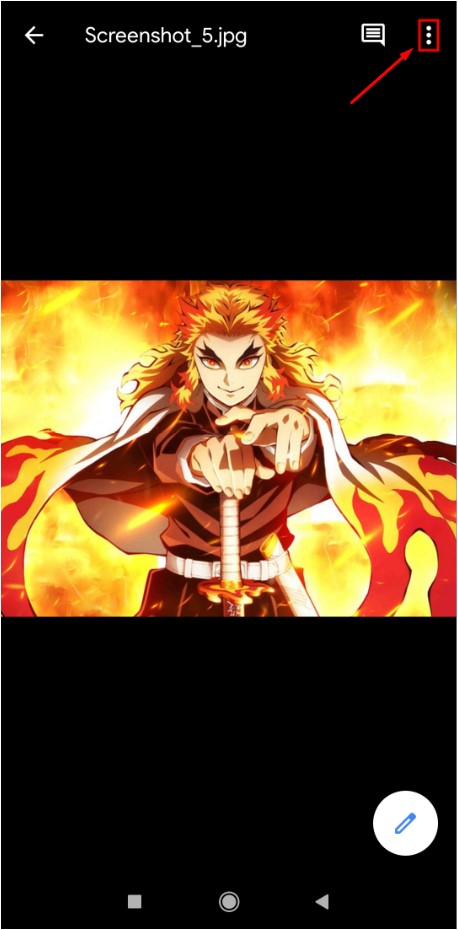
- Memilih “Unduh.”
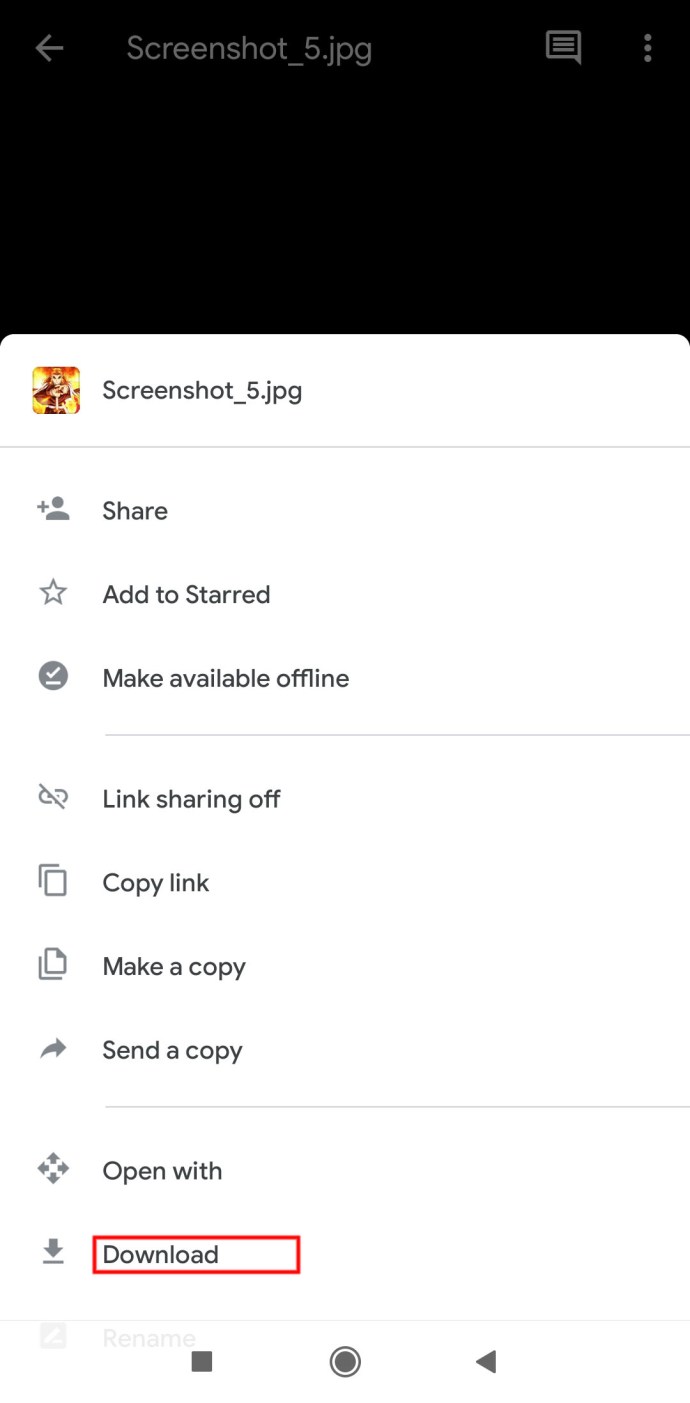
Ya, sesederhana itu.
Cara Mengunggah File Google Drive Dari Perangkat Anda
Anda juga dapat memindahkan file sebaliknya. Ini disebut "mengunggah" file, dan semuanya cukup mudah.
Peramban
Prinsipnya tetap sama untuk ketiga platform. Mulailah dengan membuka browser pilihan Anda dan masuk ke akun Google Drive tujuan.
Metode 1
- Pergi ke Drive Anda
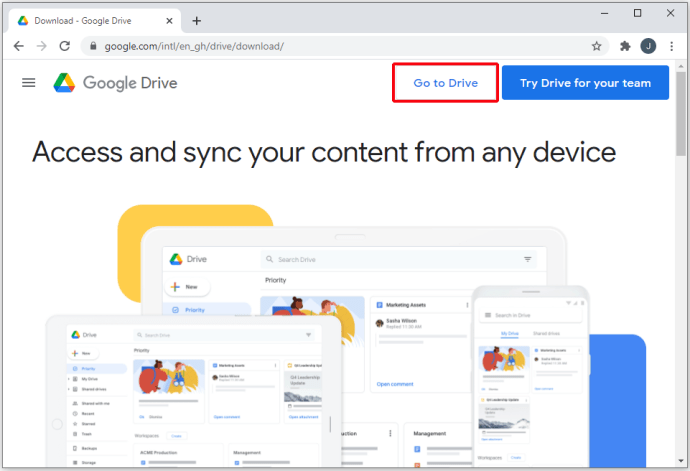
- Pilih Drive saya menuju puncak
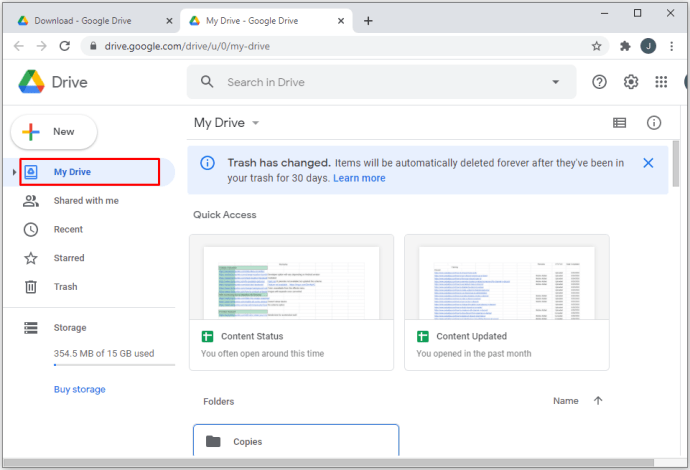
- Klik Unggah berkas atau Mengunggahmap
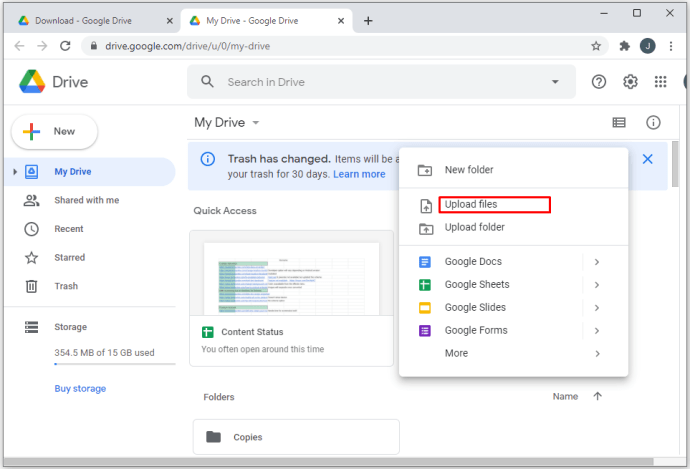
- Pilih file/folder yang ingin Anda unggah
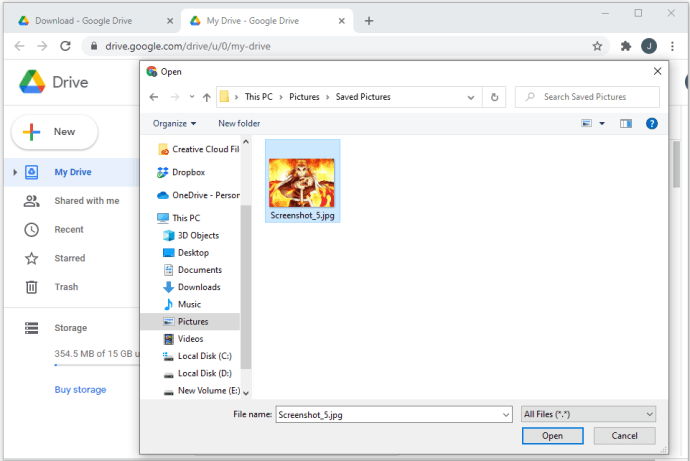
- Upload akan dimulai secara otomatis
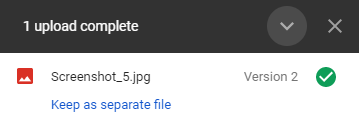
Sekarang, Anda dapat memindahkan item yang diunggah ke folder yang diinginkan. Anda dapat membuat folder baru dengan mengklik Drive saya dan pindahkan file baru dengan memilihnya dan klik dan seret ke folder yang baru dibuat atau tujuan lain.
Metode 2
- Buat atau navigasikan ke folder tempat Anda ingin mengunggah file
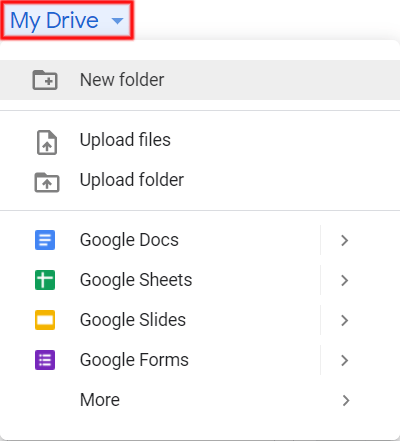
- Pilih file di perangkat komputer Anda
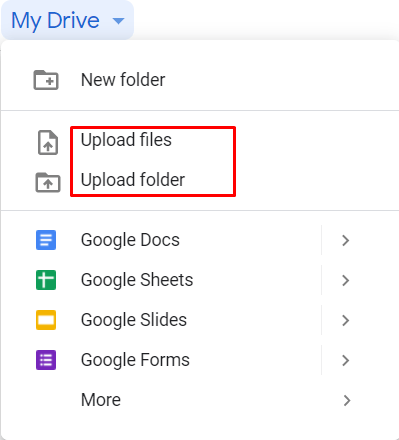
- Gunakan drag-and-drop untuk menguploadnya ke Drive
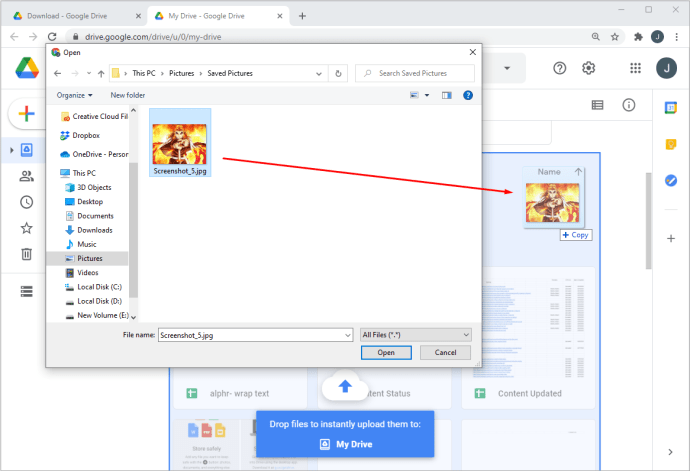
iOS/Android
Mengunggah dari ponsel atau tablet iOS/Android ke Google Drive sama mudahnya. Ini adalah bagaimana Anda melakukannya:
- Temukan file yang ingin Anda unggah ke Google Drive
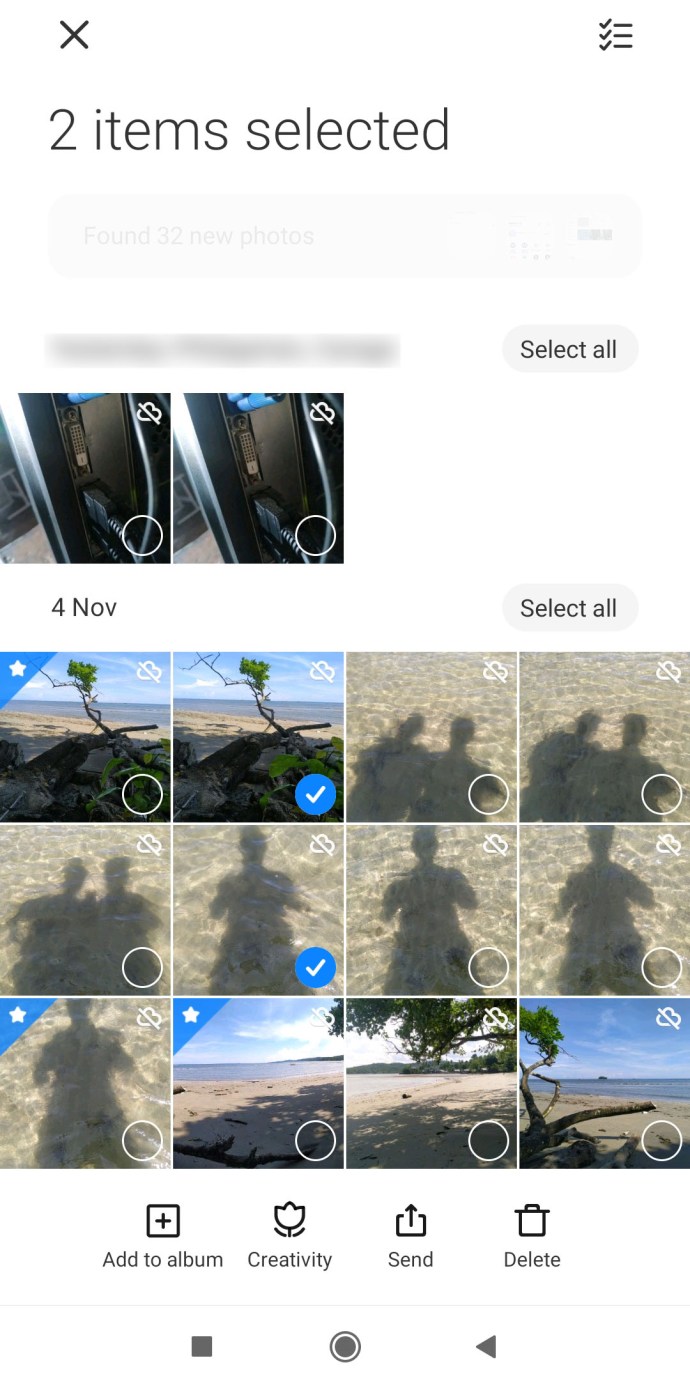
- Buka opsi file
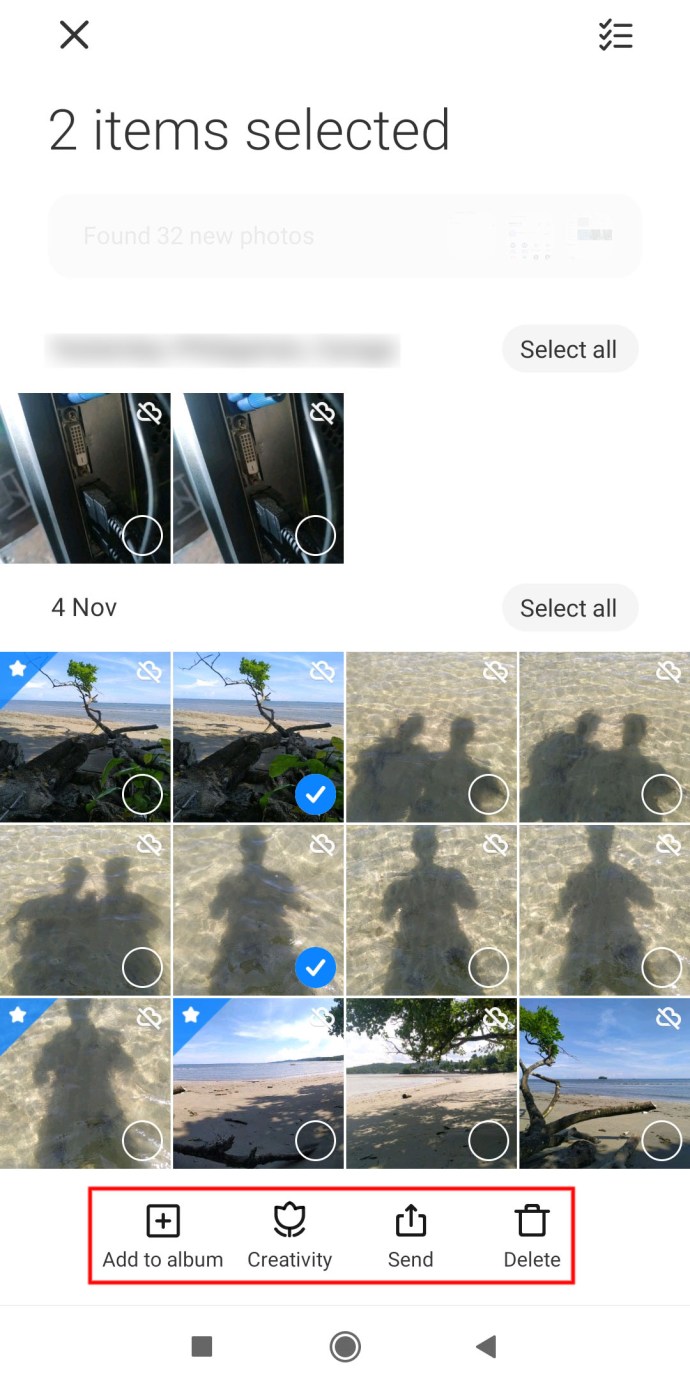
- Pilih Membagikan

- Memilih google Drive pilihan
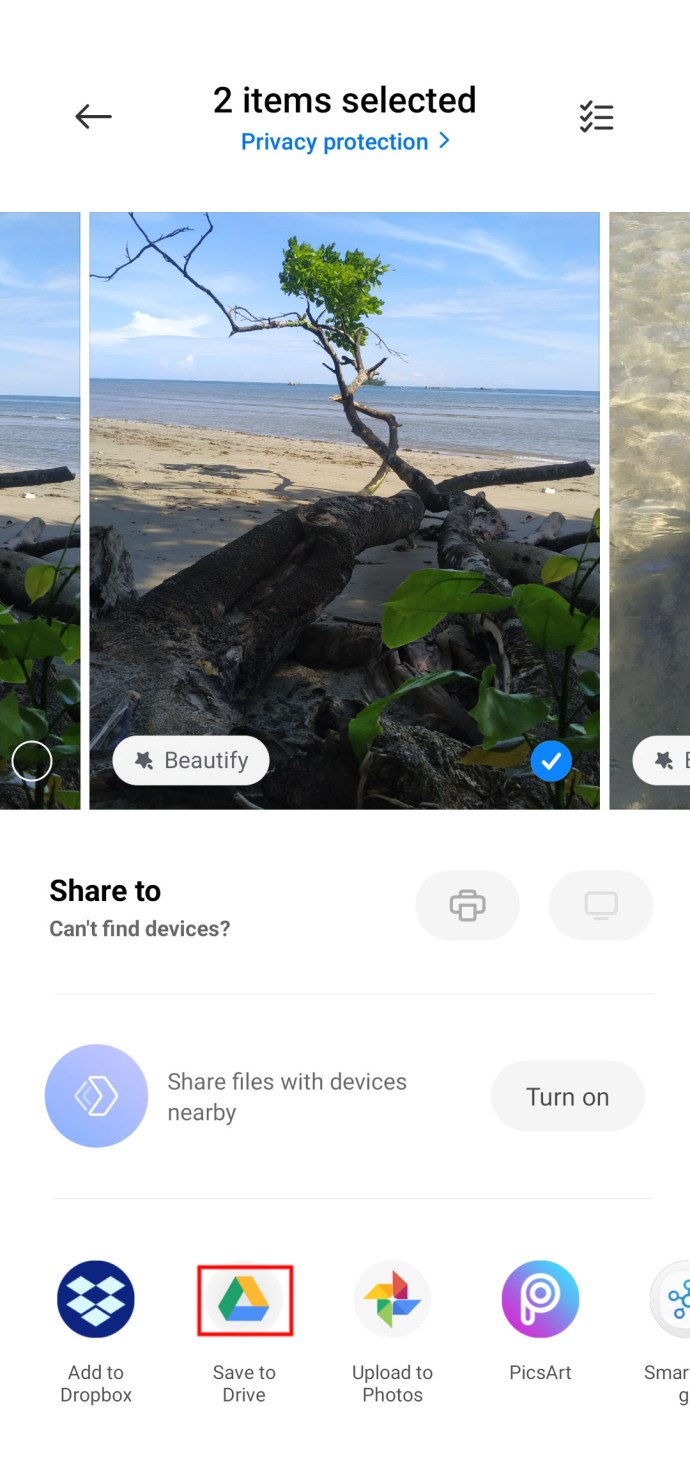
- Pilih akun Google Drive tempat Anda ingin mengunggah file
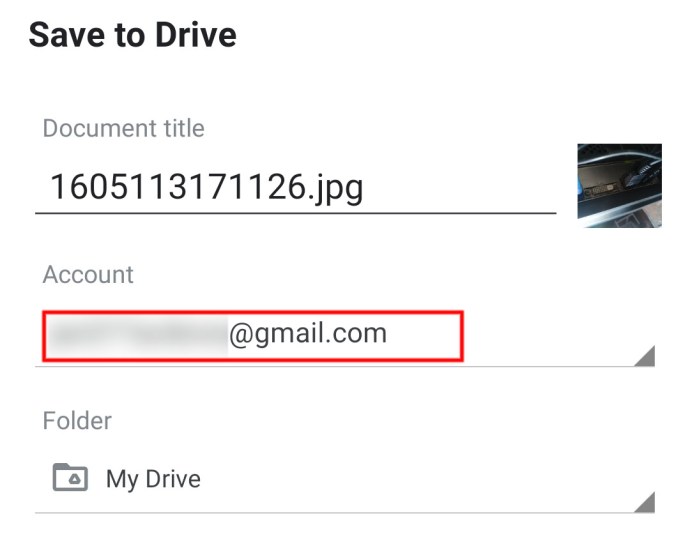
- Pilih lokasi
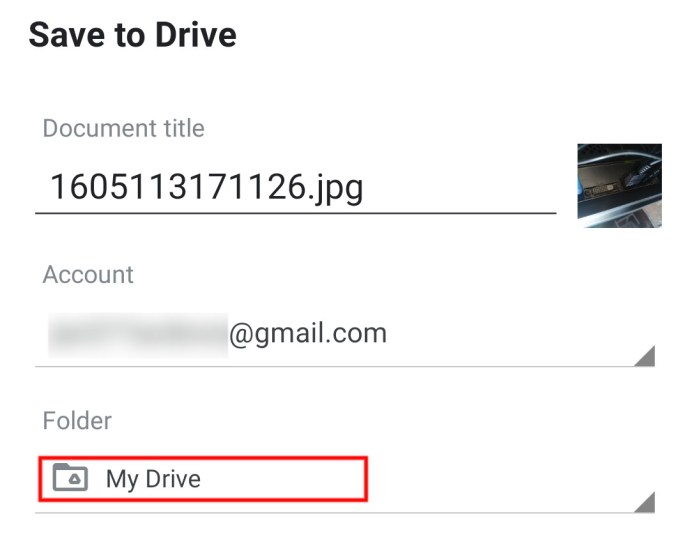
- Unggah file
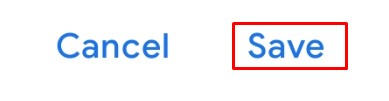
FAQ tambahan
Berapa banyak pemilik yang dimiliki file Google Drive?
Ada tiga judul peran yang berbeda di Google Drive: Pemilik, Editor, dan Penampil. Setiap item Google Drive harus memiliki setidaknya satu Pemilik. Secara default, judul Pemilik adalah milik orang yang mengunggah file/folder. Namun, Pemilik dapat menambahkan lebih banyak Pemilik ke Drive. Jumlahnya tidak terbatas – setiap orang dapat diberi peran sebagai Pemilik. Namun, Pemilik bahkan tidak dapat menetapkan Pemilik lain menggunakan aplikasi Google Drive seluler.
Berapa ukuran Google Drive?
Setiap akun Google Drive dimulai dengan paket gratis, yang memiliki batas 15 GB. Ini cukup untuk sebagian besar pengguna Google Drive non-profesional. Mengupgrade ke Google One akan meningkatkan batas penyimpanan hingga minimal 100 GB, tergantung pada paketnya. Mengupgrade ke Google One memberi Anda manfaat tambahan, termasuk dukungan lanjutan.
Transfer File di Google Drive
Kami harap kami telah menjelaskan beberapa opsi transfer file Google Drive dasar. Jika Anda memiliki pertanyaan atau ingin menambahkan sesuatu, jangan menjadi orang asing – hubungi kami dan bergabunglah dalam diskusi dengan komunitas kami di komentar di bawah.