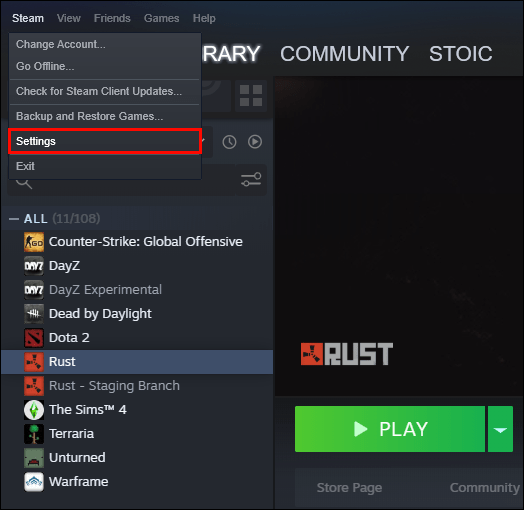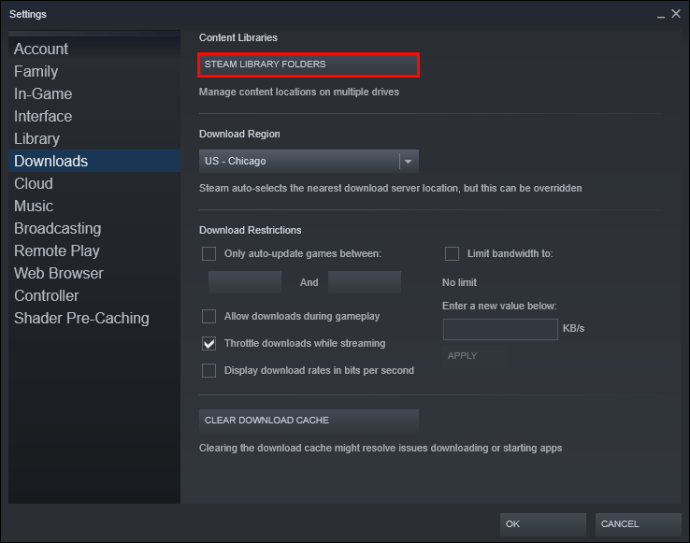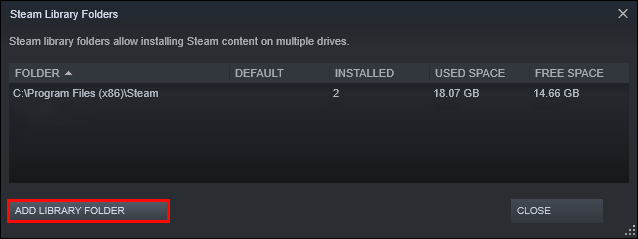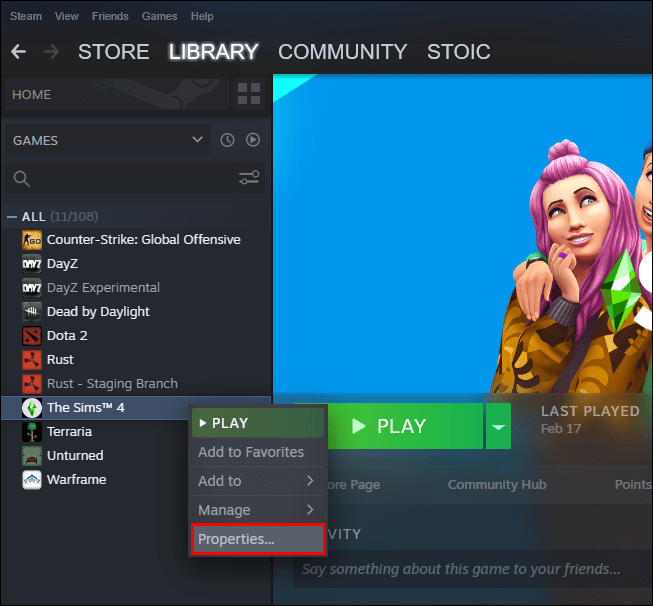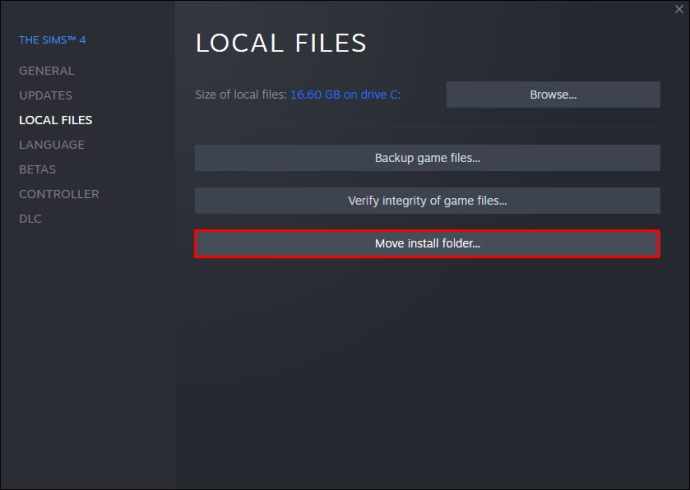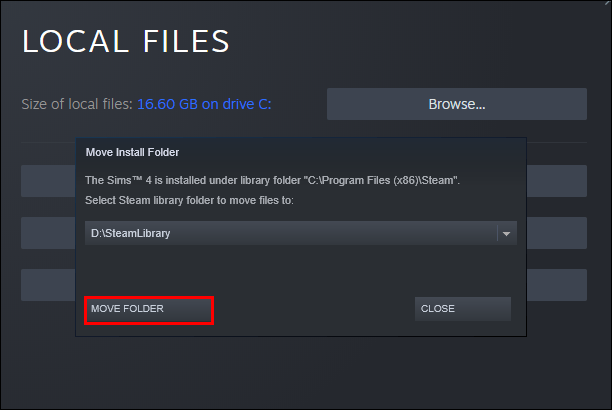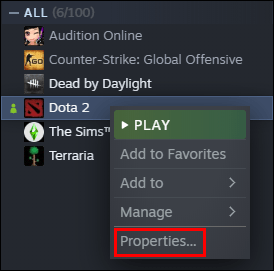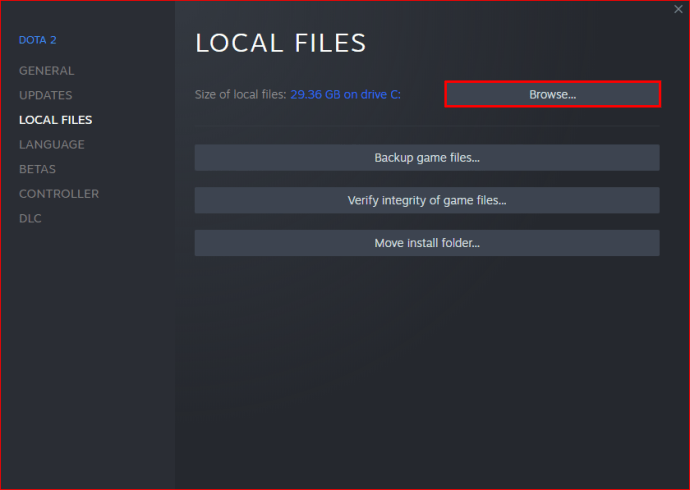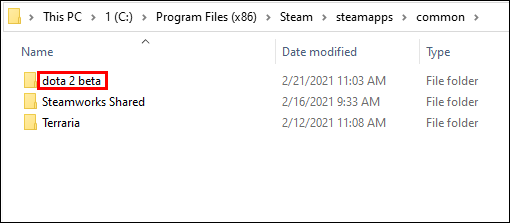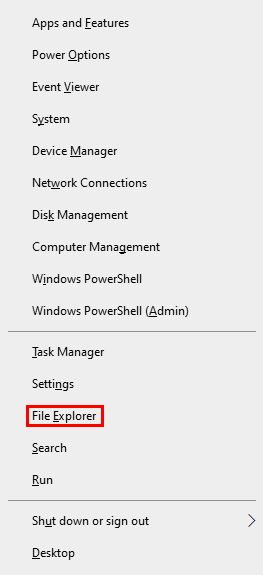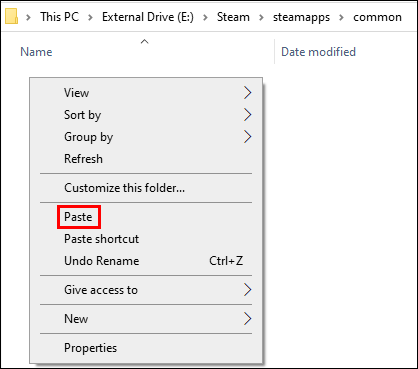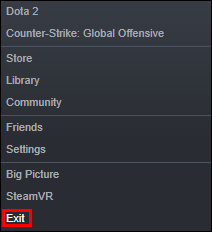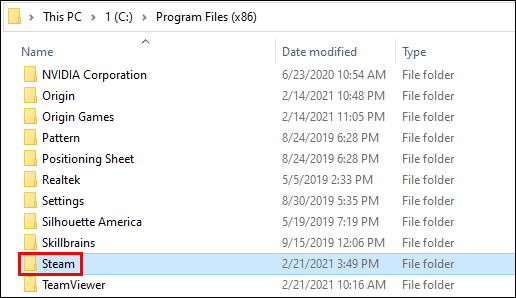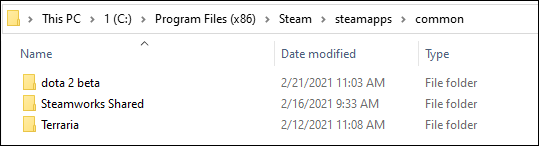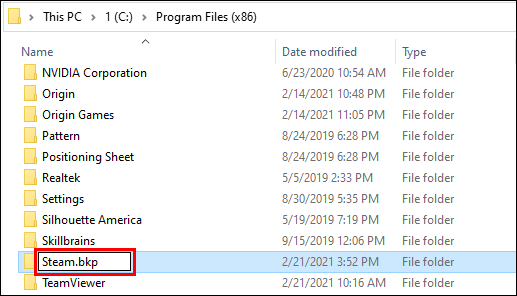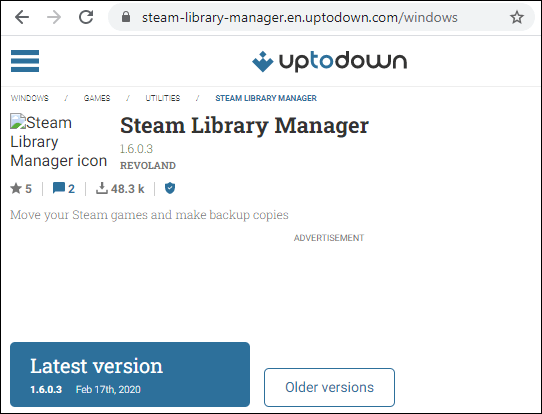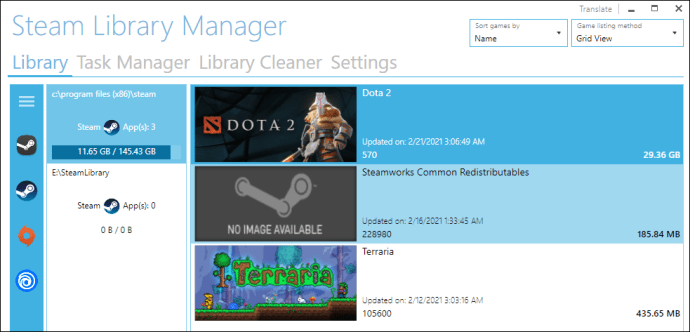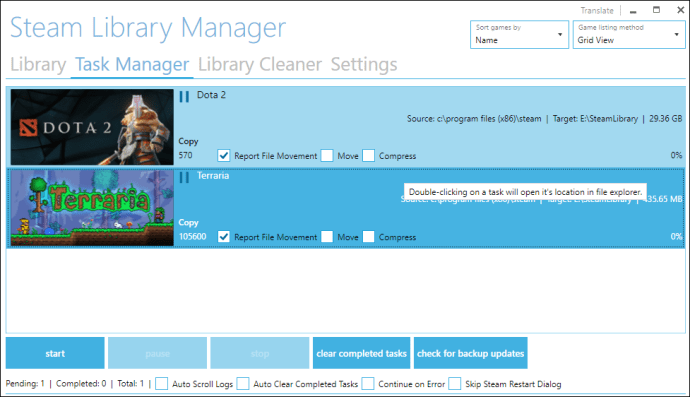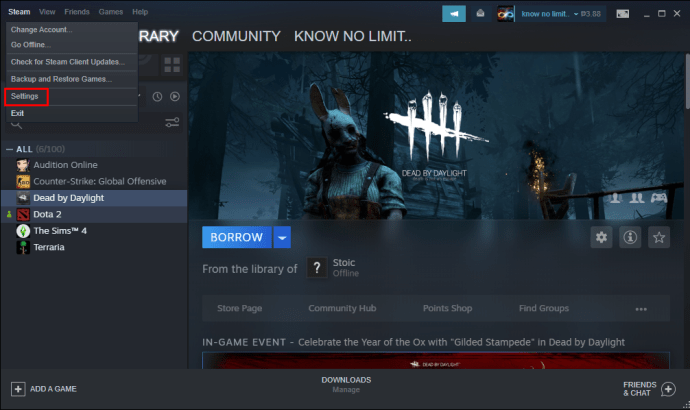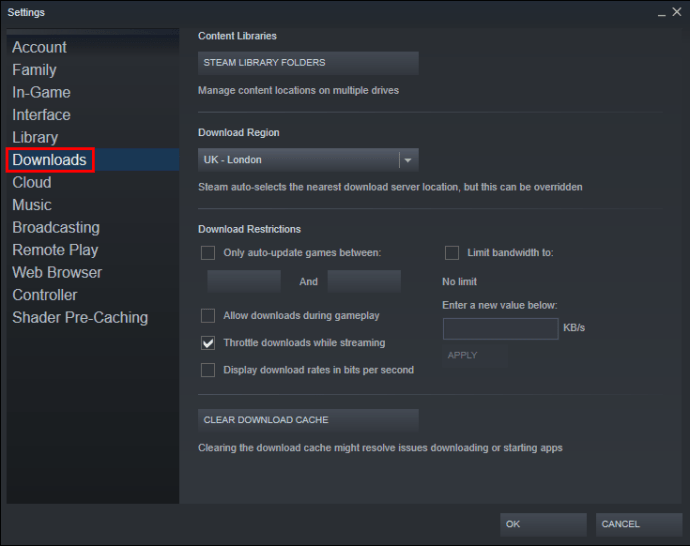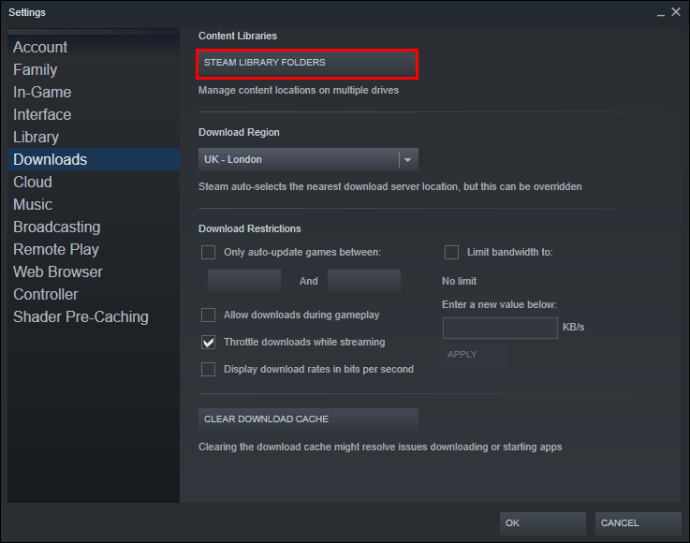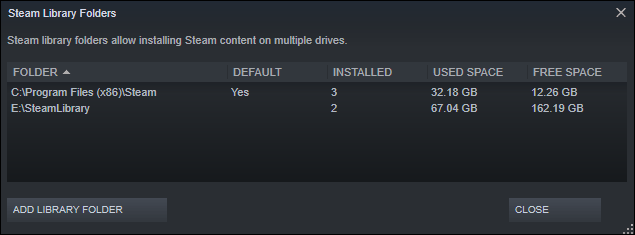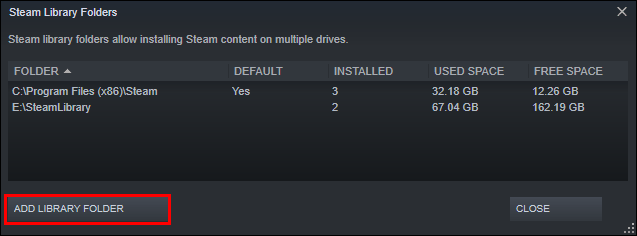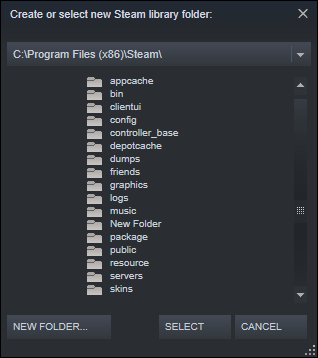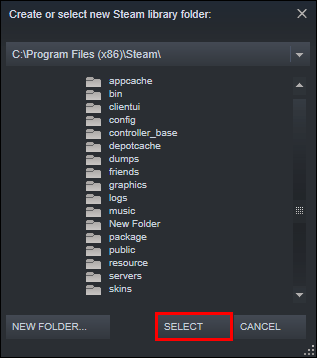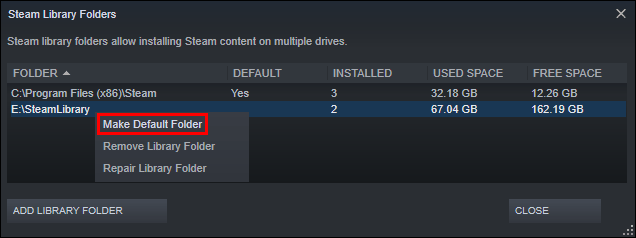Dalam beberapa tahun terakhir, game telah menjadi jauh lebih besar dan sebagai hasilnya, menghabiskan sebagian besar hard drive Anda. Akibatnya, Steam telah memutuskan untuk memberi penggunanya opsi untuk memindahkan game yang dipilih ke drive yang berbeda. Dengan cara ini, tidak perlu mengunduh ulang sejumlah besar gigabyte untuk mentransfer beberapa file game ke lokasi lain.

Namun mungkin banyak gamer yang belum familiar dengan fungsi ini. Itu sebabnya kami datang dengan panduan sederhana yang akan menunjukkan kepada Anda cara memindahkan game uap Anda ke drive lain.
Cara Memindahkan Game Steam ke Drive Lain
Karena Steam menawarkan beberapa folder perpustakaan, Anda dapat memutuskan di mana game Anda akan dipasang setelah mengunduhnya. Selain itu, perusahaan sekarang memungkinkan penggunanya untuk memindahkan game mereka setelah mengunduh. Sampai saat ini, proses ini sangat rumit, tetapi ceritanya sangat berbeda sekarang.
Cara Memindahkan Game Steam ke Drive Lain Secara Manual
Memindahkan game uap Anda ke drive lain tidak akan memakan waktu lama:
- Pertama-tama Anda harus membuat folder perpustakaan untuk game di drive kedua Anda. Untuk melakukannya, buka Steam dan akses Pengaturan.
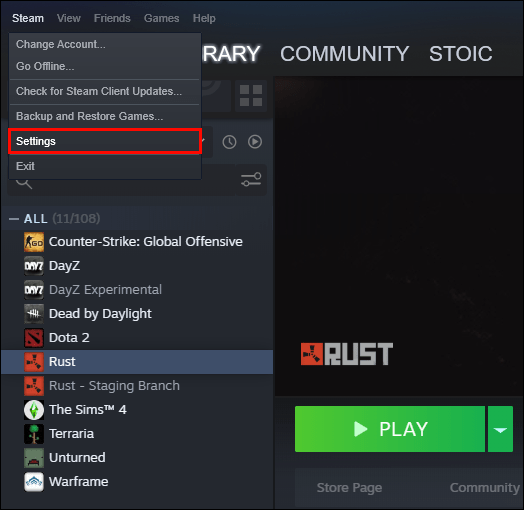
- Tekan "Unduhan," dan buka "Folder Perpustakaan Steam."
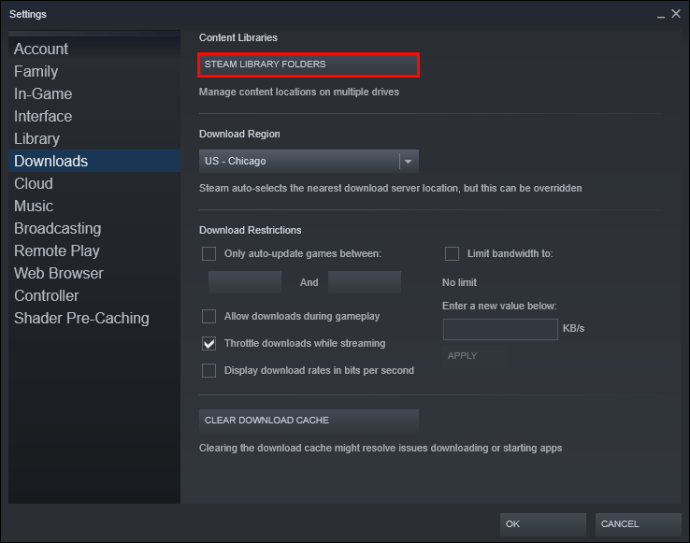
- Tekan "Tambah Folder Perpustakaan" dan pilih drive tempat folder akan dibuat.
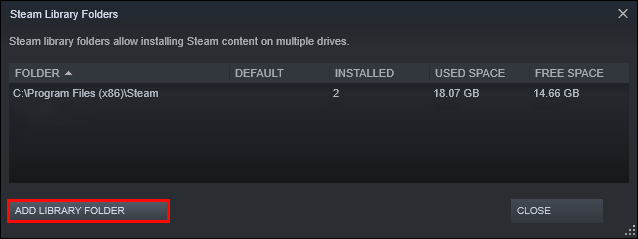
- Klik opsi "Folder Baru" dan beri nama folder sesuka Anda.
- Tekan "OK," dan tekan tombol "Pilih" untuk menyorot folder yang Anda buat. Folder sekarang akan ditampilkan di daftar folder perpustakaan Steam. Menutup jendela.

- Klik kanan game Anda di perpustakaan dan pilih "Properties."
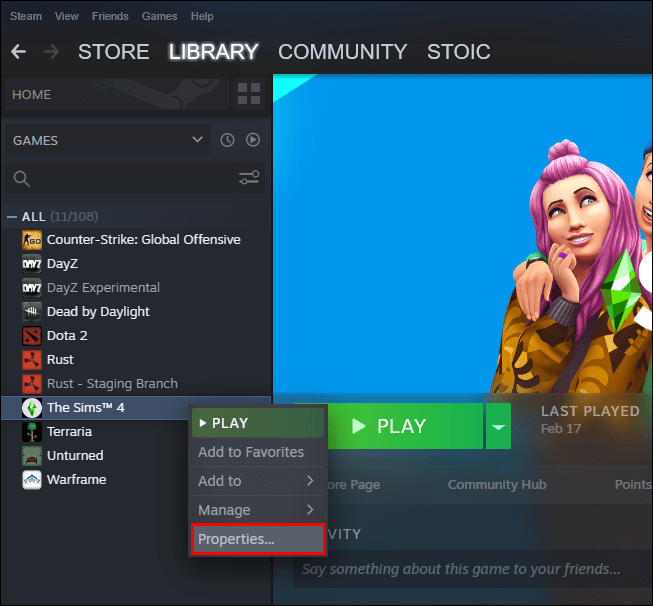
- Tekan "File Lokal," diikuti oleh "Pindahkan Folder Instal."
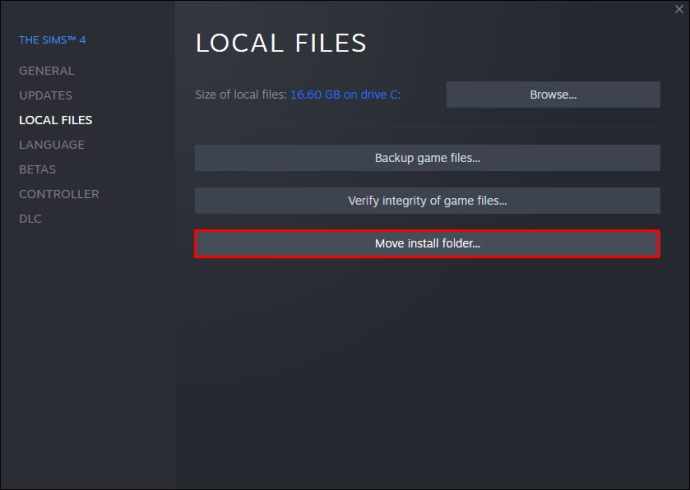
- Pilih perpustakaan tempat permainan akan berada dan tekan "Pindahkan Folder."
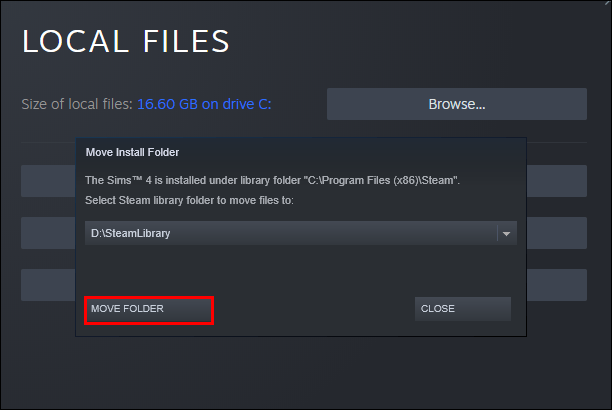
- Game sekarang akan dipindahkan ke drive yang ditentukan. Jika Anda ingin mentransfer game lain, ulangi saja prosesnya. Juga, saat memasang game di masa mendatang, Steam akan membiarkan Anda memilih di mana Anda ingin menginstalnya.
Cara Memindahkan Game Steam ke Drive Eksternal
Memindahkan permainan uap ke drive eksternal Anda adalah fungsi praktis lainnya. Berikut cara kerjanya:
- Buka Steam dan cari game yang akan dipindahkan.
- Klik kanan pada judulnya dan tekan "Properties."
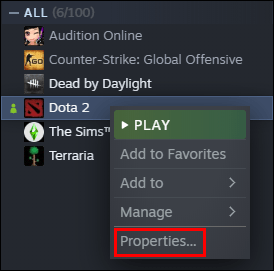
- Buka "File Lokal" dan pilih "Jelajahi File Lokal." File Explorer Anda sekarang akan membuka folder Steam.
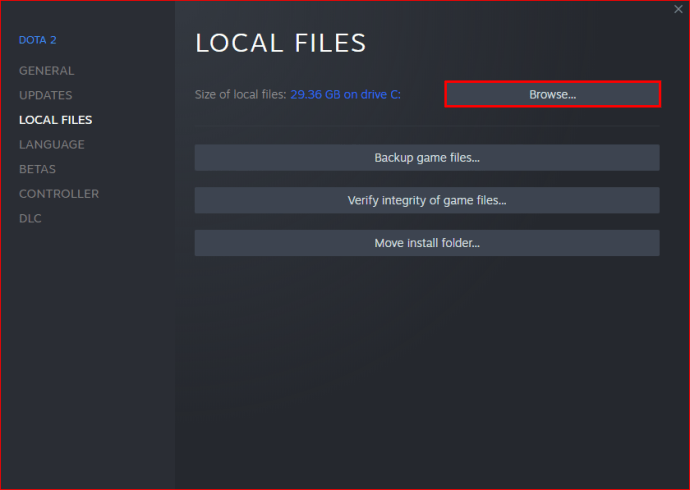
- Akses folder yang berisi Steam yang baru saja dibuka. Secara default, folder akan diberi nama "umum." Temukan folder gim Anda di dalam yang ini.
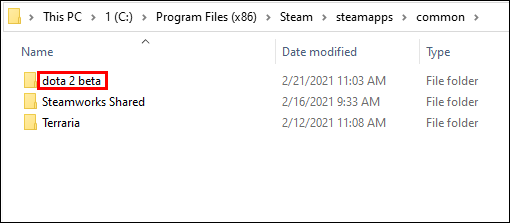
- Tekan kombinasi tombol Control + X untuk memotong File dan pergi ke drive eksternal.
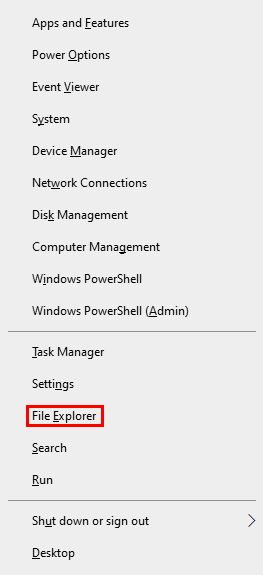
- Salin File, dan Anda sudah selesai. Anda sekarang dapat membuka game dari drive eksternal Anda, tetapi Anda masih harus terhubung ke Steam.
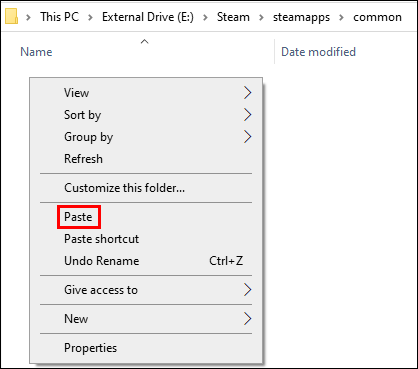
Cara Memindahkan Game yang Diinstal ke Drive Lain
Jika Anda ingin memindahkan semua game Steam Anda ke drive lain, lakukan pendekatan berikut:
- Tinggalkan klien Steam Anda jika sedang berjalan.
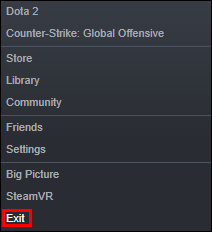
- Buka folder Steam menggunakan File Explorer Anda.
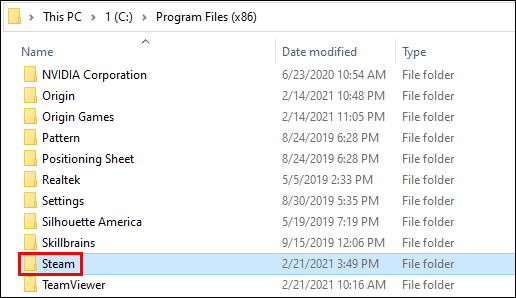
- Temukan folder instalasi Steam untuk menemukan game terinstal yang ingin Anda transfer. Folder harus ada di Program Files Anda.
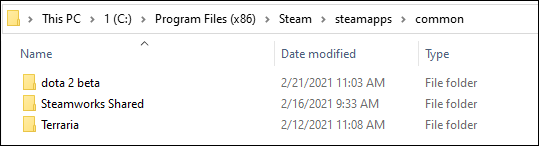
- Salin folder Steam dan tempel ke drive baru Anda.
- Ganti nama folder lama Anda menjadi Steam.bkp dan biarkan tetap di direktori. Ini dapat berfungsi sebagai cadangan, atau Anda dapat menghapus folder nanti.
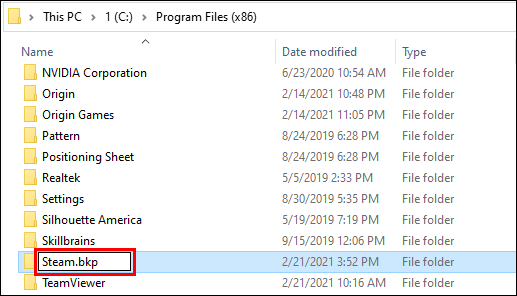
- Klik kanan pada File Steam.exe di tujuan baru Anda dan buat pintasan. Anda juga dapat mengklik dua kali pada File untuk meluncurkan aplikasi dan memasukkan informasi login Anda.

Cara Menggunakan Steam Library Manager untuk Memindahkan Game dalam Batch
Steam memiliki fitur hebat bernama Library Manager yang dapat Anda gunakan untuk memindahkan game secara berkelompok. Dengan itu, Anda dapat dengan cepat menyalin, mencadangkan, atau mentransfer game Anda ke perpustakaan yang berbeda. Begini Cara kerjanya:
- Unduh Manajer Perpustakaan Anda dari situs web ini.
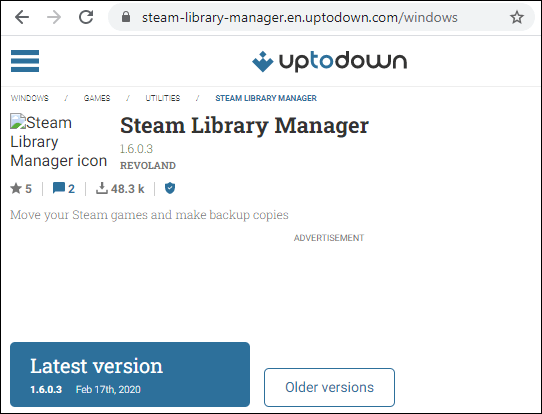
- Setelah unduhan selesai, jalankan program untuk melihat perpustakaan dan game yang Anda instal.
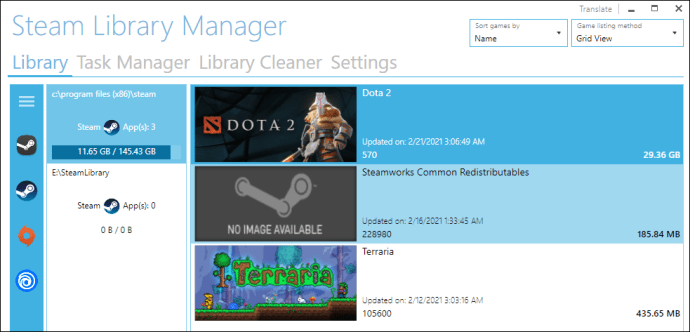
- Seret semua game yang ingin Anda pindahkan ke perpustakaan yang diinginkan.
- Buka bagian "Pengelola Tugas". Game yang akan dipindahkan akan ditampilkan di sini. Anda dapat mentransfer beberapa permainan dan tekan "Mulai" untuk memulai proses.
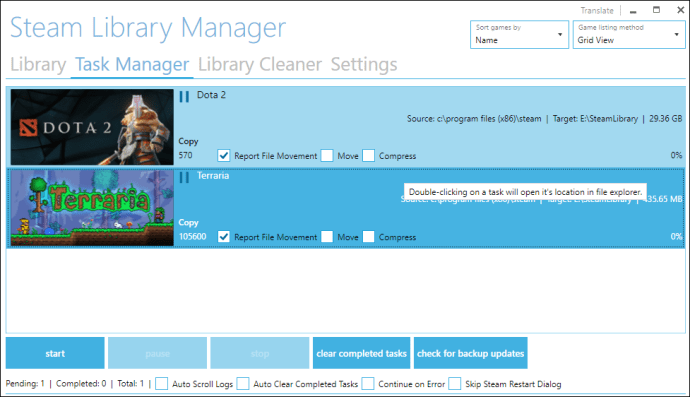
- Setelah selesai, mulai ulang klien Anda untuk menerapkan perubahan.
Cara Mengubah Lokasi Perpustakaan Steam Anda
Anda juga dapat mengubah lokasi perpustakaan Steam Anda:
- Buka klien dan akses Pengaturan.
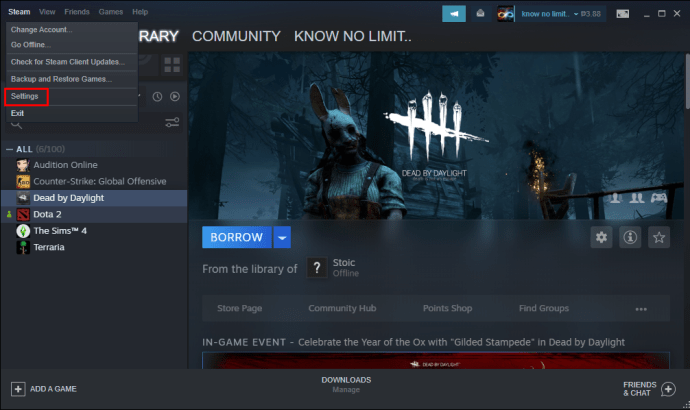
- Tekan "Unduhan" di sebelah kiri Anda dan menuju ke bagian yang disebut "Perpustakaan Konten."
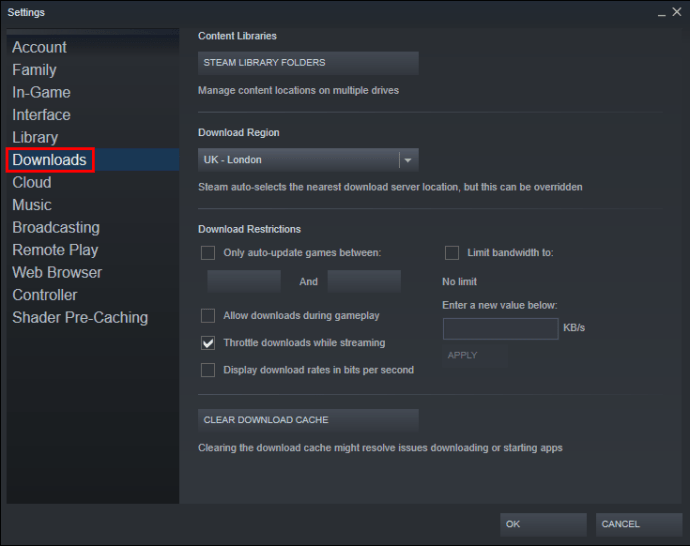
- Di sana, klik "Folder Perpustakaan Steam."
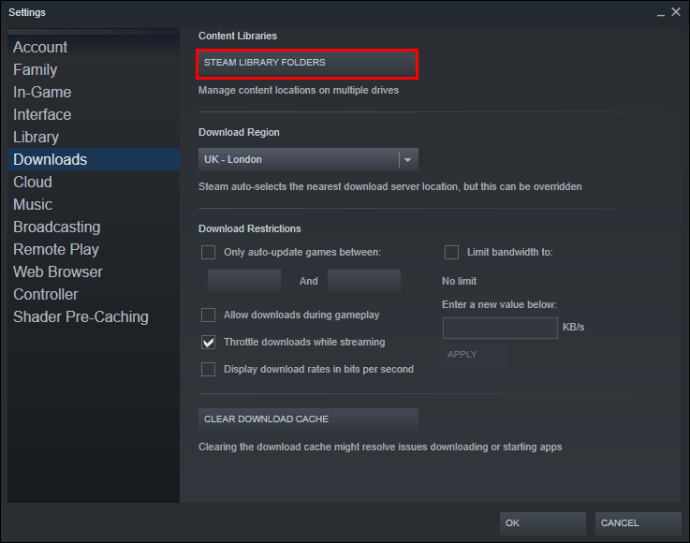
- Sebuah jendela akan muncul dan menunjukkan lokasi folder perpustakaan Anda.
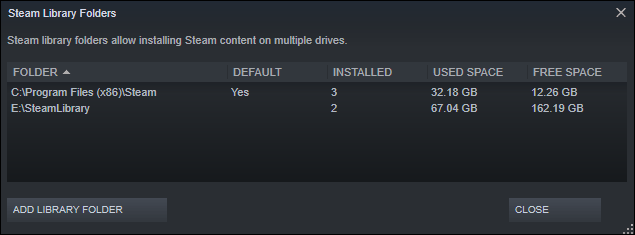
- Tekan tombol "Tambahkan Folder Perpustakaan" di sudut kiri bawah.
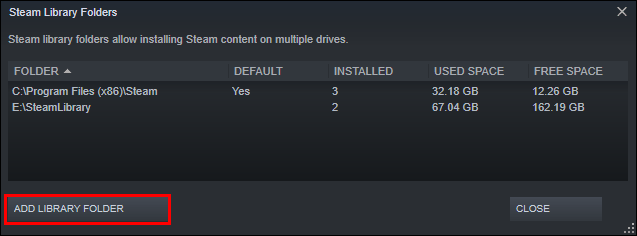
- Jendela lain akan muncul dan menampilkan sistem file Anda. Pilih lokasi untuk perpustakaan di salah satu drive Anda (D, C, dll.). Ingatlah bahwa Anda hanya dapat memiliki satu perpustakaan per drive.
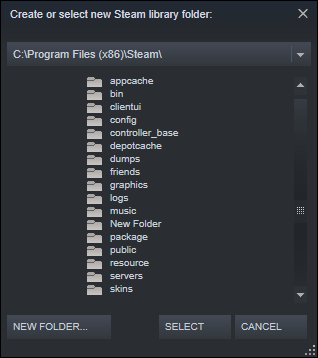
- Setelah Anda memilih tujuan, tekan "Pilih." Anda sekarang akan memiliki beberapa lokasi tempat Anda dapat menyimpan game Anda.
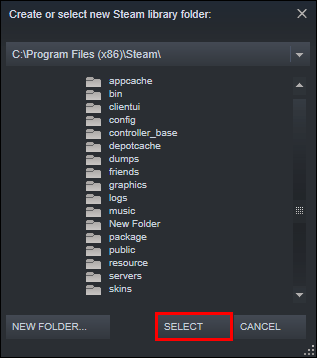
- Untuk menetapkan drive sebagai lokasi perpustakaan default untuk game Anda, klik kanan pada lokasi folder baru dan pilih opsi "Buat Folder Default" dari menu.
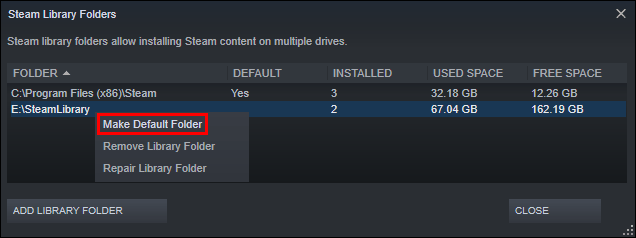
FAQ tambahan
Jika kami meninggalkan beberapa pertanyaan yang belum terjawab, lihat bagian FAQ di bawah ini.
Mengapa Anda Memindahkan Game Steam ke Drive Lain?
Pengguna biasanya memutuskan untuk memindahkan permainan uap mereka ke drive yang berbeda karena dua alasan. Alasan pertama adalah bahwa drive dengan permainan uap yang diinstal tidak memiliki ruang kosong lagi.
Secara default, game steam Anda akan diinstal ke dalam drive C, tetapi program dan game Anda dapat dengan mudah menghabiskan semua ruangnya. Seiring waktu, bilah partisi Anda akan berubah menjadi merah, atau drive akan terisi penuh. Untuk mencegah skenario ini, pengguna Steam memilih untuk memindahkan game steam mereka ke partisi dengan lebih banyak ruang kosong.
Alasan lainnya adalah para gamer ingin mentransfer game mereka ke solid-state drive (SSD) untuk menurunkan waktu muat. Ini karena SSD datang dengan kecepatan transfer yang jauh lebih tinggi daripada hard-disk drive (HDD). Hasilnya, game yang dipindahkan ke SSD akan dimuat lebih cepat.
Bagaimana Saya Memindahkan Instalasi Steam Saya yang Ada?
Ini adalah bagaimana Anda dapat memindahkan instalasi uap yang ada ke hard drive yang berbeda:
• Keluar dari akun Steam Anda dan tutup aplikasinya.
• Masuk ke folder yang berisi instalasi Steam Anda. Itu harus ada di File Program Anda di drive C.
• Hapus folder dan file di sana tetapi simpan folder Steam.exe File dan SteamApps Userdata.
• Potong folder Steam dan tempel ke lokasi lain. Misalnya, Anda dapat meletakkannya di suatu tempat di drive D Anda. Saat Anda mengunduh game masa depan Anda, mereka akan disimpan di folder baru Anda.
• Buka Steam, masukkan informasi login Anda, dan tunggu hingga program menyelesaikan pembaruan. Setelah itu, Anda harus memverifikasi integritas file Anda.
• Untuk melakukannya, restart PC Anda dan buka Steam.
• Pilih "Kelola", diikuti oleh "Properti".
• Tekan "File Lokal" dan tekan "Verifikasi integritas file game..."
Bagaimana Anda Memindahkan Simpan File Dari Steam?
Jika Anda memindahkan game ke lokasi lain, sebaiknya Anda juga mentransfer file yang disimpan.
• Temukan folder game dengan mengklik kanan judul di perpustakaan Steam.
• Pilih “Properties” dan tekan “Local Files”.
• Klik “Jelajahi File Lokal” untuk tiba di lokasi file game. Buka.
• Salin file dari folder penyimpanan dan tempel ke lokasi di drive yang berbeda.
• Hapus isi folder penyimpanan Anda sebelumnya.
• Luncurkan game dari drive baru, dan file yang disimpan akan memuat kemajuan Anda saat ini.
Bagaimana Saya Dapat Memindahkan Seluruh Folder Steam Saya Ke Drive Lain?
Memindahkan seluruh folder Steam bekerja dengan cara yang sama seperti memindahkan instalasi Steam:
• Keluar dari akun Anda dan keluar dari aplikasi.
• Jelajahi folder instalasi Steam saat ini di Program Files.
• Hapus semua file dan folder kecuali folder Userdata dan SteamApps dan file Steam.exe.
• Potong folder Steam dan tempel ke lokasi baru.
• Buka klien dan masuk ke akun Anda. Tunggu pembaruan selesai dan verifikasi integritas file Anda.
Tingkatkan Pengalaman Bermain Game Anda
Memindahkan permainan uap ke drive yang berbeda dapat dilakukan dalam beberapa langkah cepat dan sederhana. Sebagian besar dari mereka bermuara pada pembuatan perpustakaan tambahan dan memindahkan game Anda ke lokasi baru. Jadi, apakah Anda perlu mengosongkan beberapa ruang atau Anda ingin menjalankan game pada pengaturan yang lebih cepat, sekarang Anda tahu cara melakukan keduanya.
Sudahkah Anda mencoba memindahkan game Steam ke drive lain? Apakah Anda mengalami kesulitan selama perjalanan? Beritahu kami di bagian komentar di bawah.