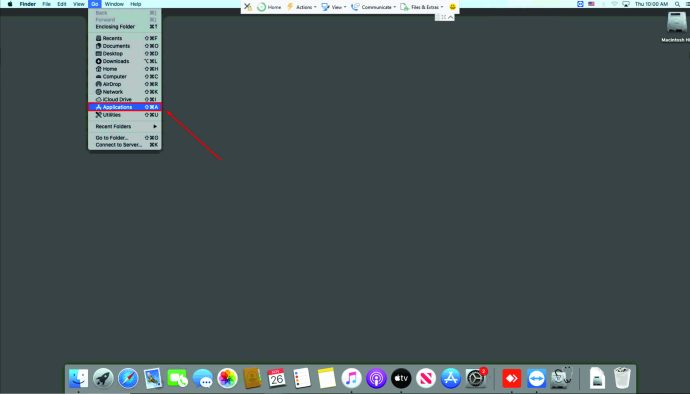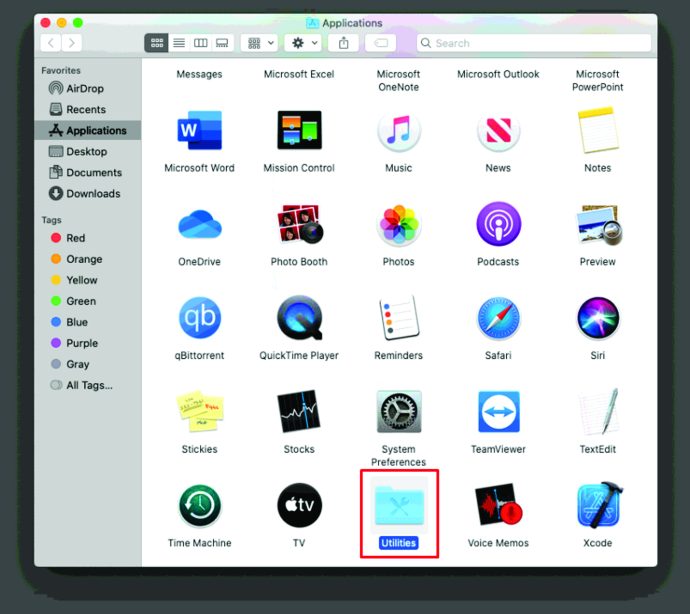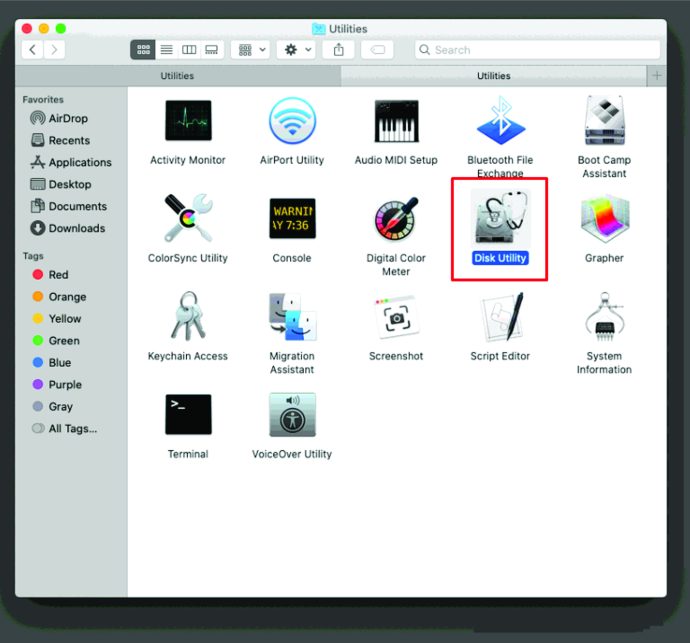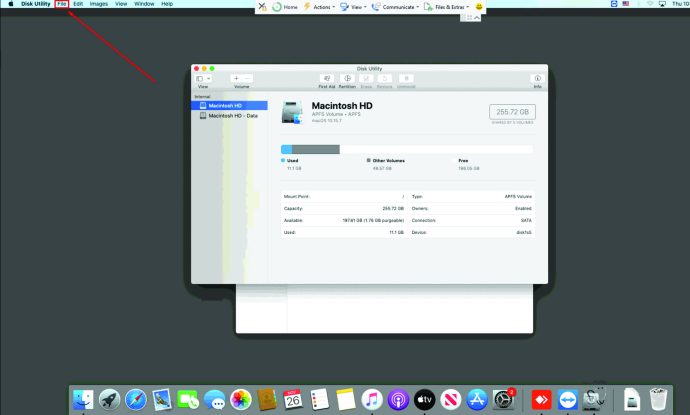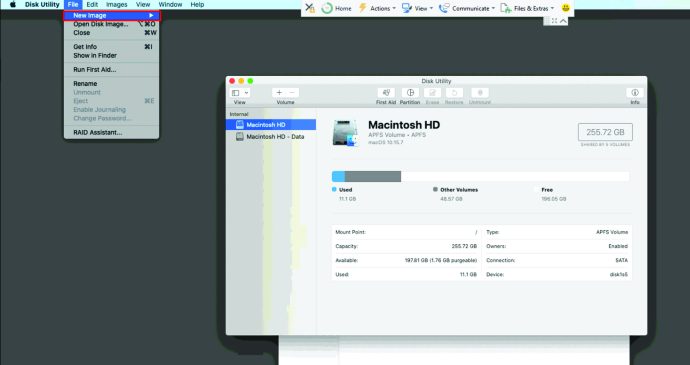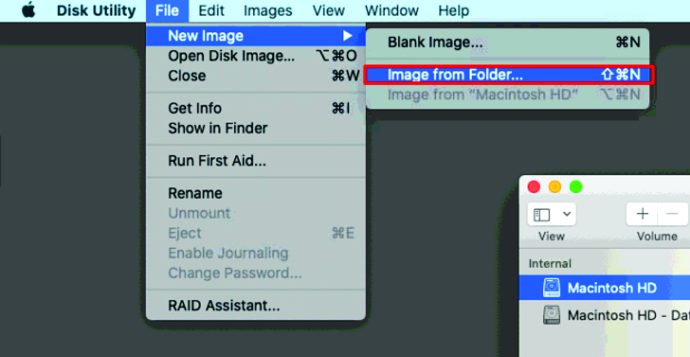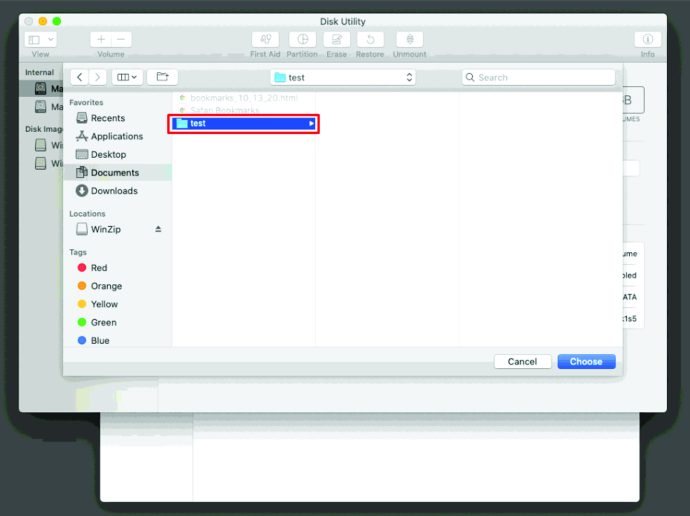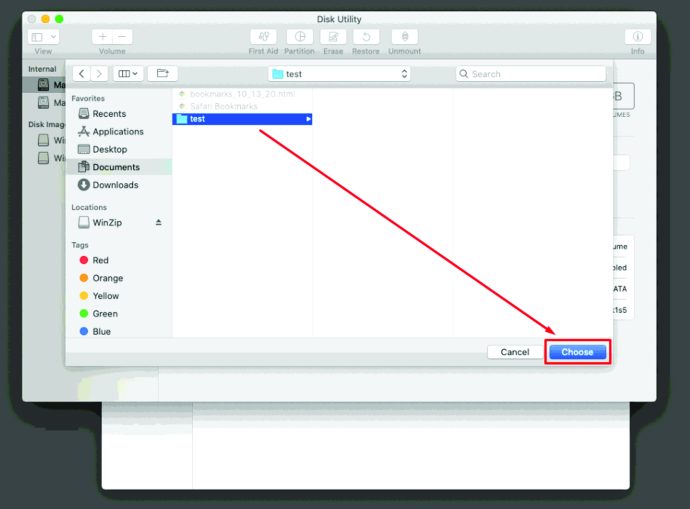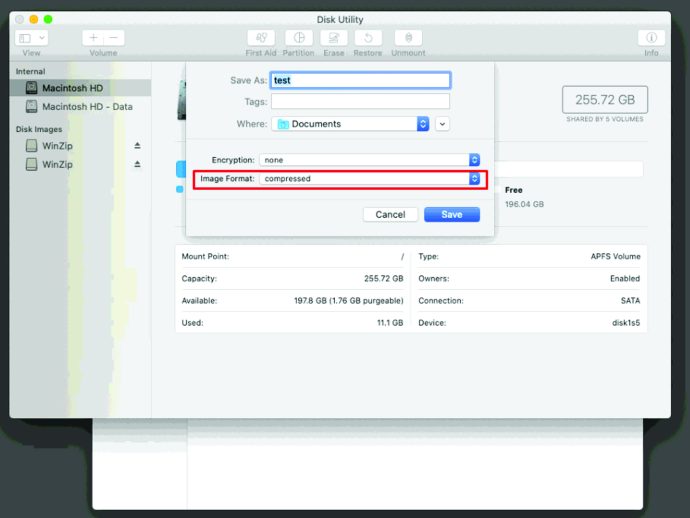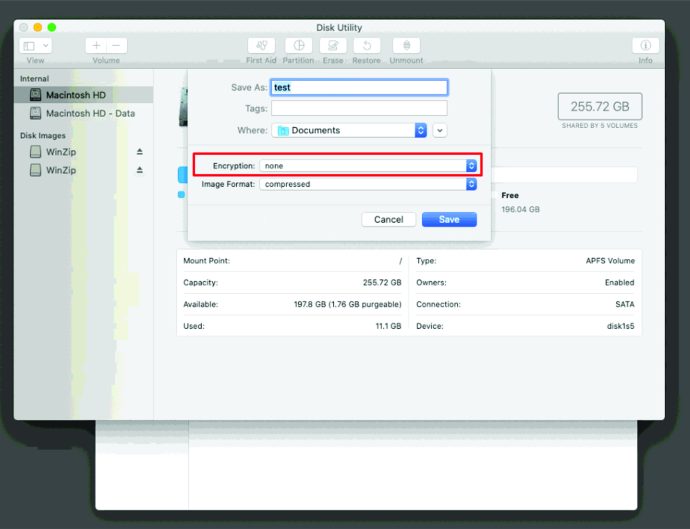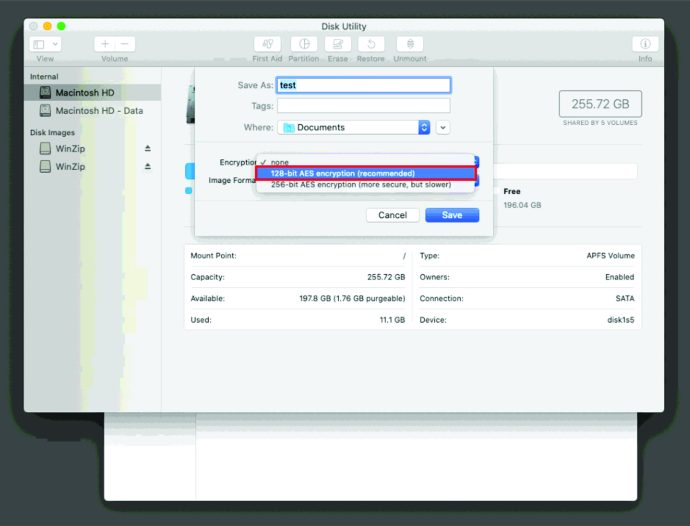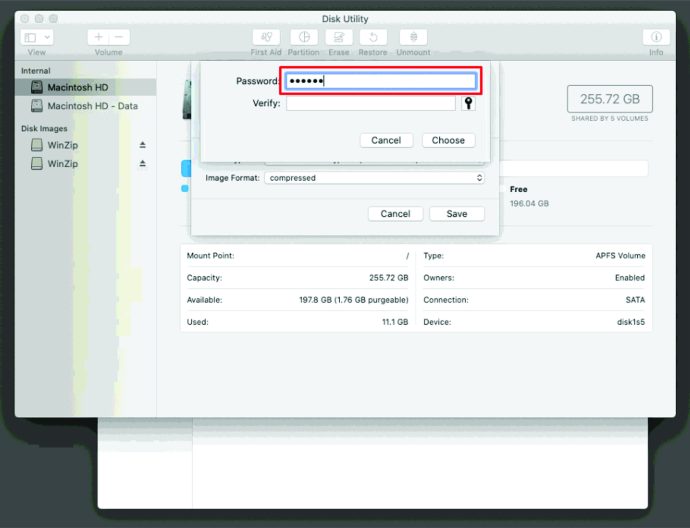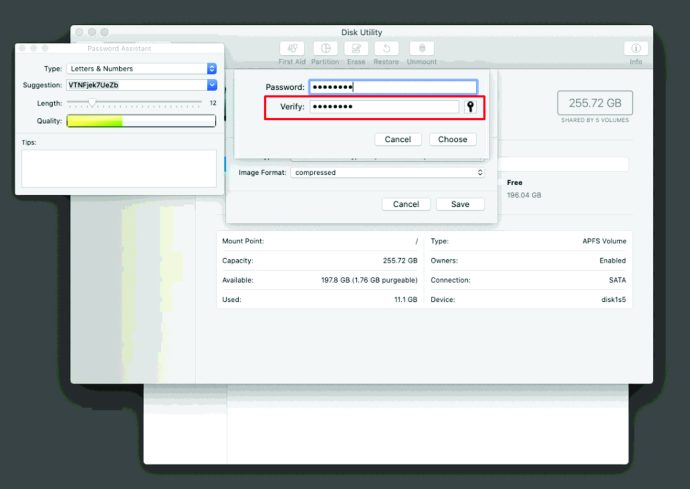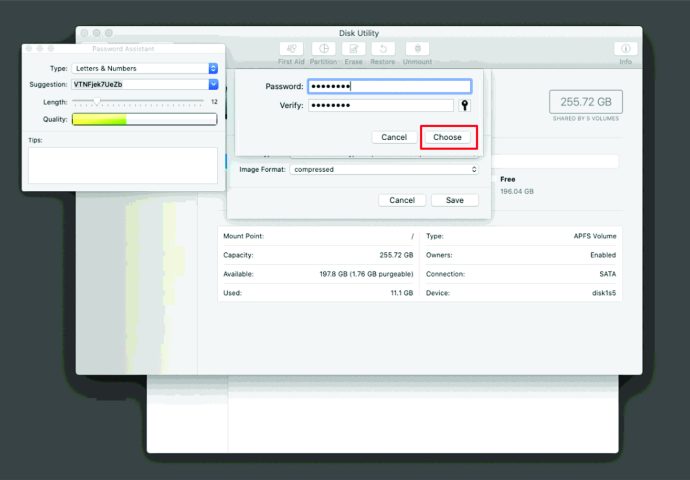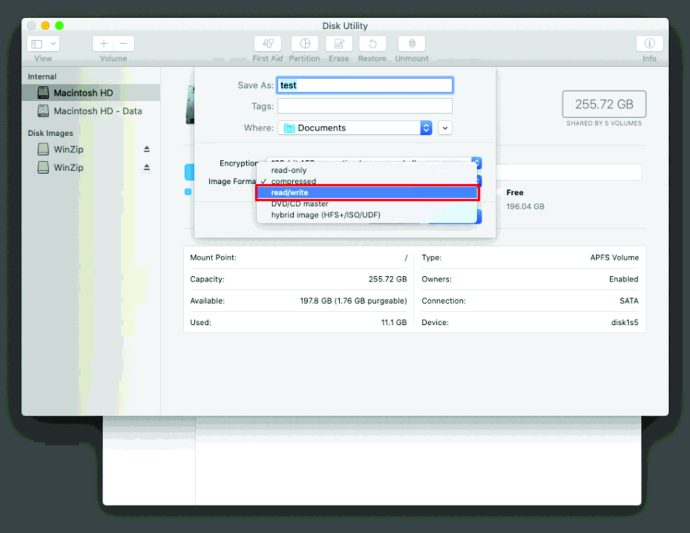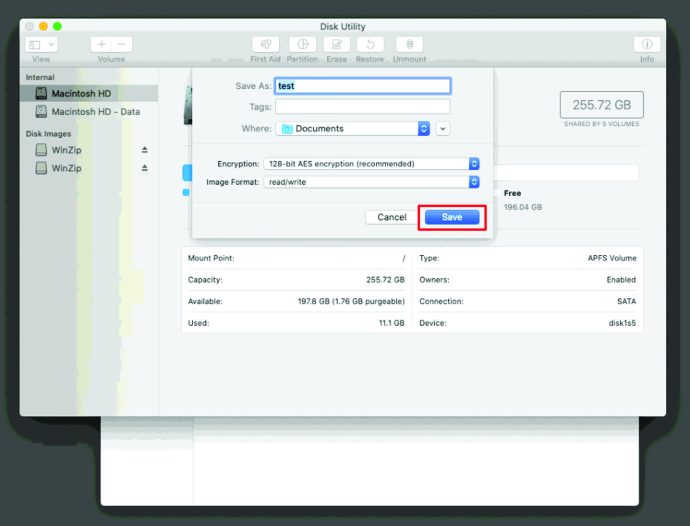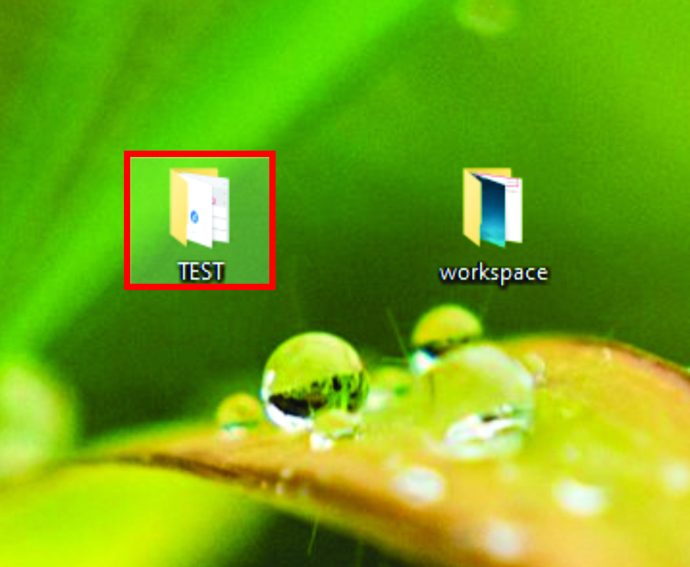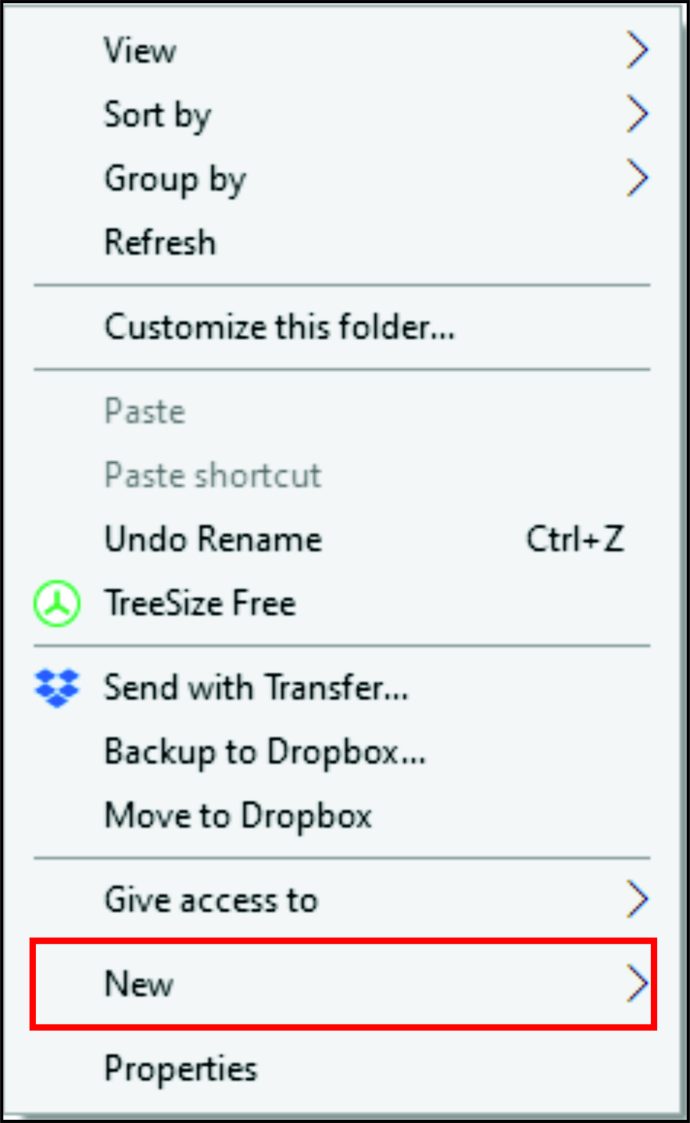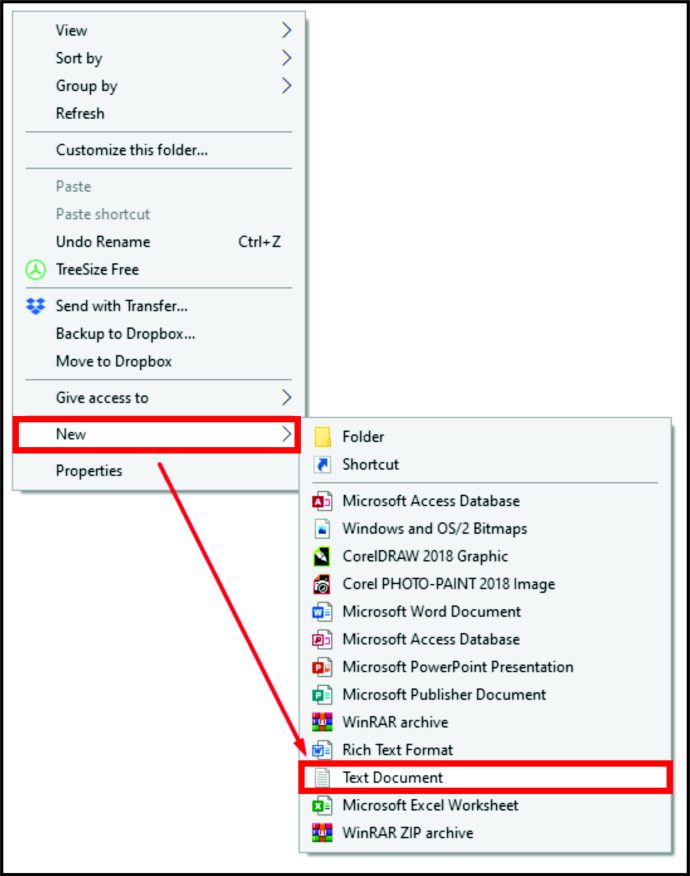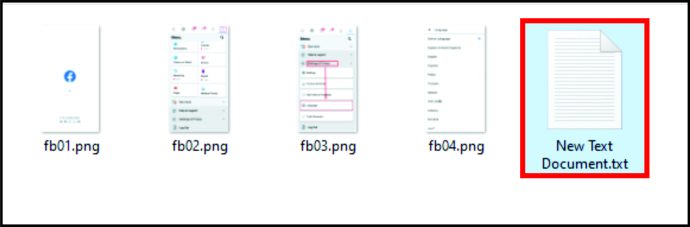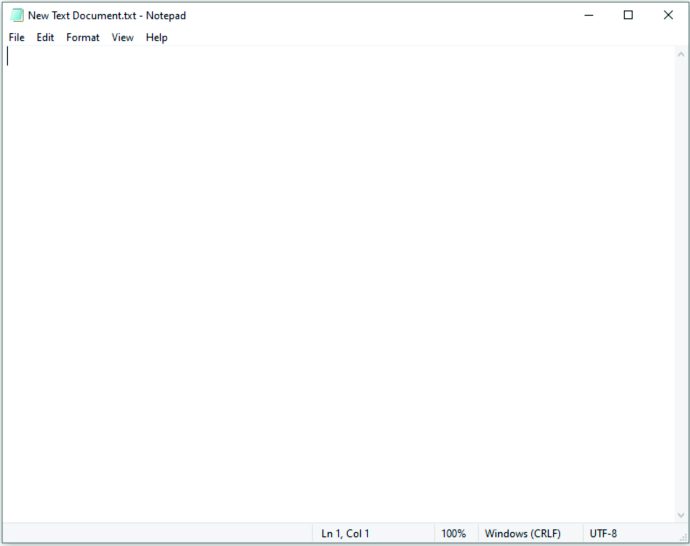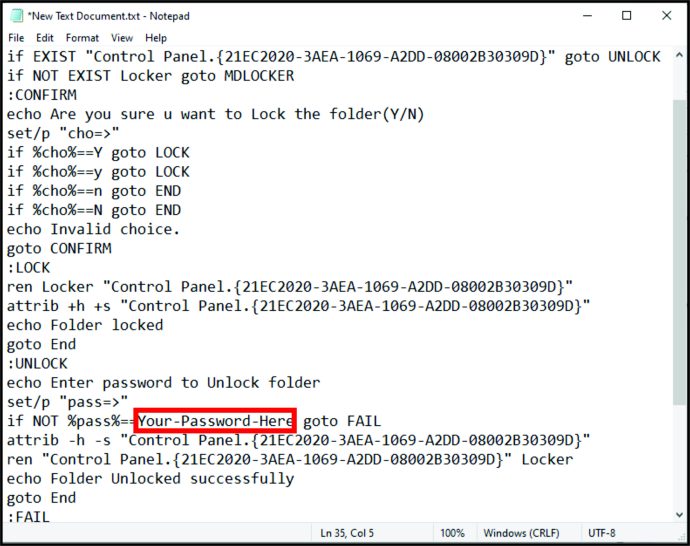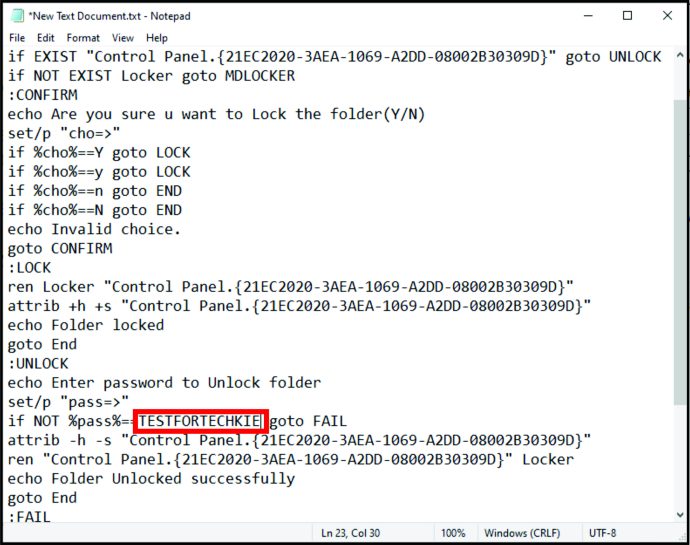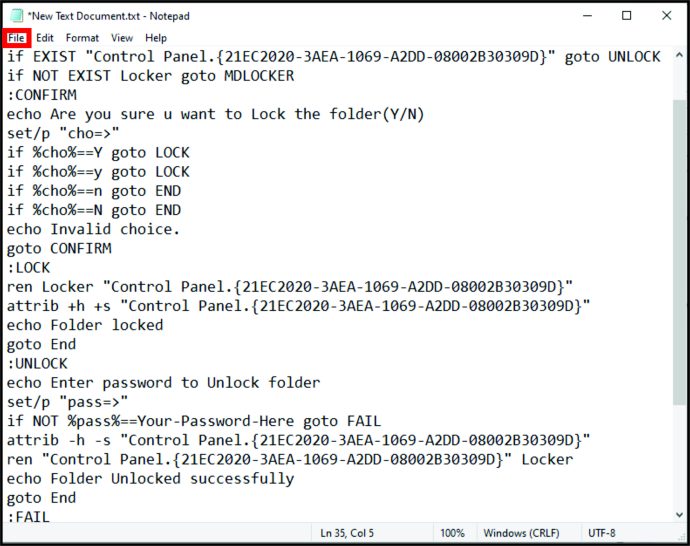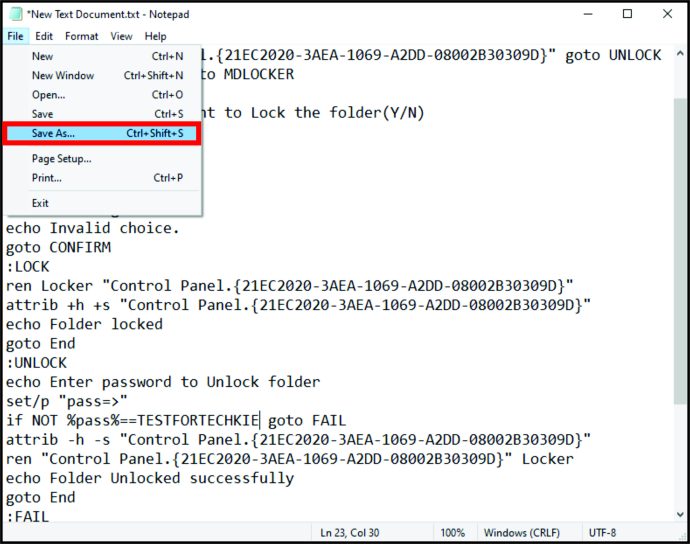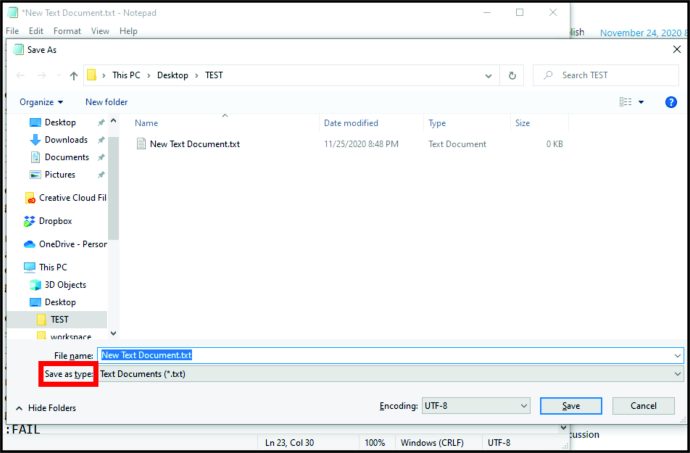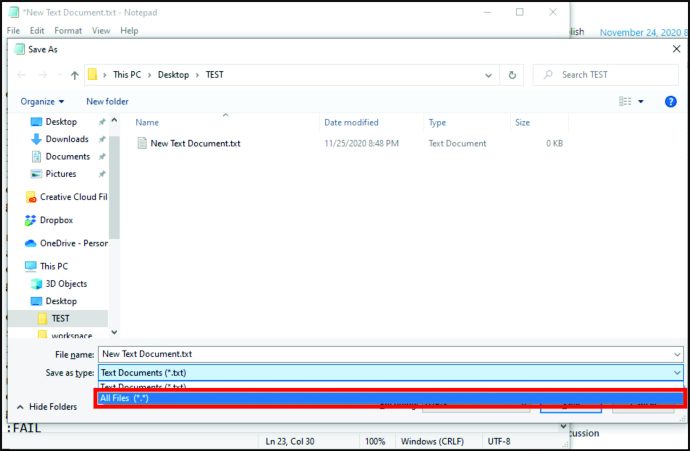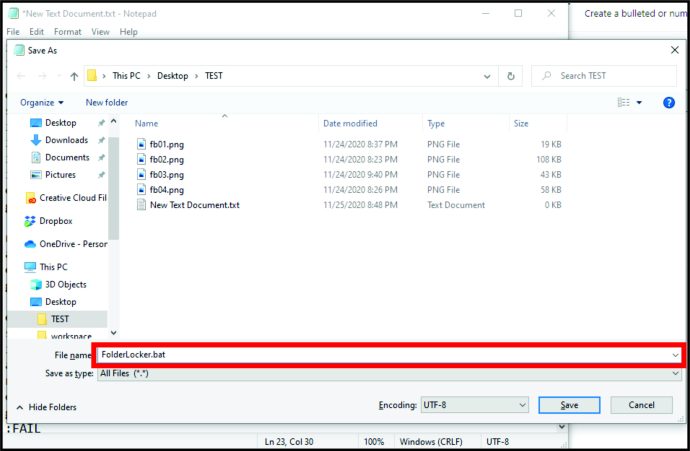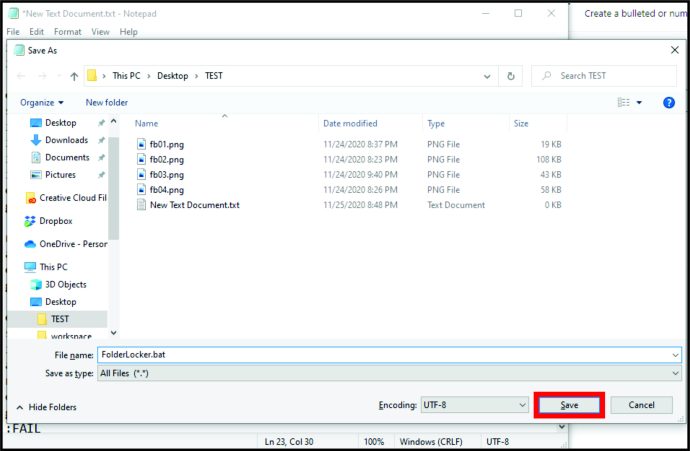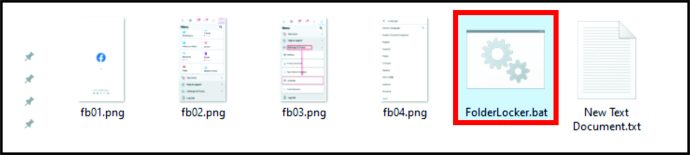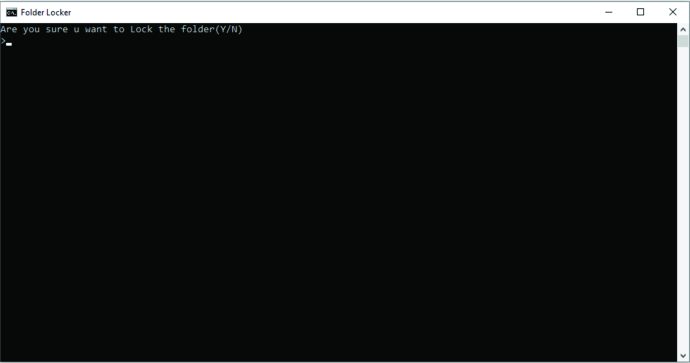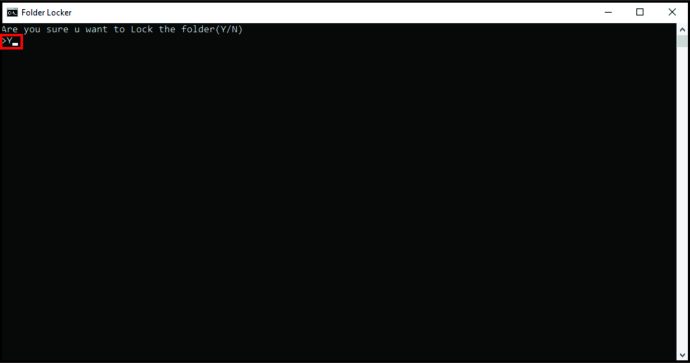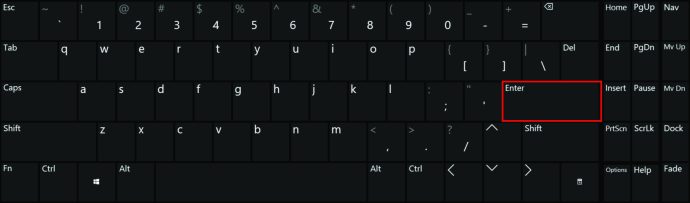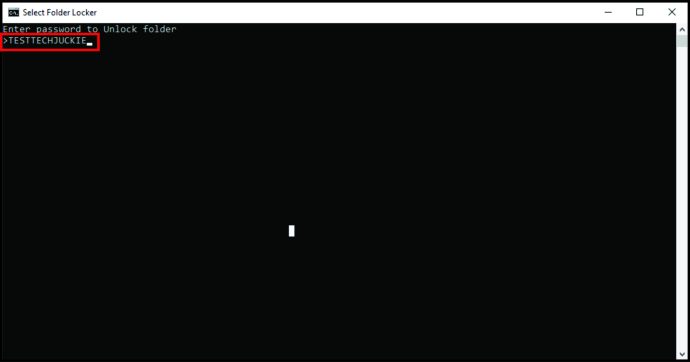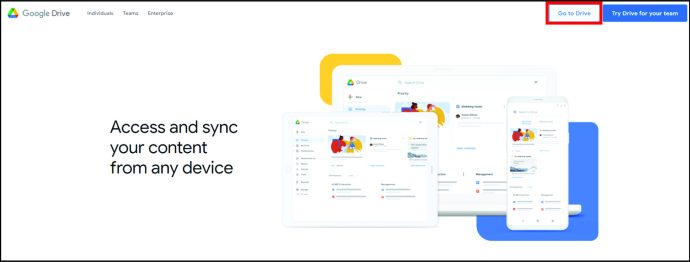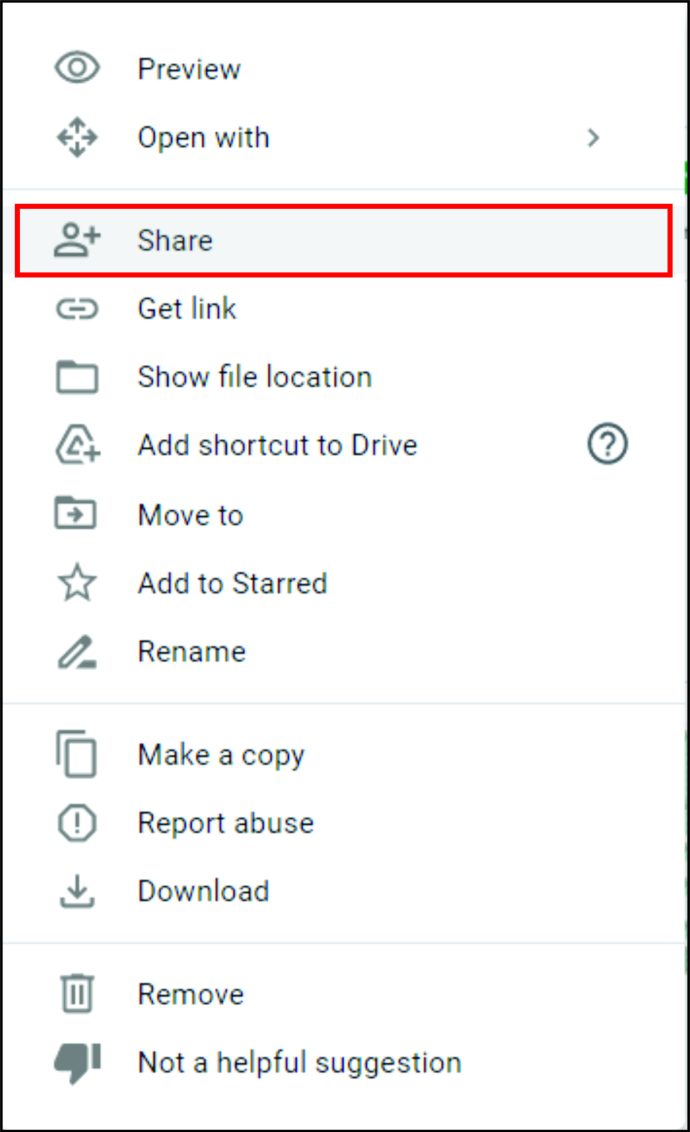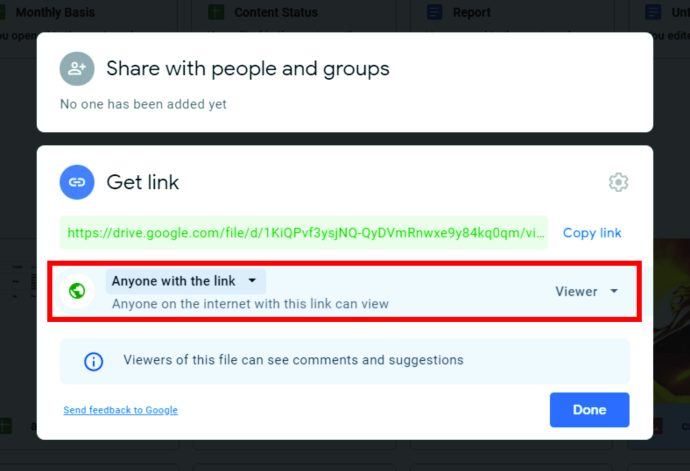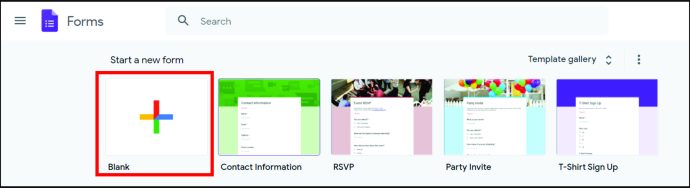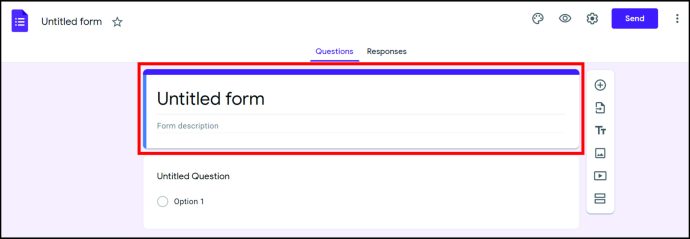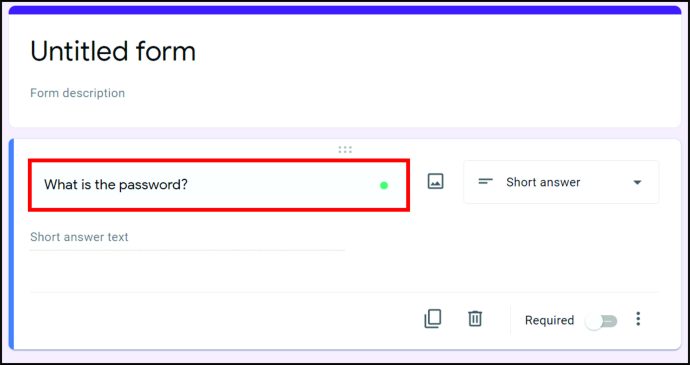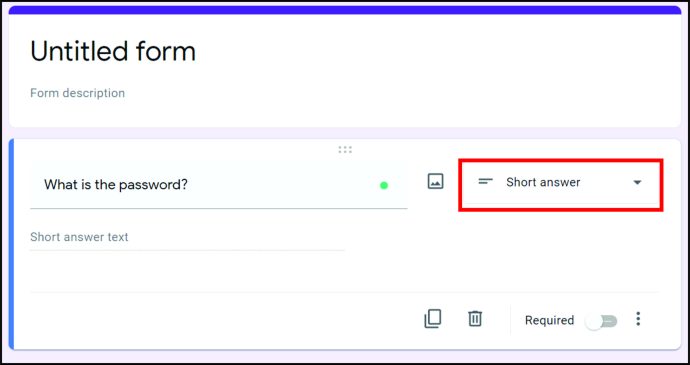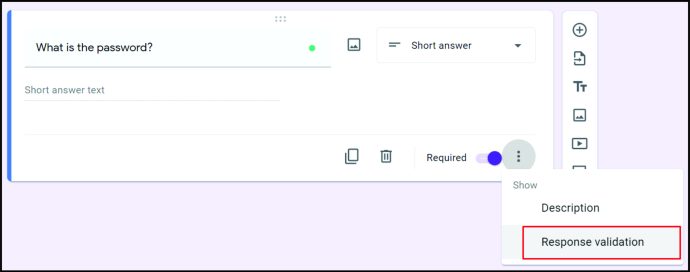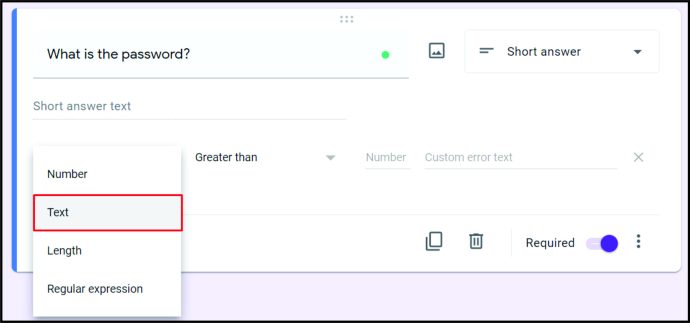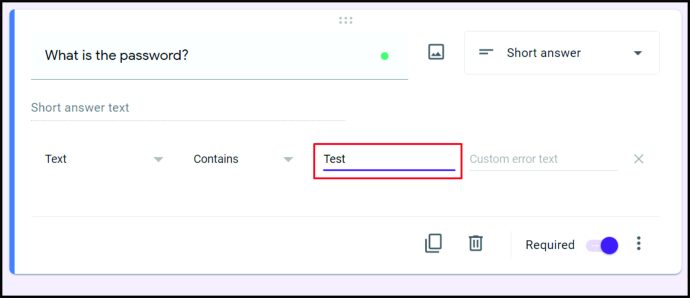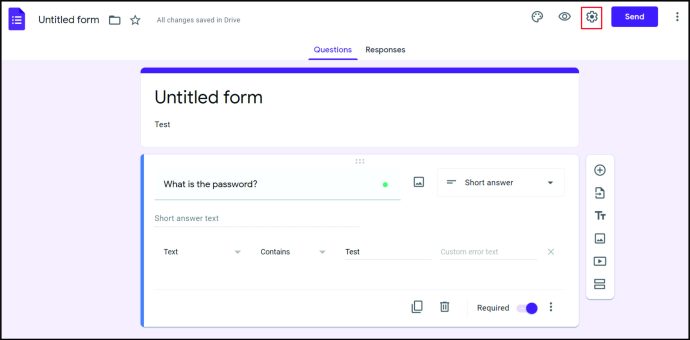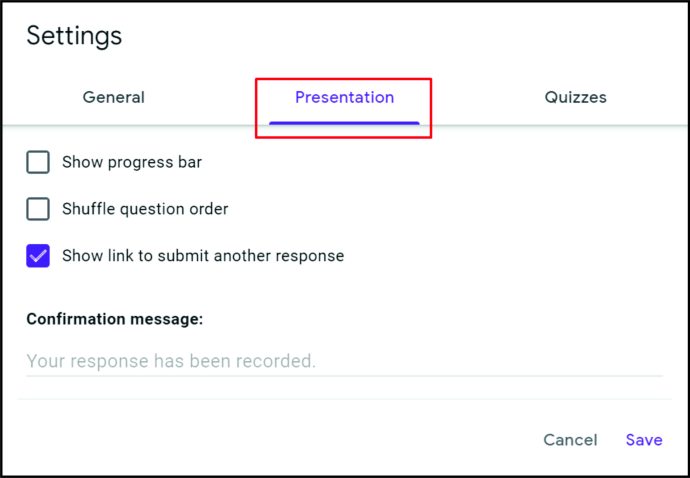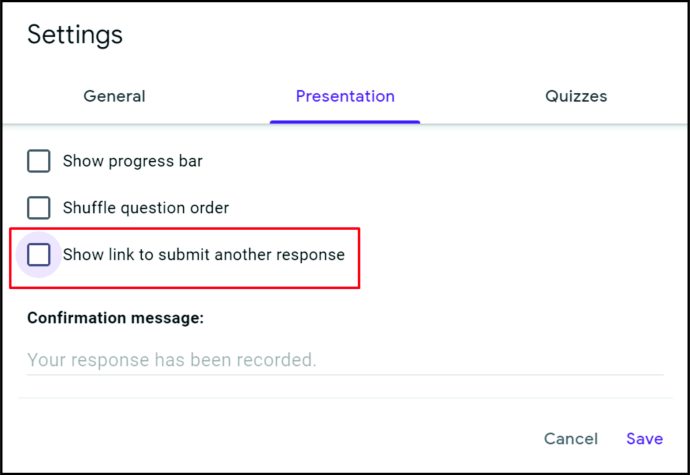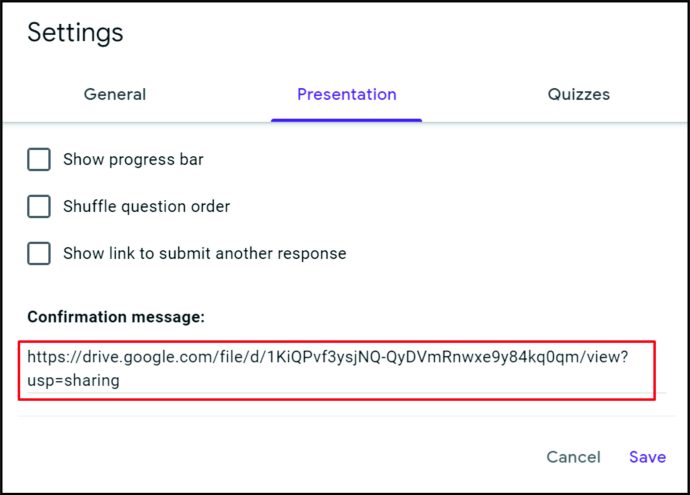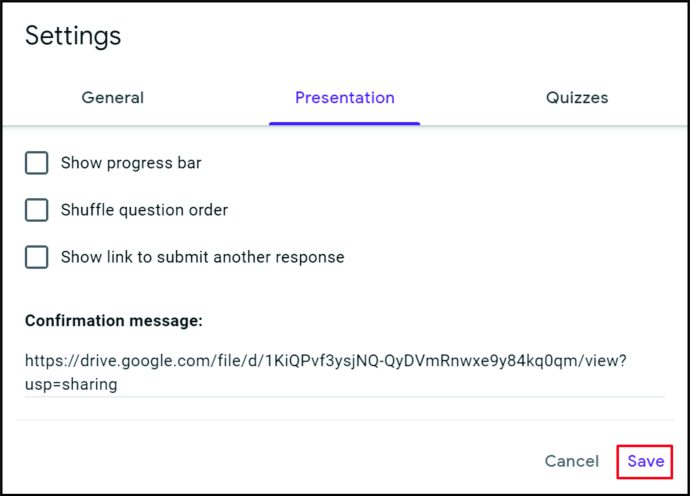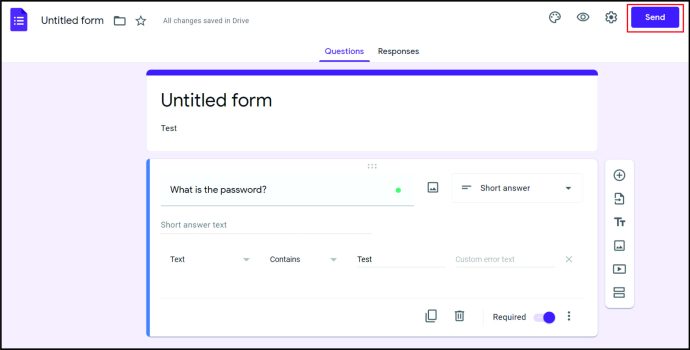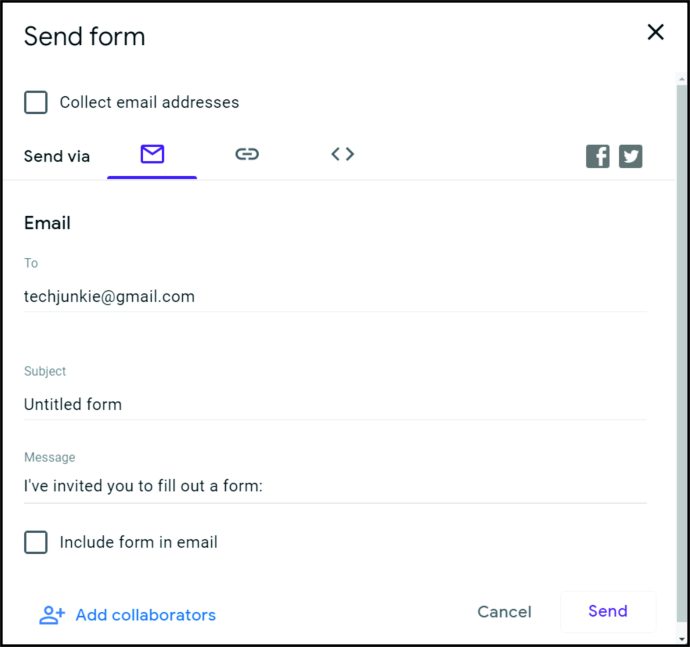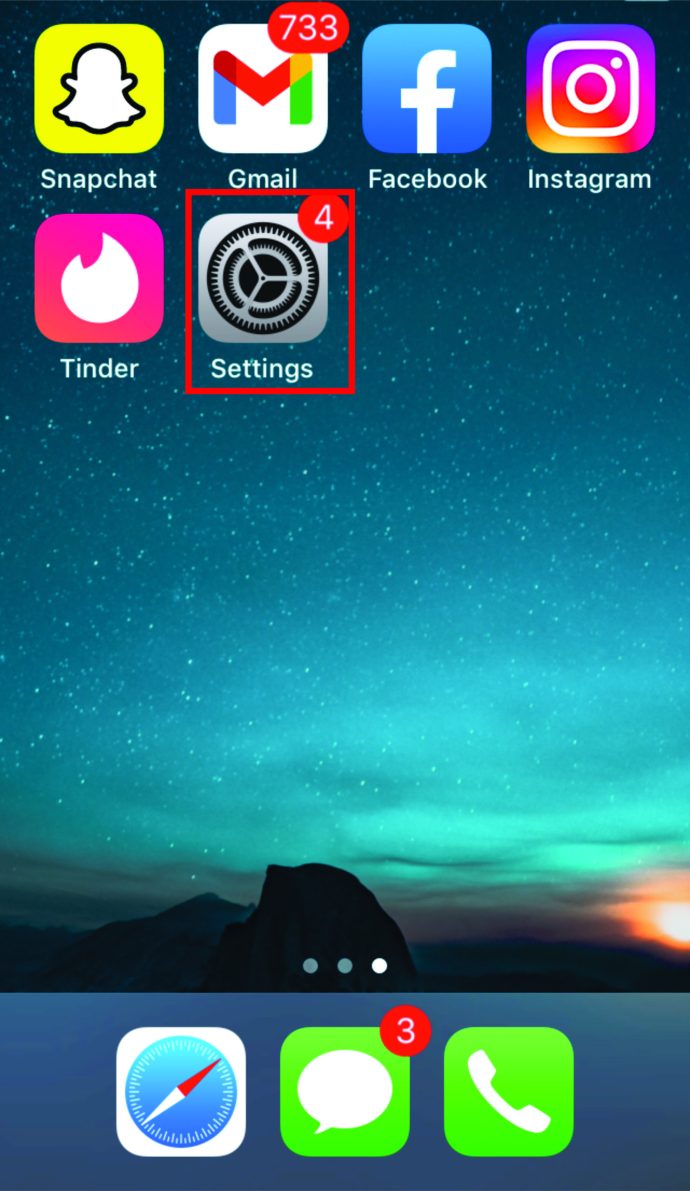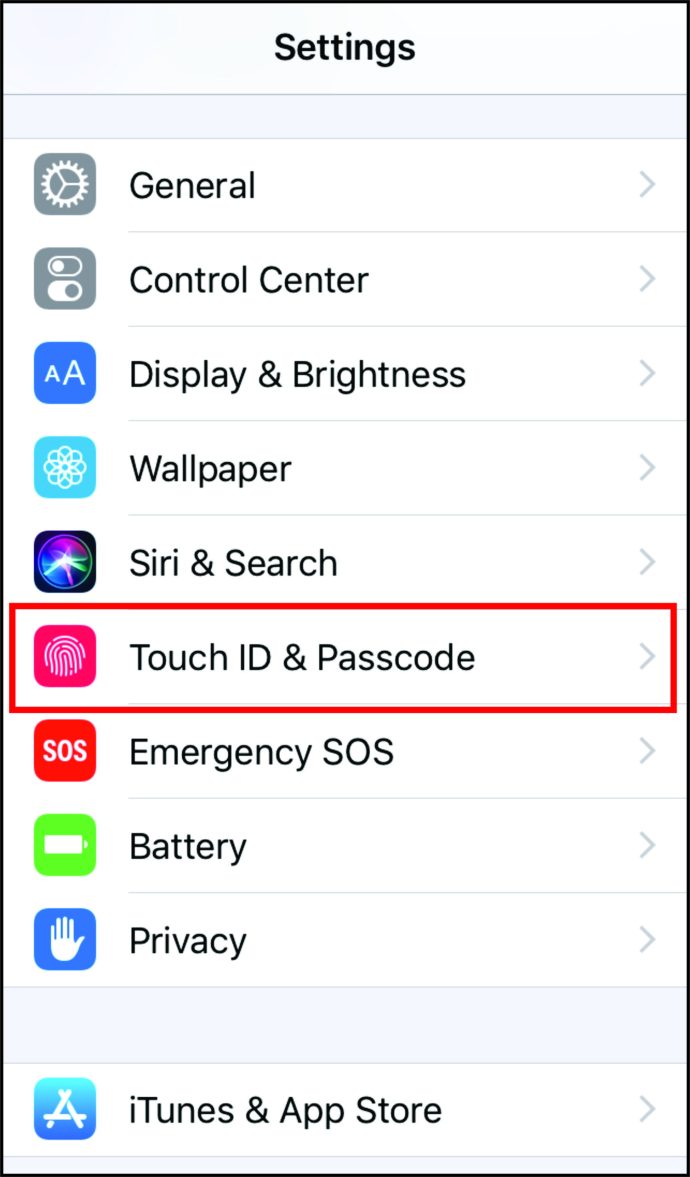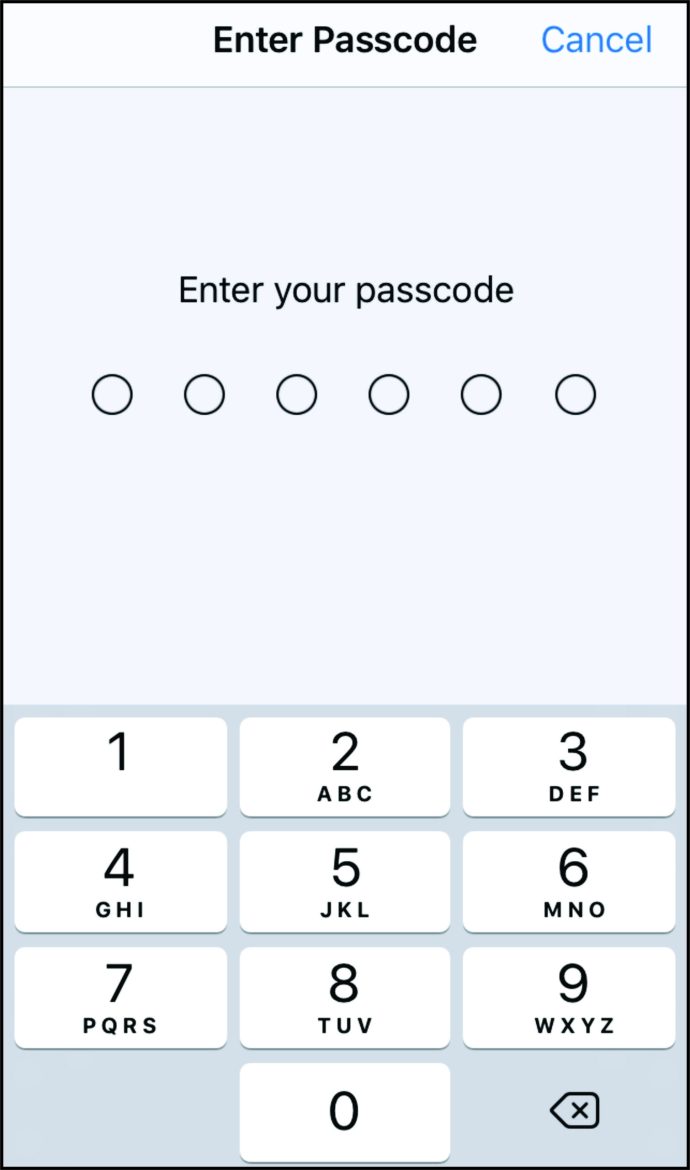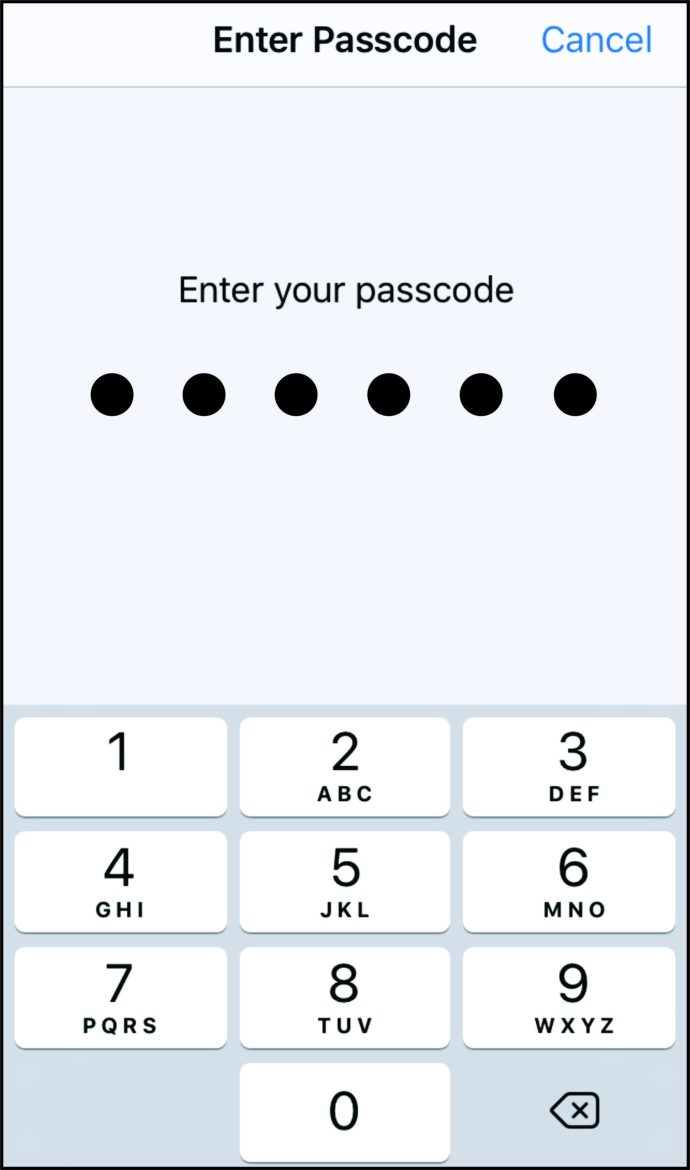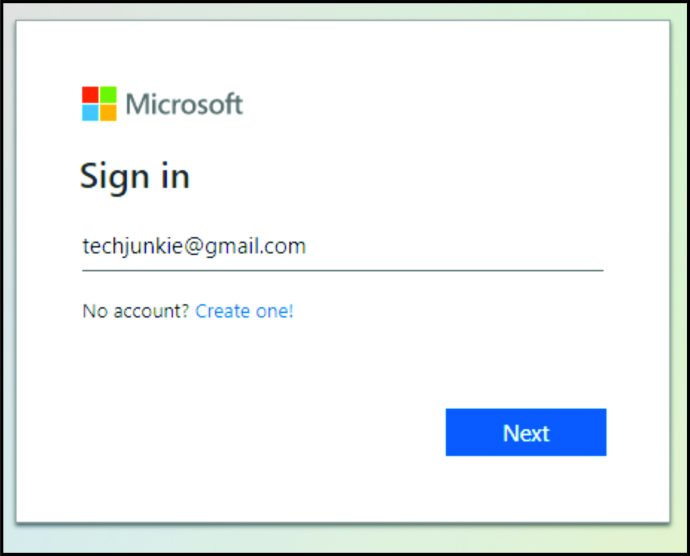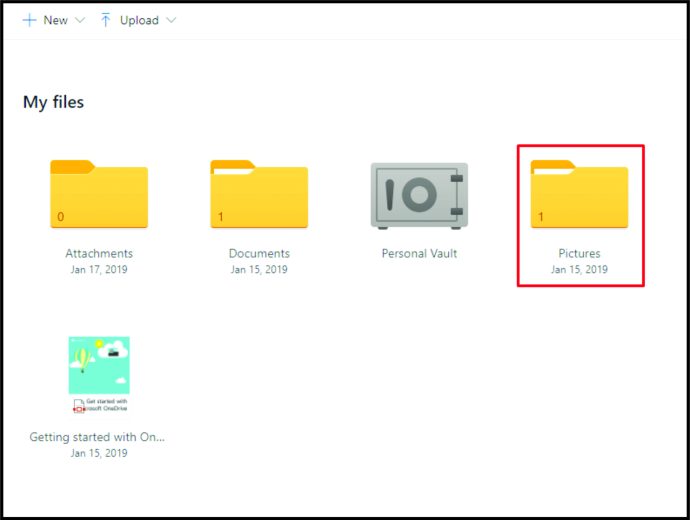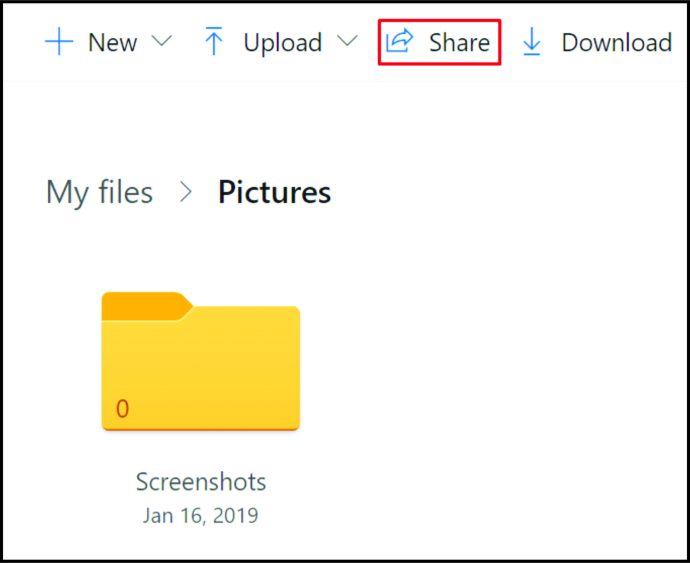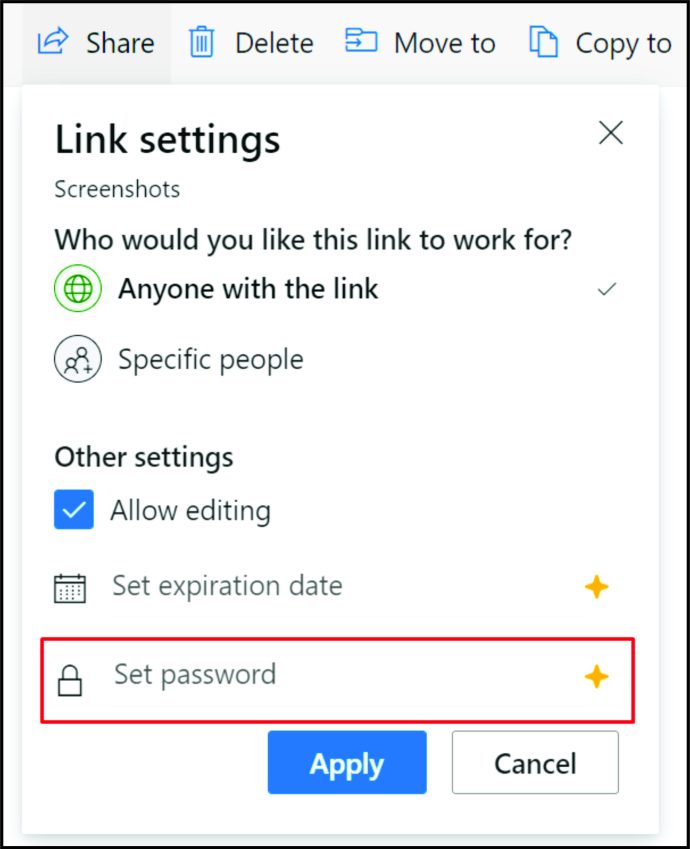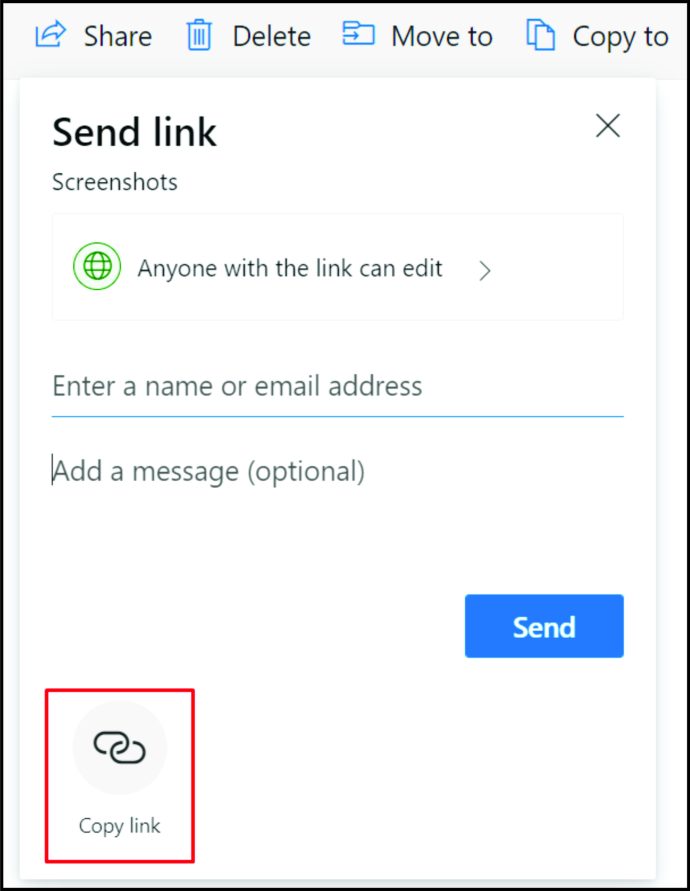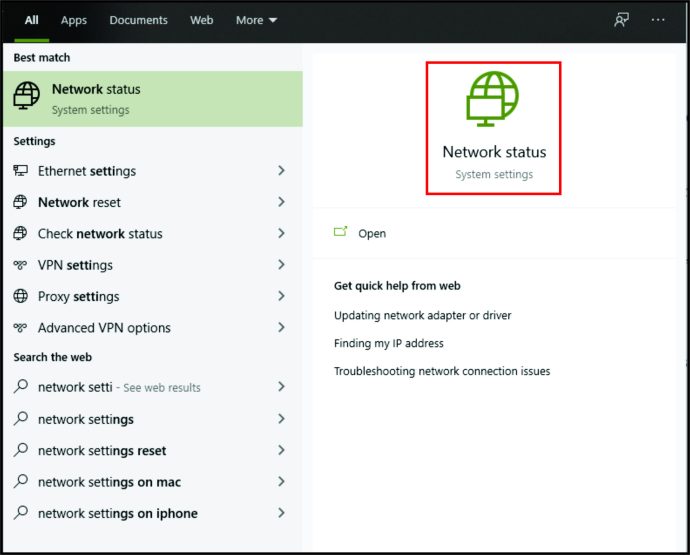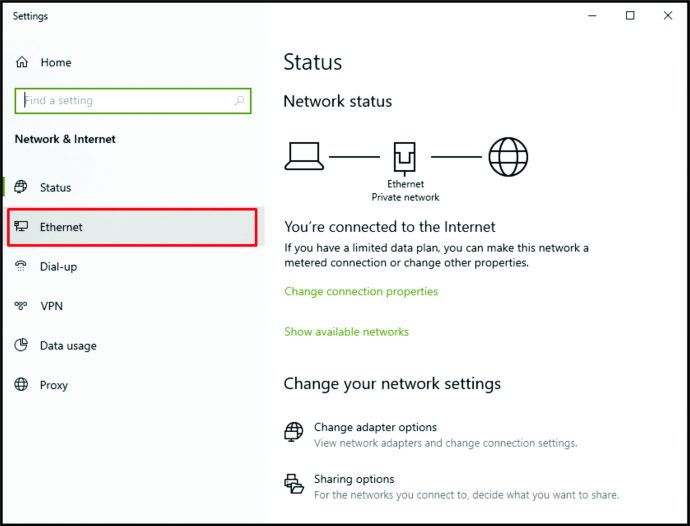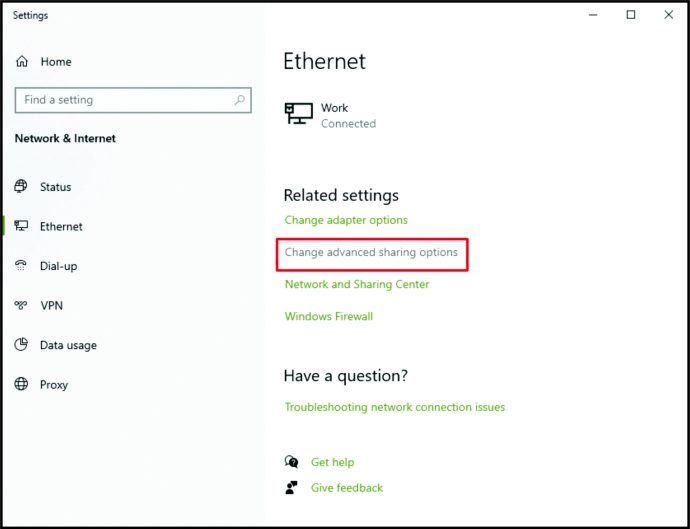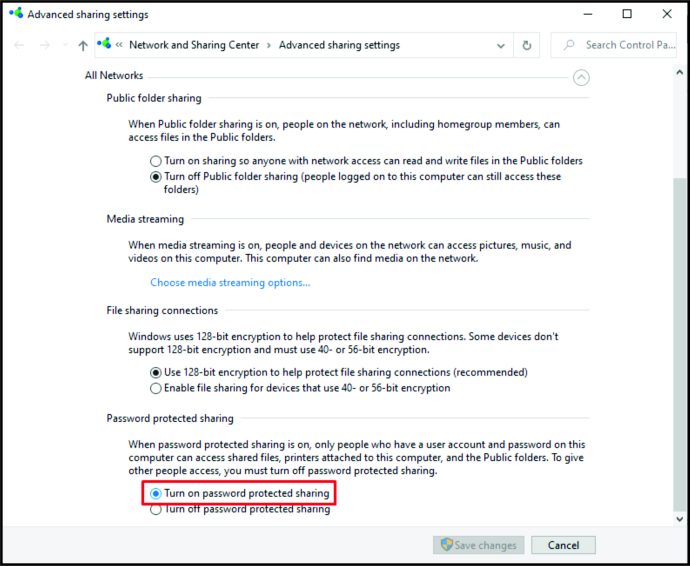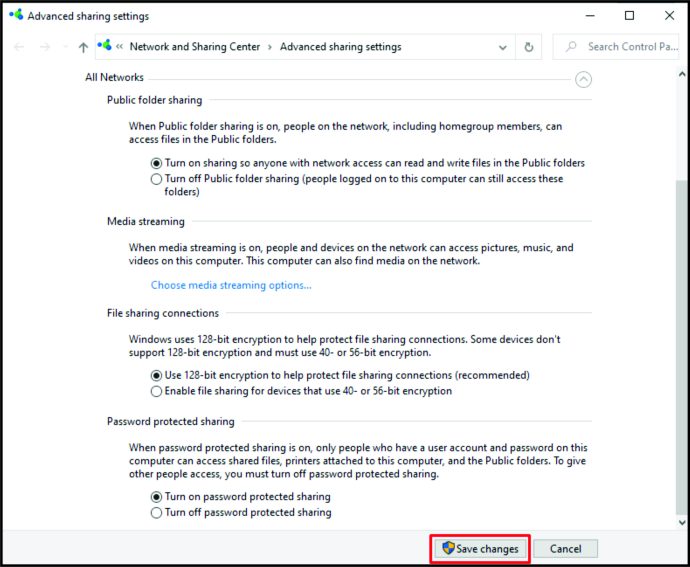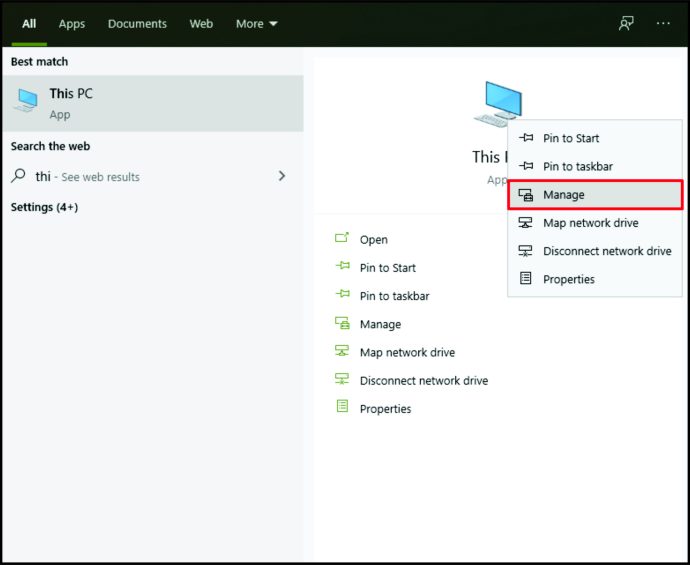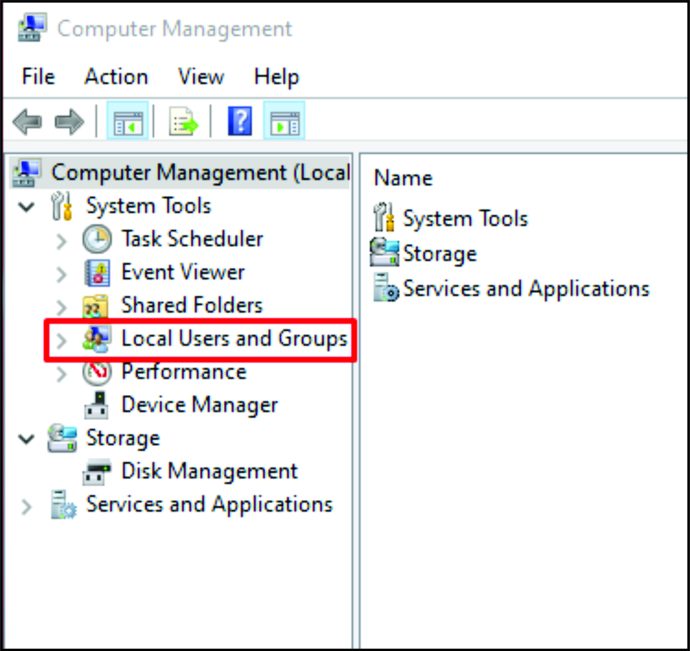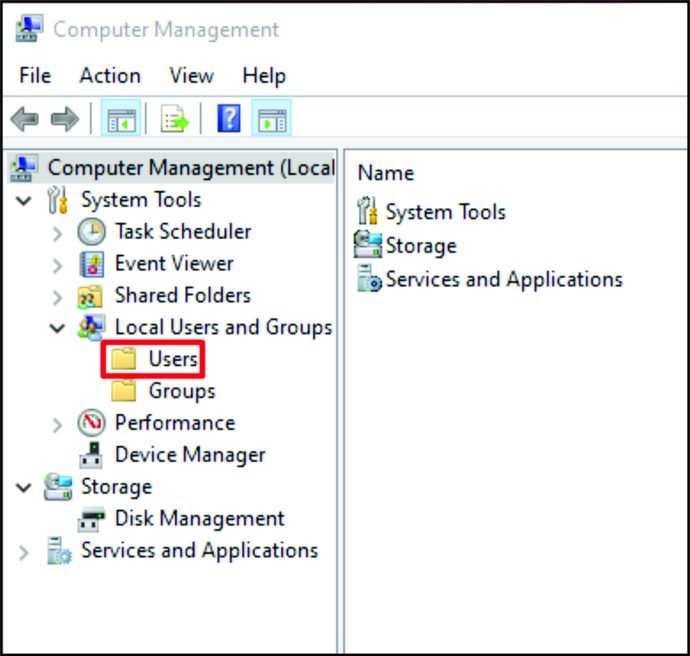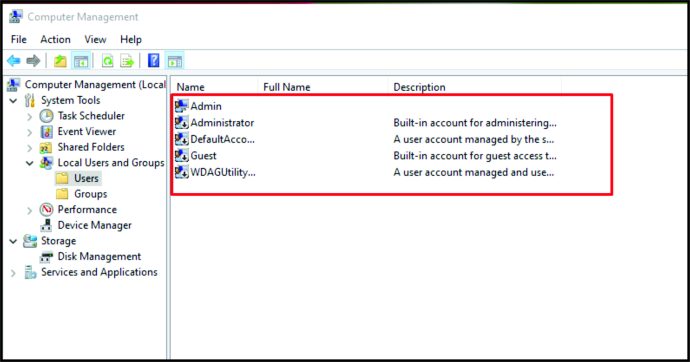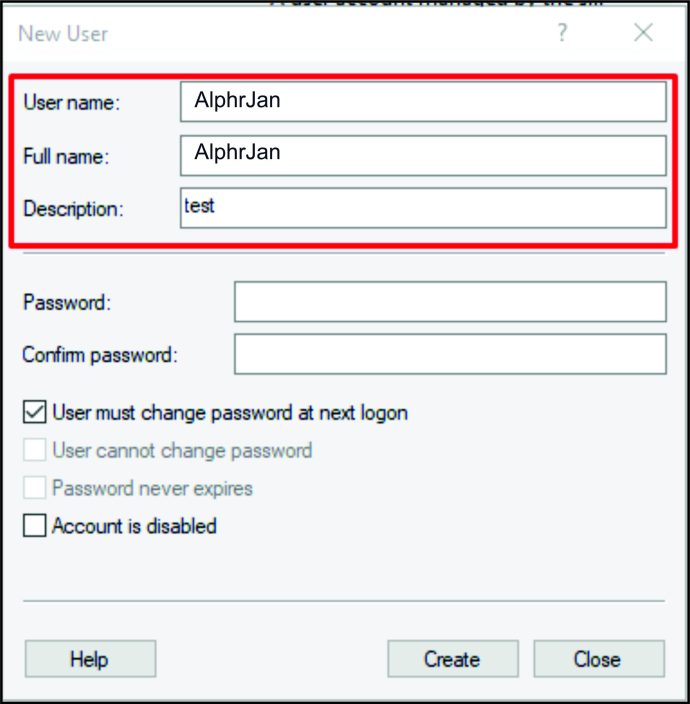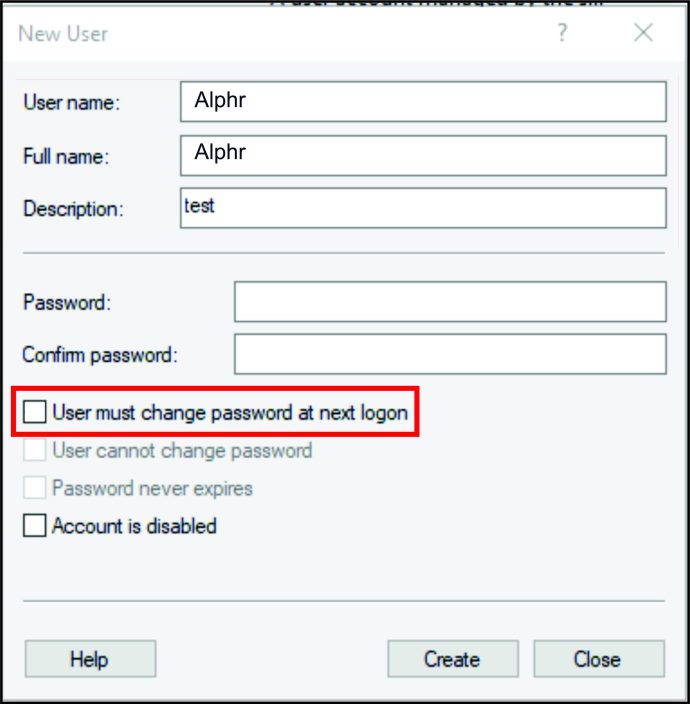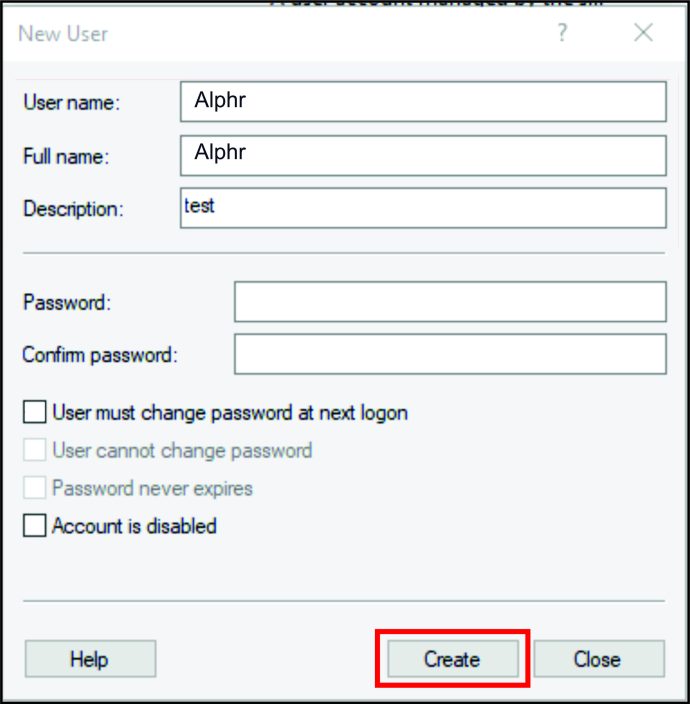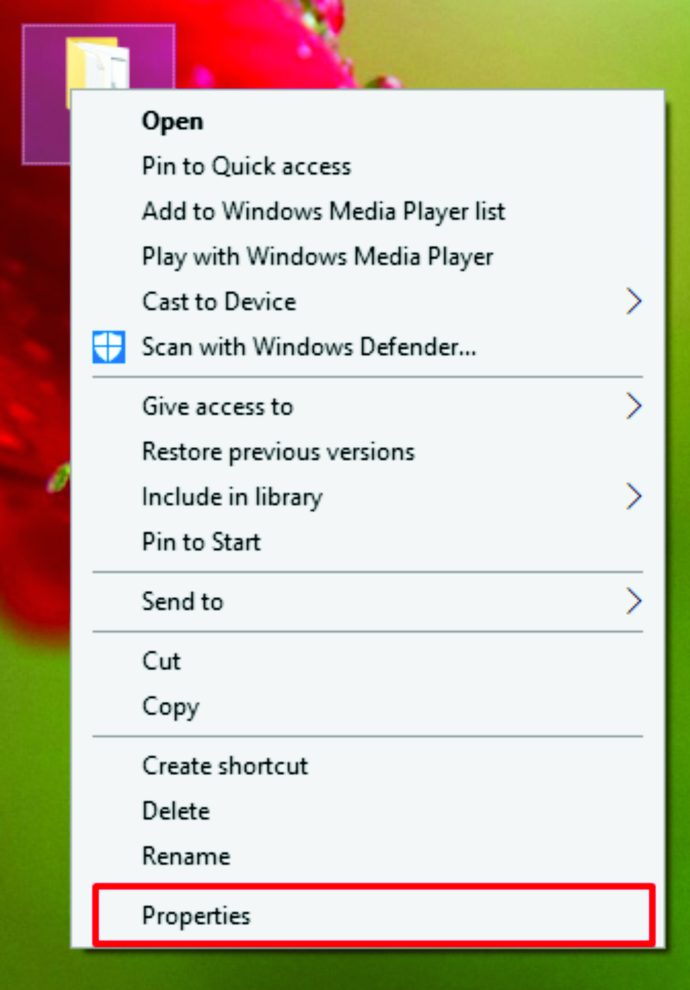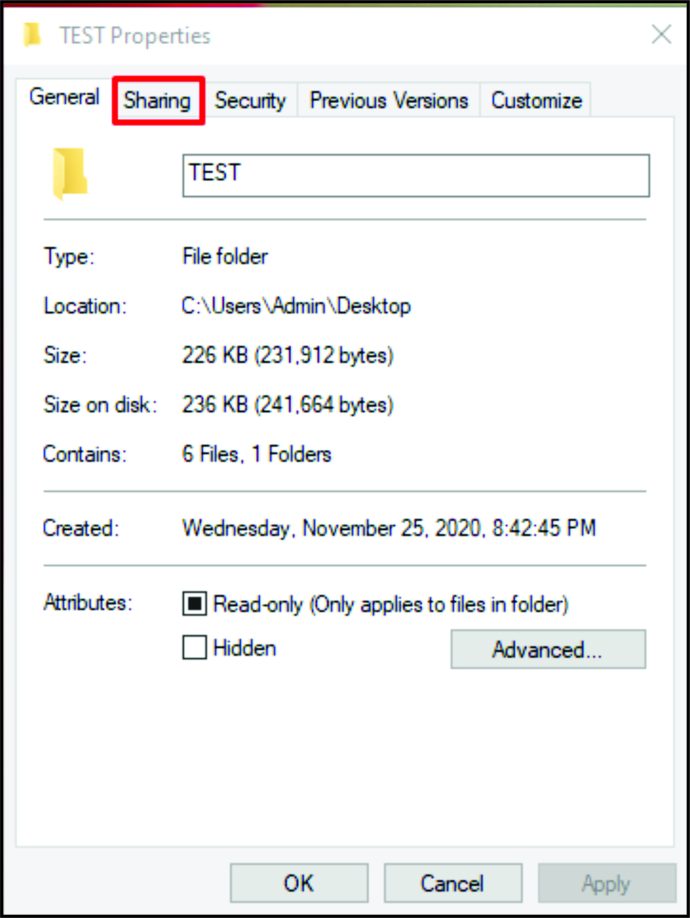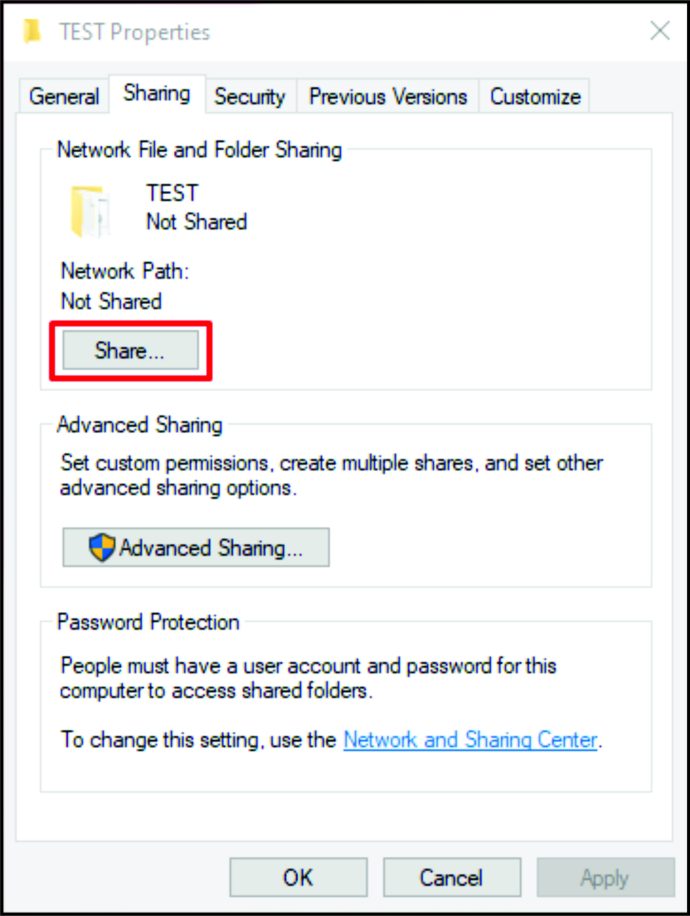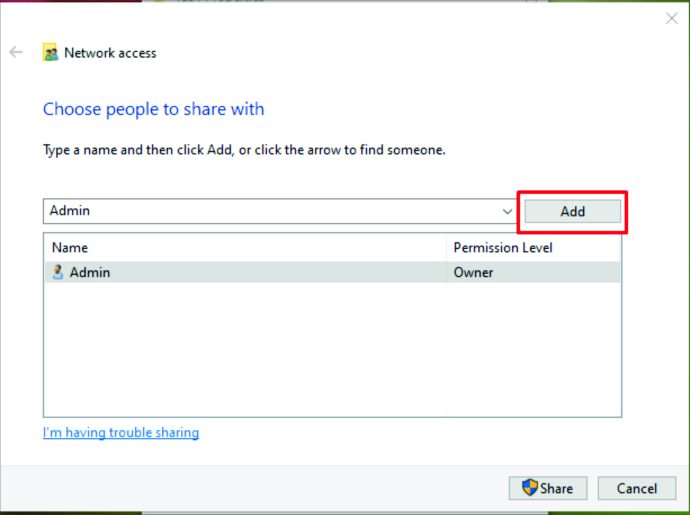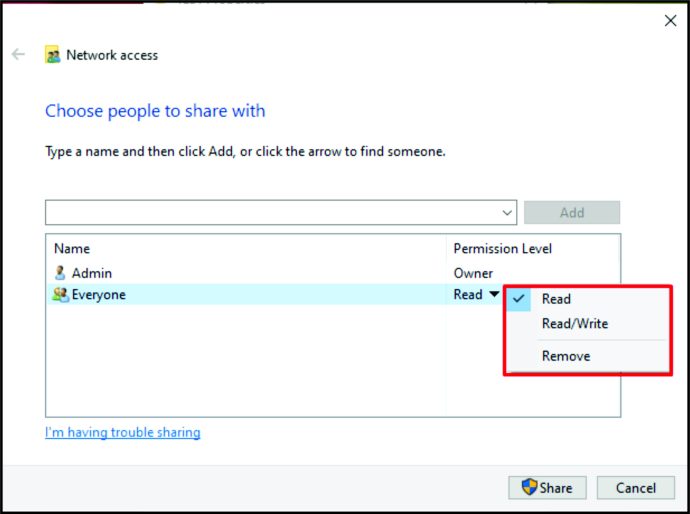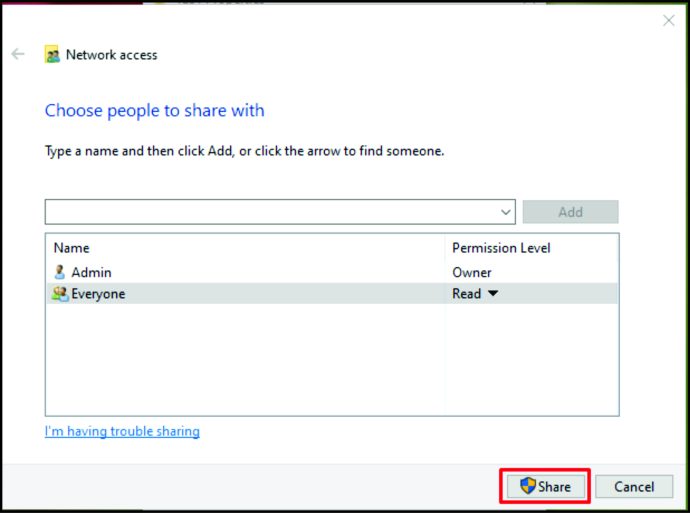Ketika beberapa orang menggunakan komputer yang sama, mereka semua dapat memiliki akses ke semua folder. Tetapi beberapa folder ini mungkin berisi informasi sensitif yang Anda, sebagai salah satu pengguna, mungkin ingin lindungi. Jika itu masalahnya, apa yang bisa Anda lakukan? Apakah Anda perlu mengunduh aplikasi khusus yang dapat melindungi folder Anda?
Jika Anda mencari solusi yang akan membantu Anda mengenkripsi folder di komputer dan mencegah orang mengaksesnya, Anda datang ke tempat yang tepat. Anda juga akan mengetahui cara melindungi folder di ponsel cerdas Anda, di Google Drive, dan di drive bersama.
Cara Melindungi Folder dengan Kata Sandi
Melindungi folder akan melibatkan langkah-langkah yang sedikit berbeda tergantung pada apakah Anda ingin melakukannya di komputer Windows, Mac, di Google Drive, di iPhone, One Drive, atau drive bersama. Di bagian selanjutnya, kita akan menjelajahi semua ini. Pantau terus.
Cara Melindungi Folder dengan Kata Sandi di Mac
Jika orang yang berbeda menggunakan komputer Mac yang sama, mungkin sudah saatnya mempertimbangkan untuk melindungi folder dengan kata sandi. Lagi pula, Anda tidak ingin seseorang memiliki akses ke beberapa data sensitif, seperti dokumen penting. Anda dapat mencoba mengklik kanan pada folder, tetapi perlindungan kata sandi tidak akan menjadi pilihan.
Oleh karena itu, untuk mengenkripsi folder Anda di Mac, inilah yang perlu Anda lakukan:
- Luncurkan folder "Aplikasi" di Mac Anda. Anda dapat menggunakan pintasan keyboard untuk ini. Cukup tekan "Cmd", "Shift", dan "A" secara bersamaan.
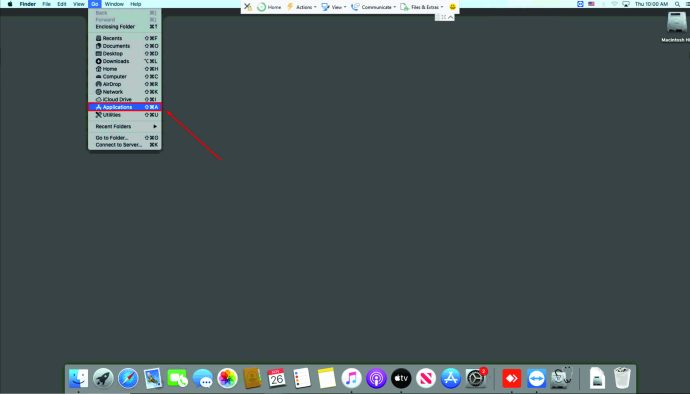
- Kemudian, klik "Utilitas."
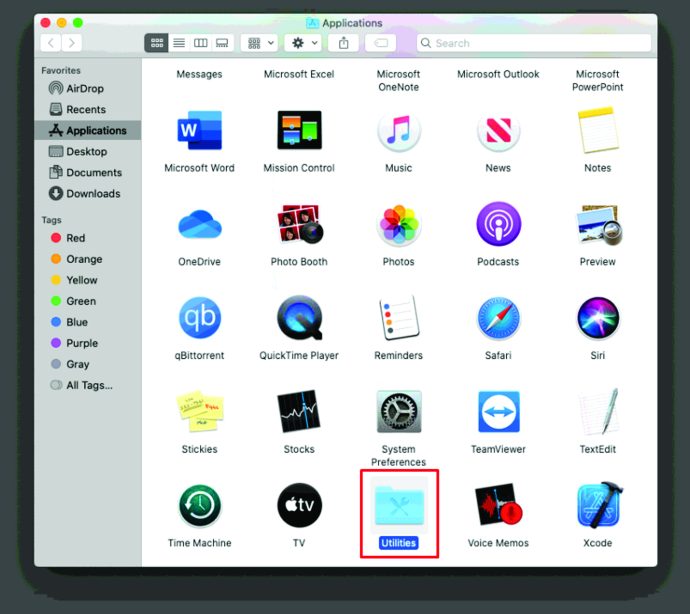
- Di dalam "Utilitas," klik "Utilitas Disk."
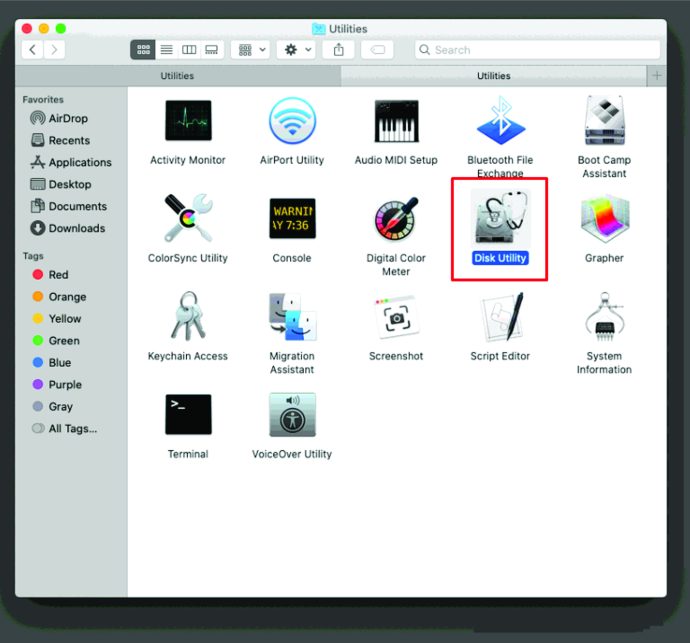
- Ketuk "File" di bagian atas layar.
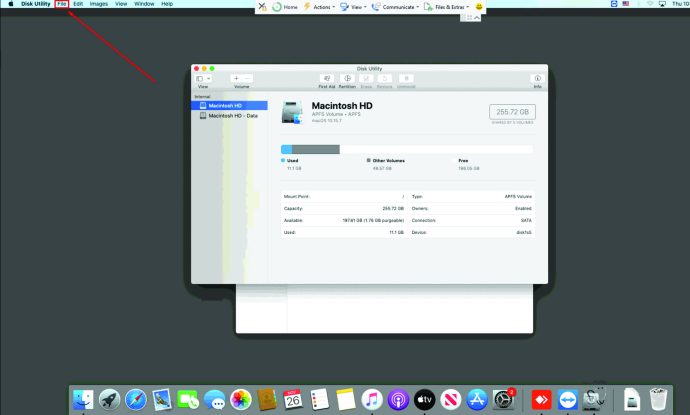
- Selanjutnya, tekan "Gambar baru."
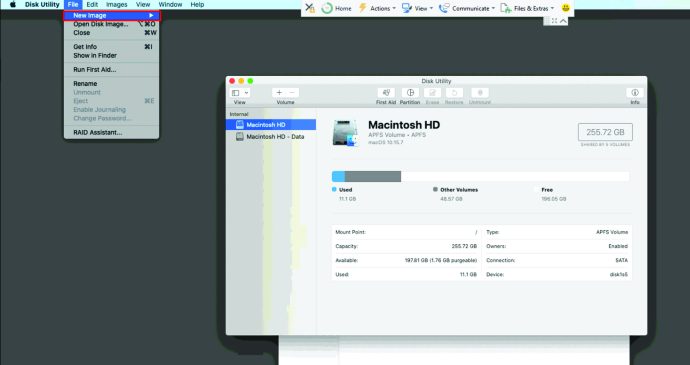
- Anda akan melihat menu baru. Klik pada "Gambar dari Folder."
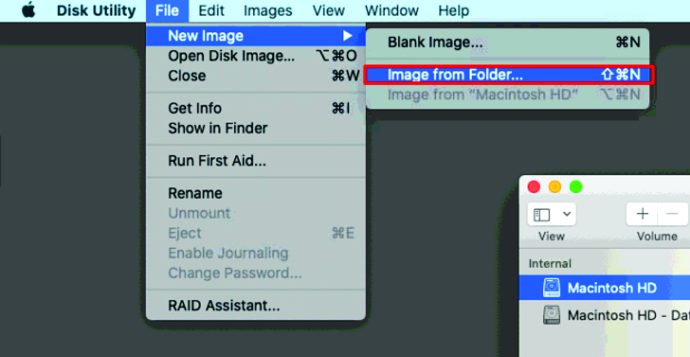
- Pilih folder yang ingin Anda lindungi kata sandi.
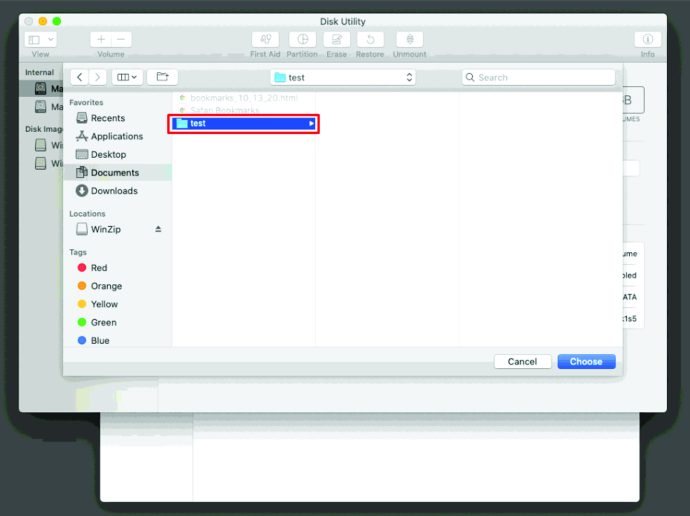
- Ketuk “Buka.”
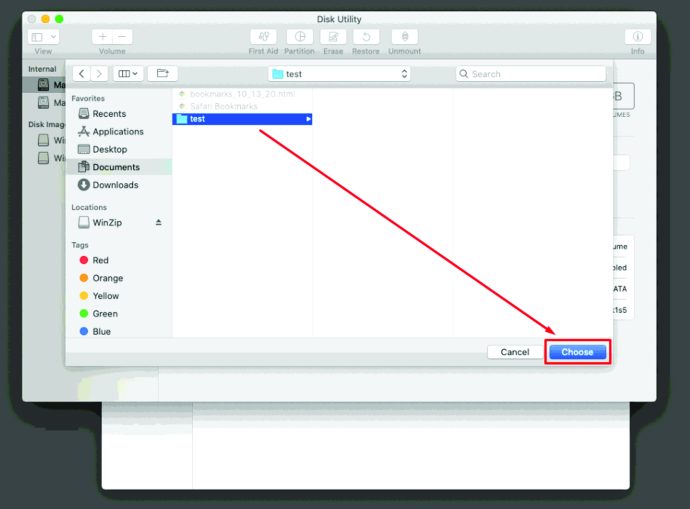
- Tekan "Format Gambar."
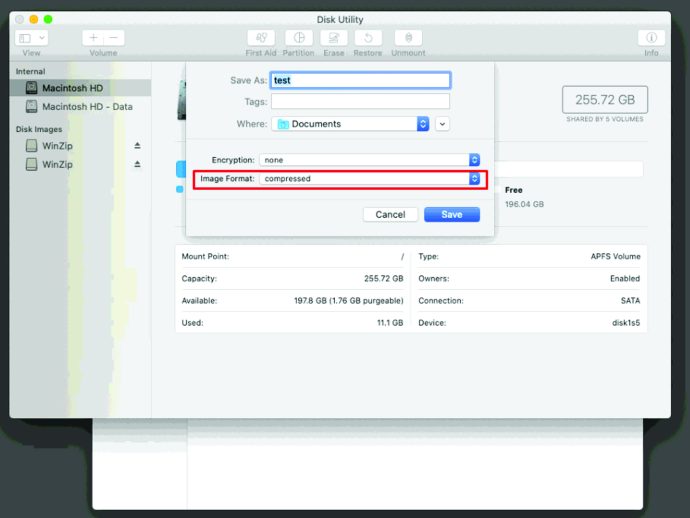
- Cari "Enkripsi" dan klik di atasnya.
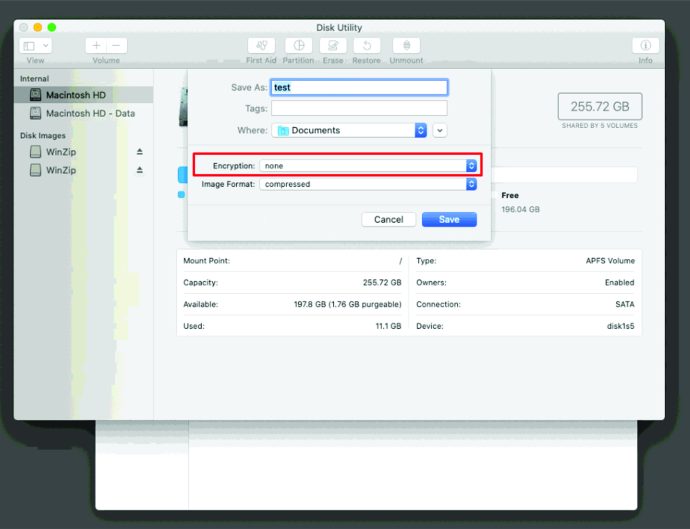
- Pastikan untuk memilih "enkripsi AES 128-bit (disarankan)."
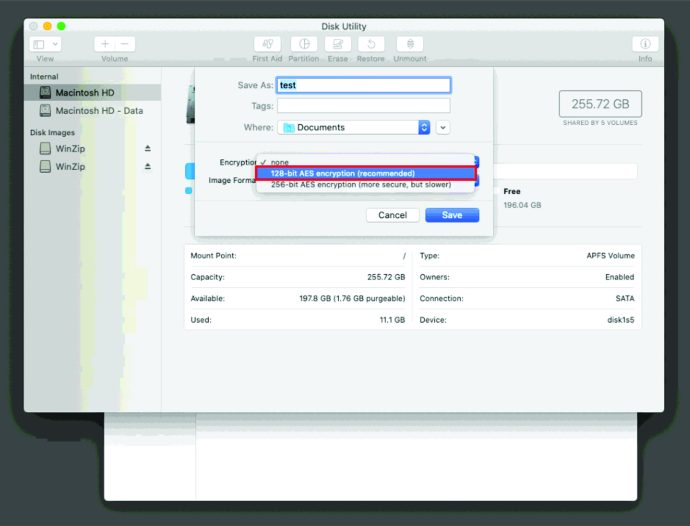
- Setelah Anda memilih ini, Anda akan melihat jendela pop-up yang meminta Anda untuk memilih kata sandi. Tulis kata sandi yang ingin Anda gunakan untuk folder tersebut.
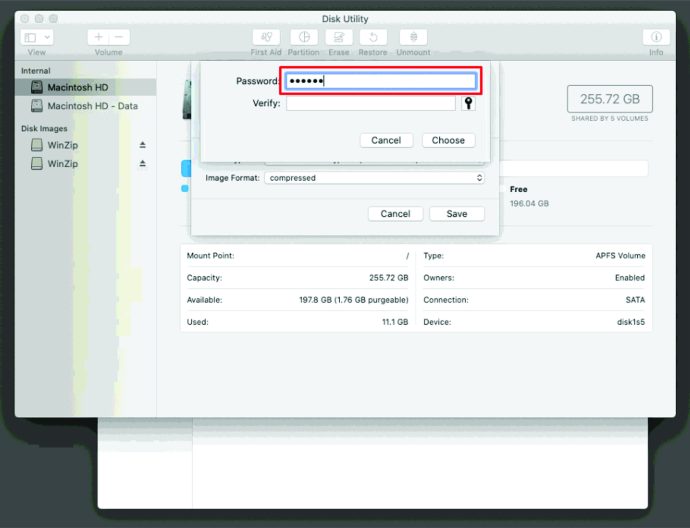
- Verifikasi di kotak di bawah ini. Anda juga dapat mengklik ikon kunci di sebelahnya untuk melihat apakah itu kata sandi yang kuat.
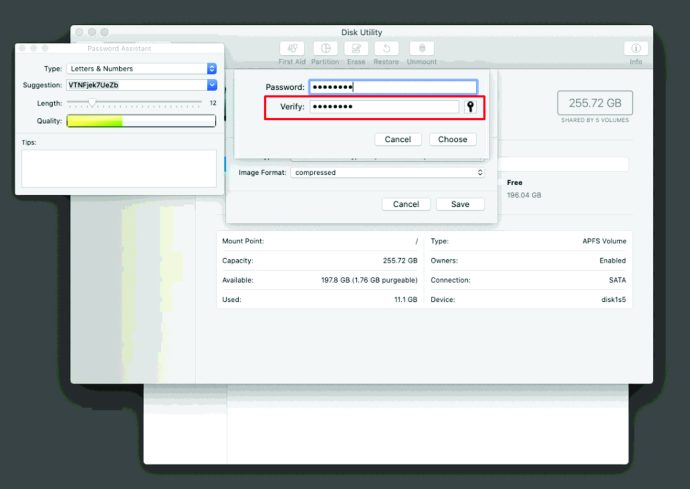
- Ketuk "Pilih." Anda juga dapat mengubah nama folder di langkah berikutnya.
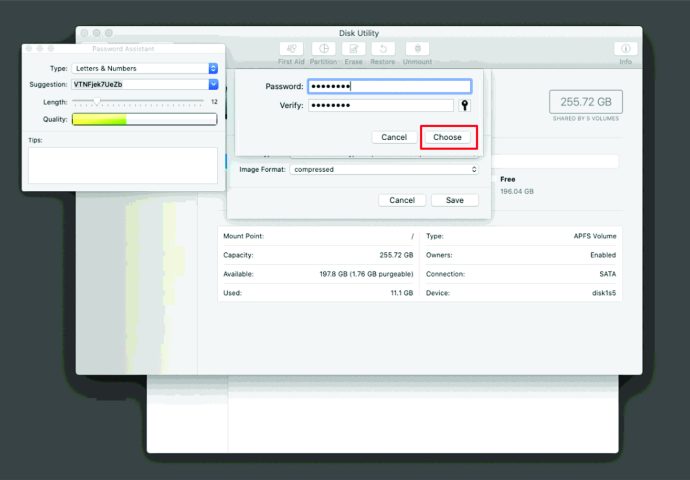
- Pastikan "Format Gambar" adalah "baca/tulis."
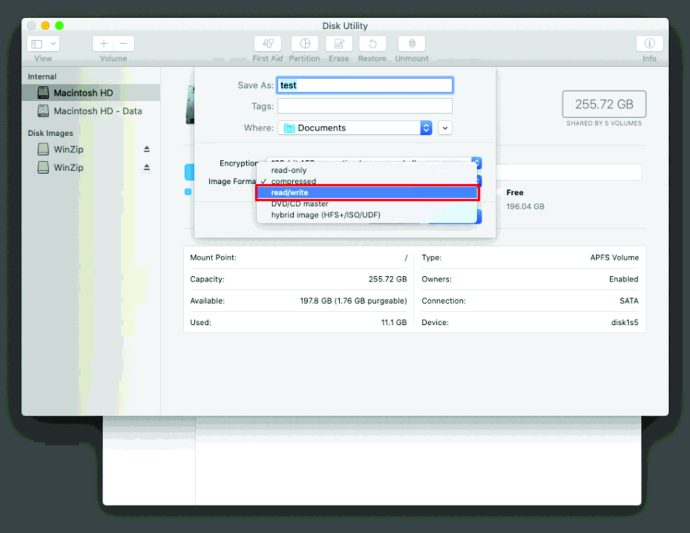
- Selesaikan dengan mengklik "Simpan."
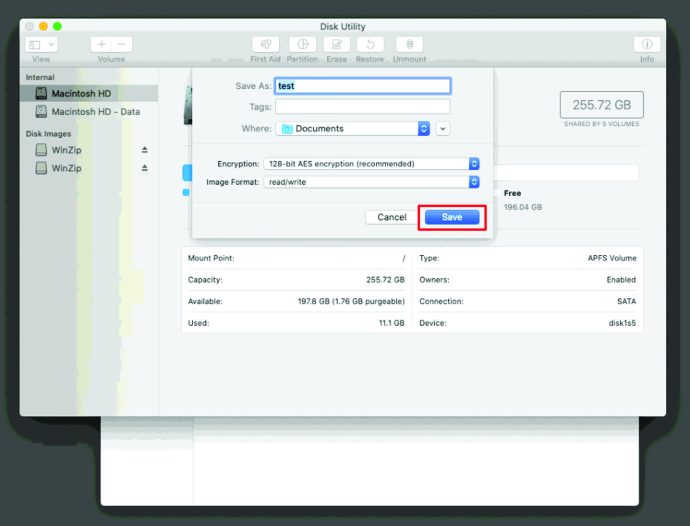
Itu dia. Anda sekarang telah mengenkripsi folder Anda. Jika mau, Anda dapat menghapus folder aslinya. Namun, pastikan untuk tidak menghapus file .DMG. Ini adalah folder yang dilindungi kata sandi yang sebenarnya.
Sekarang, setiap kali seseorang ingin mengakses folder ini, mereka harus mengetikkan kata sandi.
Cara Melindungi Folder dengan Kata Sandi di Windows 10
Melindungi folder di Windows dengan kata sandi adalah fitur yang berguna. Namun, tidak banyak pengguna Windows yang tahu cara melakukannya. Jika Anda tertarik untuk mengetahuinya, ikuti langkah-langkah berikut:
- Buka folder yang ingin Anda lindungi.
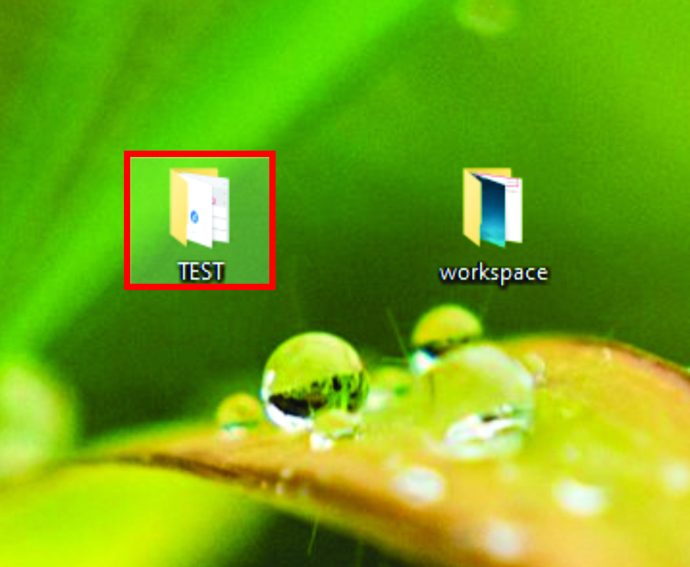
- Di dalamnya, klik kanan dan ketuk "Baru."
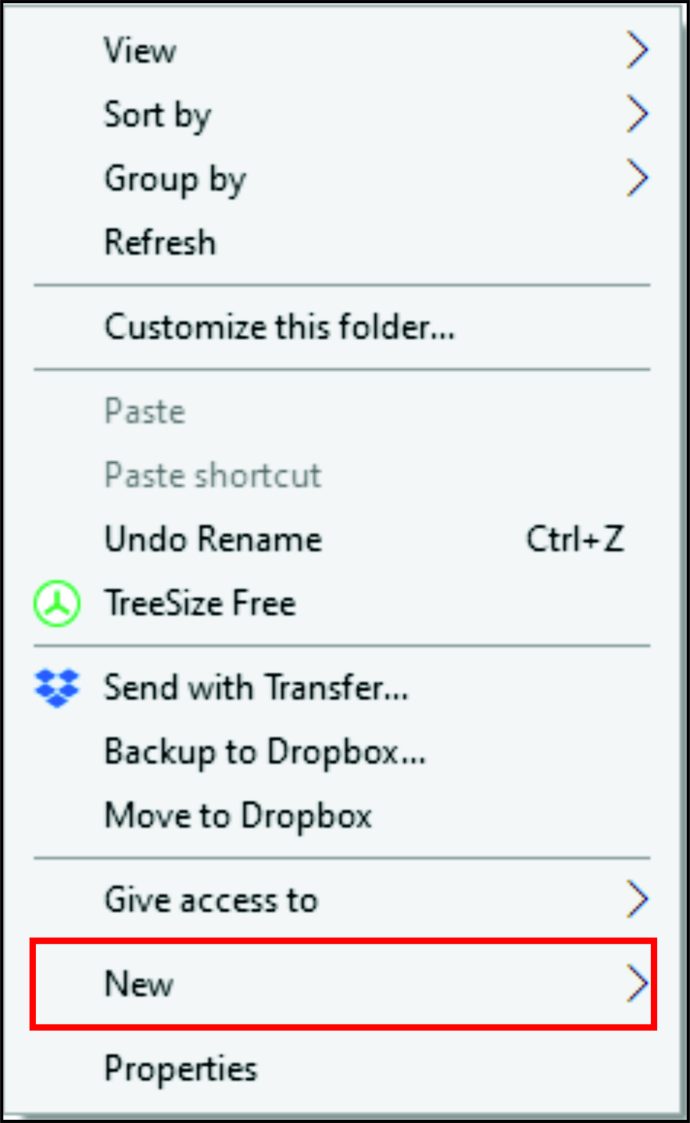
- Kemudian, pilih "Dokumen Teks."
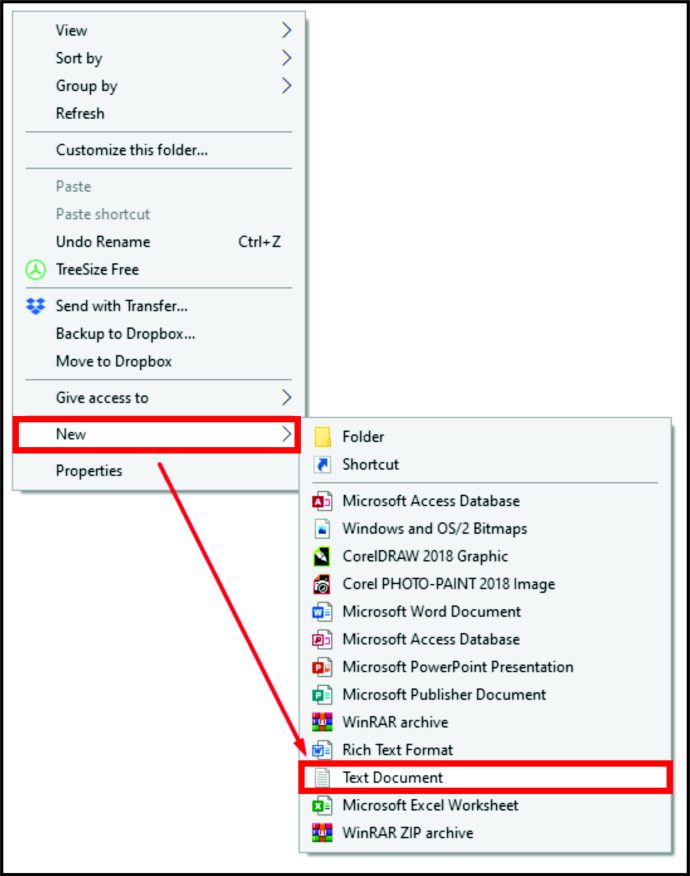
- Klik "Masuk." Jangan khawatir tentang nama dokumen ini.
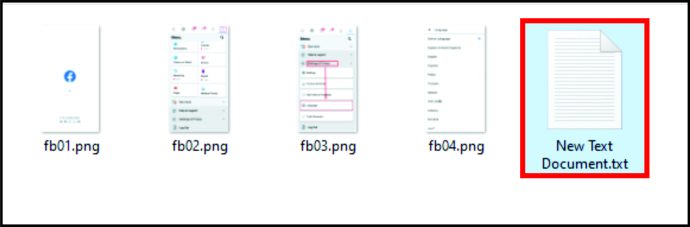
- Klik pada file dua kali untuk membukanya.
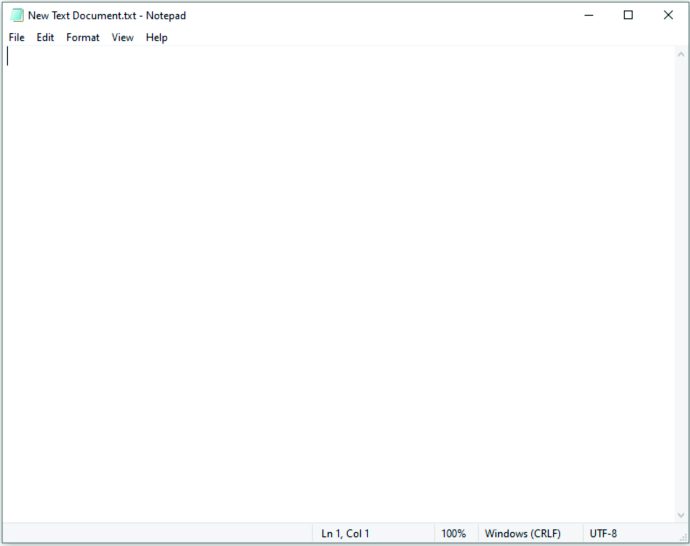
- Kemudian, salin teks di bawah ini:
cls
@ECHO OFF
judul Folder Locker
jika ADA “Control Panel.{21EC2020-3AEA-1069-A2DD-08002B30309D}” buka UNLOCK
jika TIDAK ADA Locker goto MDLOCKER
:KONFIRMASI
echo Apakah Anda yakin ingin Mengunci folder (Y/T)
set/p “cho=>”
jika %cho%==Y pergi ke KUNCI
jika %cho%==y pergi ke KUNCI
jika %cho%==n pergi ke END
jika %cho%==N pergi ke END
echo Pilihan tidak valid.
masuk ke KONFIRMASI
:KUNCI
ren Locker “Panel Kontrol.{21EC2020-3AEA-1069-A2DD-08002B30309D}”
attrib +h +s “Panel Kontrol.{21EC2020-3AEA-1069-A2DD-08002B30309D}”
gema Folder terkunci
kesudahan
:MEMBUKA KUNCI
echo Masukkan kata sandi untuk membuka kunci folder
set/p “lulus=>”
jika TIDAK %pass%==Kata Sandi-Anda-Di sini GAGAL
attrib -h -s “Panel Kontrol.{21EC2020-3AEA-1069-A2DD-08002B30309D}”
ren "Panel Kontrol.{21EC2020-3AEA-1069-A2DD-08002B30309D}" Loker
gema Folder Dibuka berhasil
kesudahan
:GAGAL
gema kata sandi tidak valid
harus berakhir
:MDLOCKER
md Locker
echo Locker berhasil dibuat
kesudahan
:Akhir
- Setelah Anda menyalin semuanya, cari "Kata Sandi Anda-Di Sini."
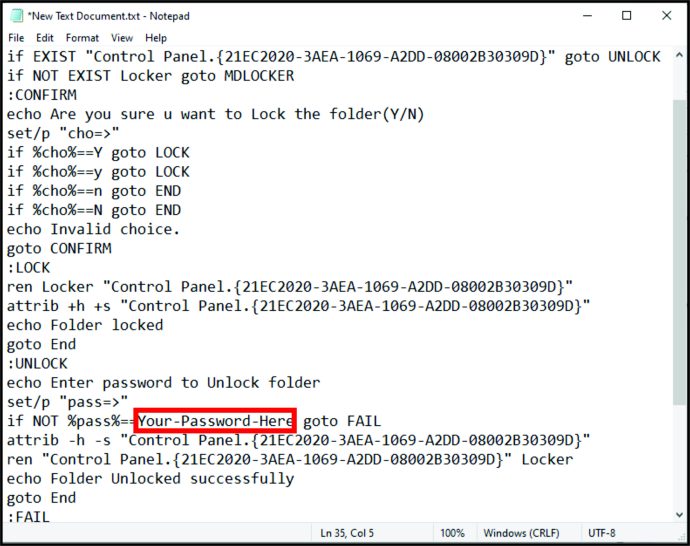
- Ganti bagian itu dengan kata sandi Anda. Pastikan tidak mengandung spasi.
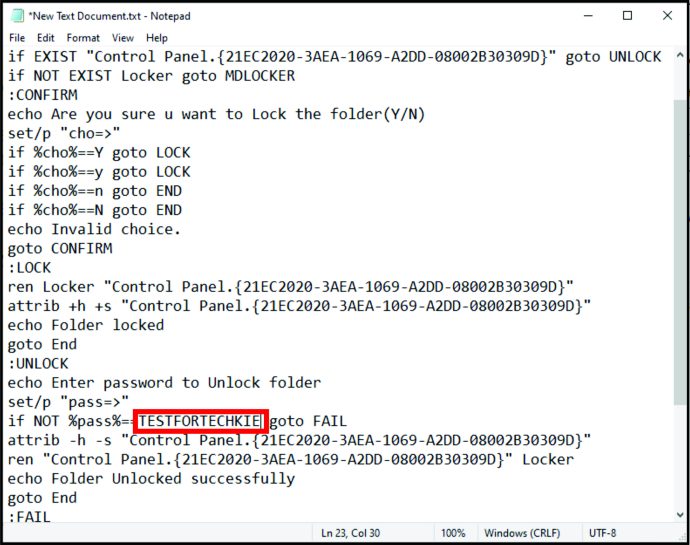
- Kemudian, klik "File" dari bilah alat.
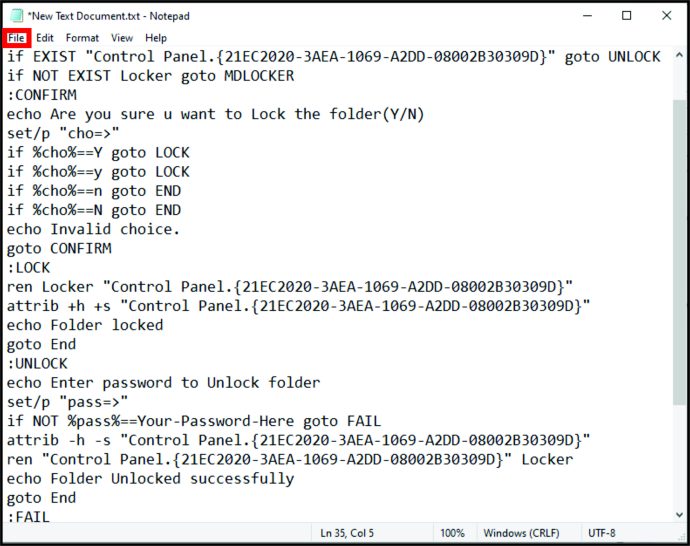
- Ketuk "Simpan Sebagai."
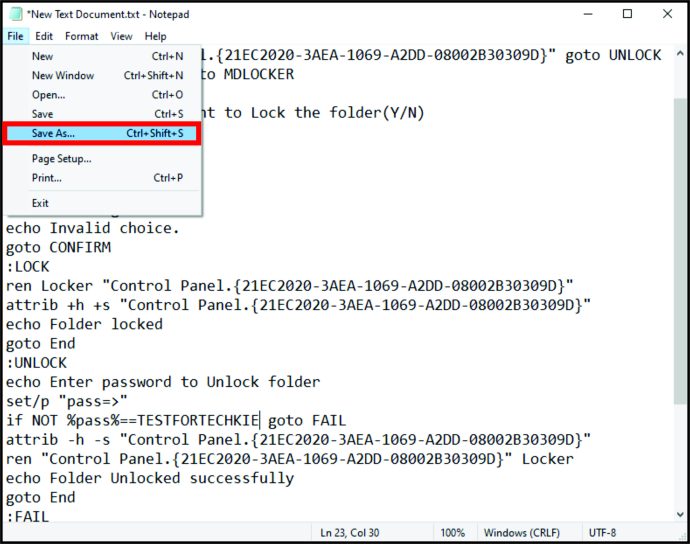
- Kemudian, klik "Simpan sebagai tipe."
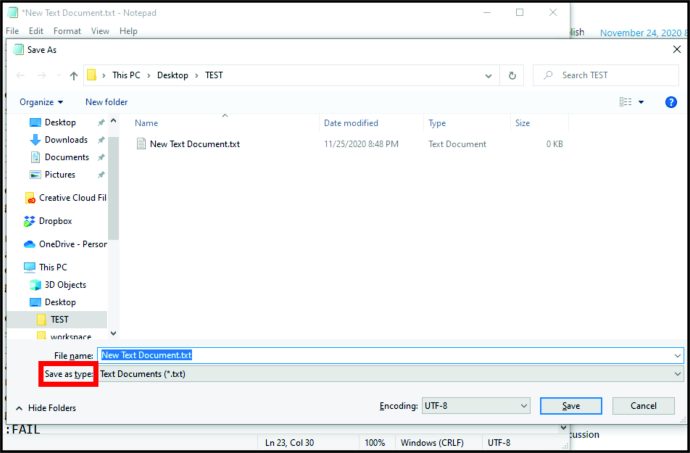
- Pilih di sini "Semua file."
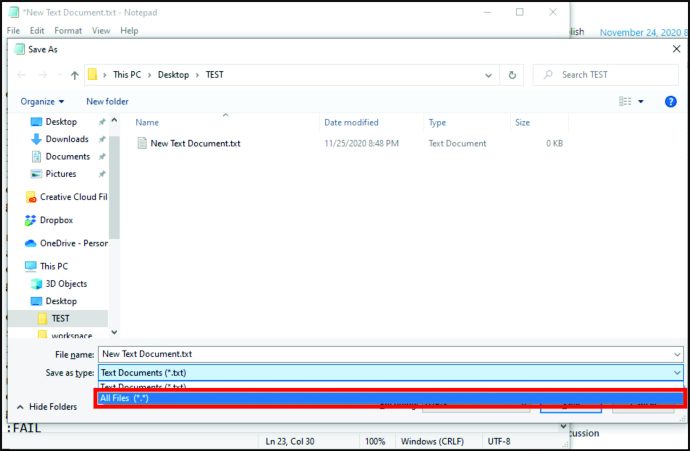
- Ketik "FolderLocker.bat" sebagai "Nama file."
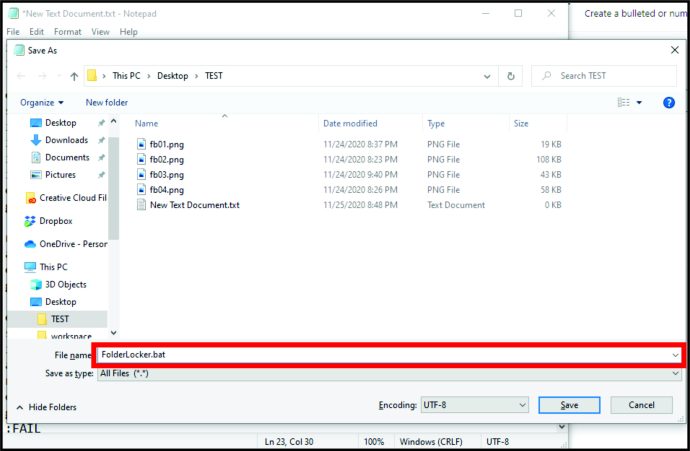
- Ketuk "Simpan".
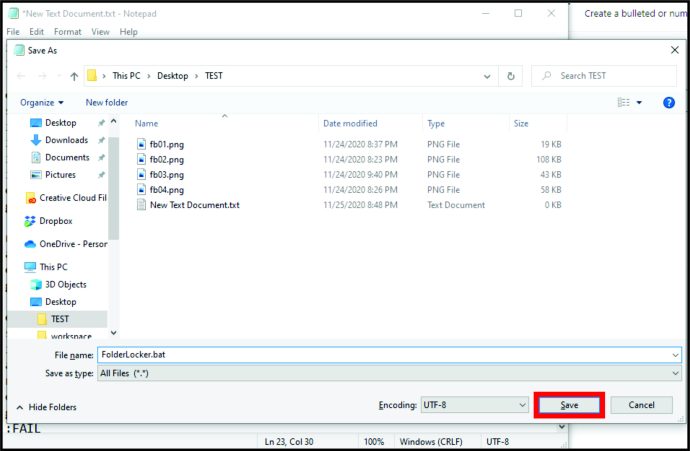
Anda sekarang telah membuat folder terkunci. Salin ke dalamnya semua yang ingin Anda lindungi. Untuk mengunci folder ini, ikuti langkah-langkah berikut:
- Klik dua kali pada "FolderLocker.bat."
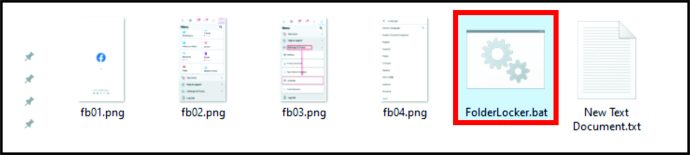
- Anda akan melihat layar hitam.
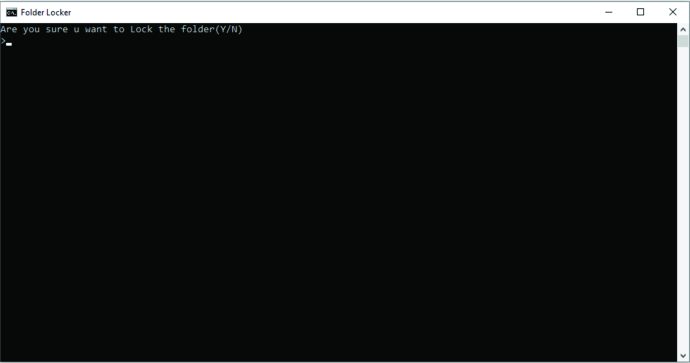
- Tulis “Y.”
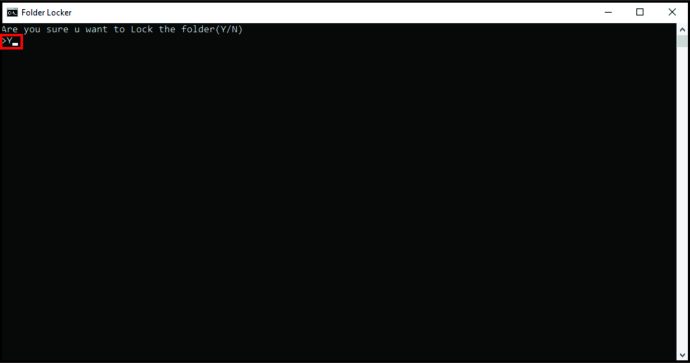
- Ketuk “Masuk.”
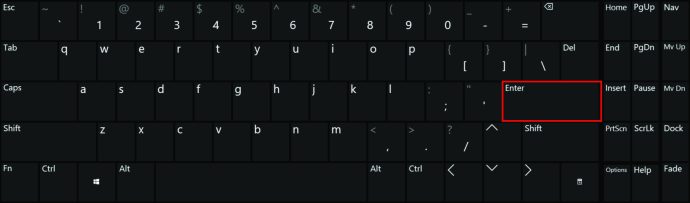
Untuk mengakses data dari folder ini, Anda harus melakukan hal berikut:
- Ketuk dua kali pada "FolderLocker.bat."
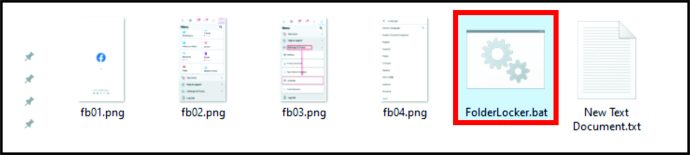
- Tulis kata sandi yang Anda pilih.
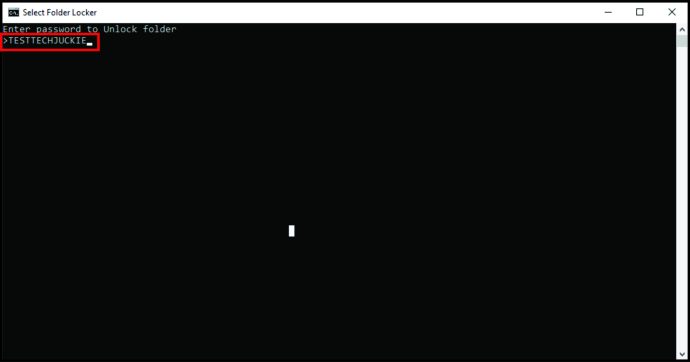
- Ketuk “Masuk.”
Cara Melindungi Folder dengan Kata Sandi di Google Drive
Mungkin Anda ingin berbagi folder dengan orang lain di Google Drive tetapi juga ingin melindunginya dengan kata sandi. Inilah yang harus Anda lakukan:
- Luncurkan Google Drive.
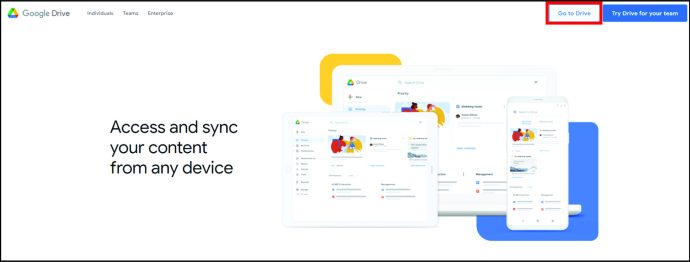
- Klik kanan pada folder yang ingin Anda enkripsi. Ketuk "Bagikan."
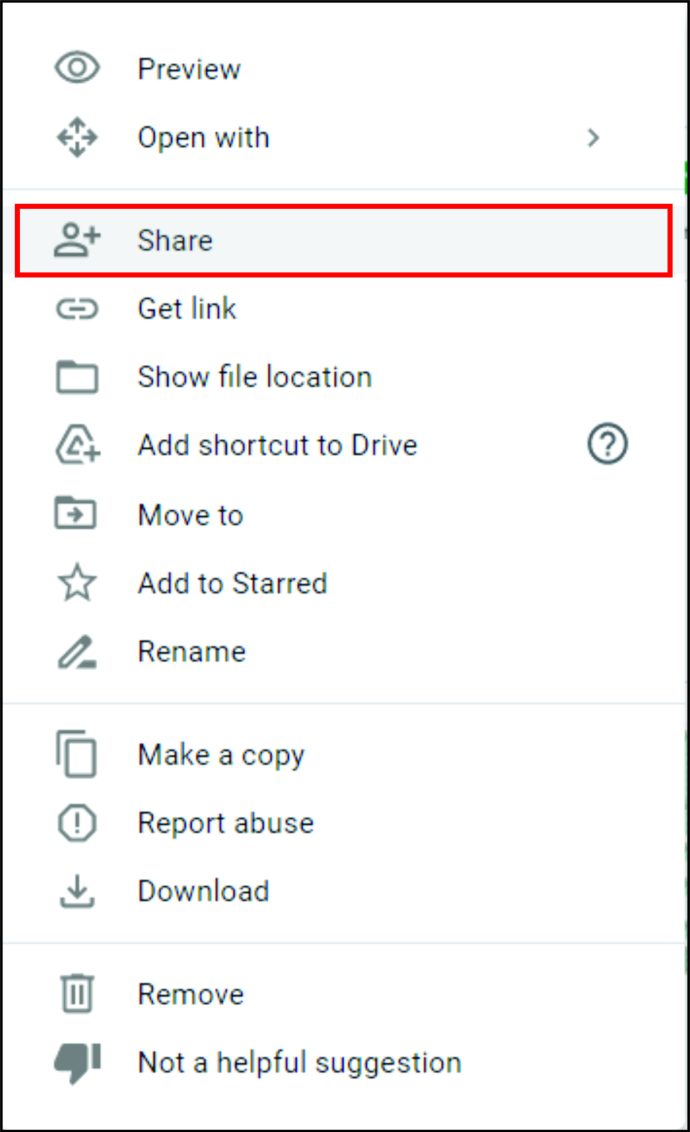
- Tekan "Dapatkan tautan yang dapat dibagikan" dan kemudian klik "Selesai."
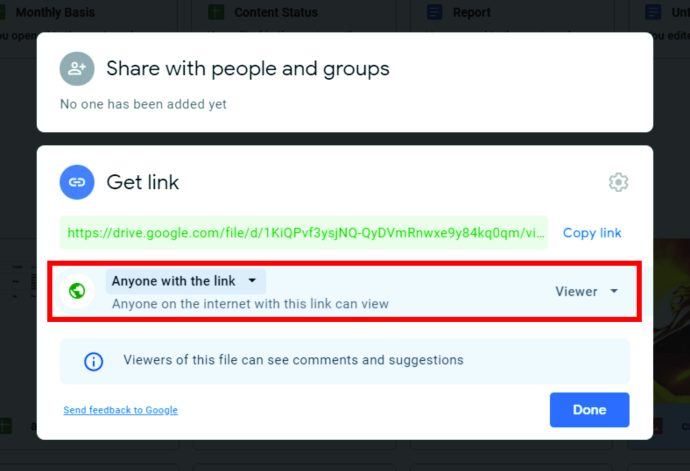
Sekarang setelah Anda selesai melakukannya, buka Google Forms. Kemudian, ikuti langkah-langkah ini:
- Ketuk "Kosong" untuk menambahkan formulir baru.
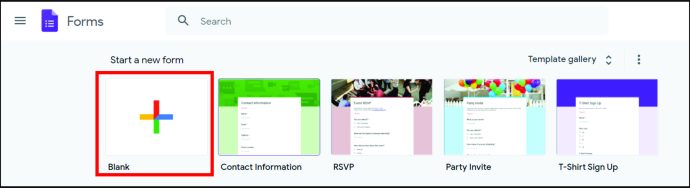
- Klik “Untitled form” untuk mengubah judul.
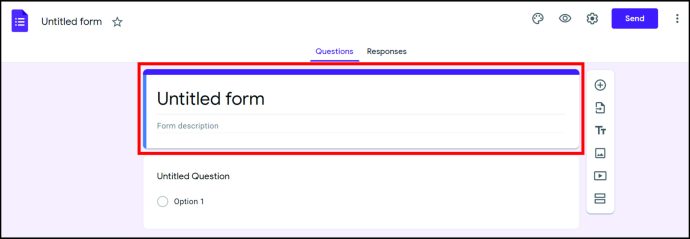
- Kemudian, ketuk "Pertanyaan Tanpa Judul." Ketik "Apa kata sandinya?"
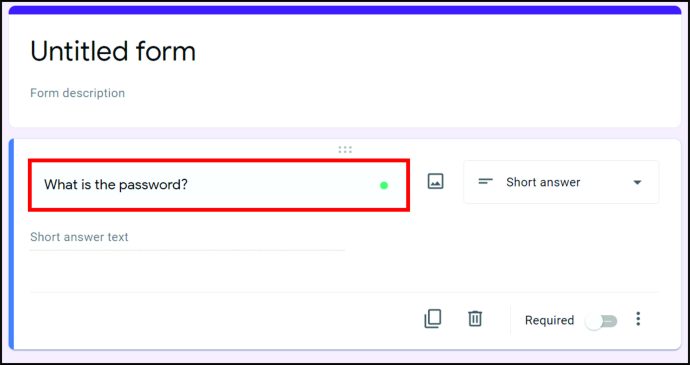
- Di sebelahnya akan ada sebuah kotak. Pilih dan pilih "Jawaban singkat."
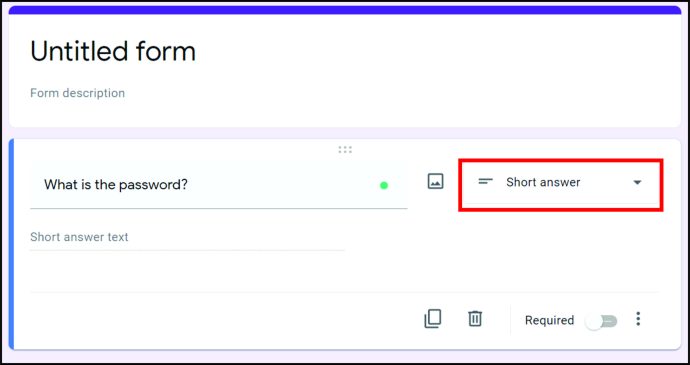
- Cari "Diperlukan" dan alihkan tombol untuk memastikan pengguna perlu menulis kata sandi untuk mengakses folder di Google Drive. Kemudian, ketuk menu tiga titik di sebelahnya dan pilih "Validasi respons."
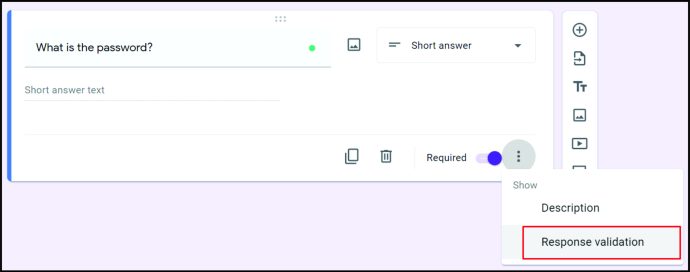
- Di bawah "Nomor," pilih "Teks" dan jangan ubah apa pun di bawah "Berisi."
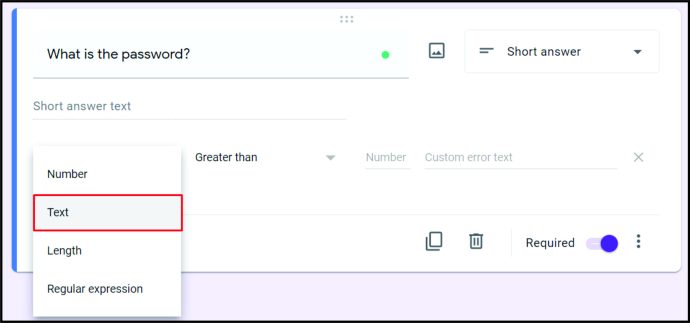
- Di samping “Berisi”, tulis sandi.
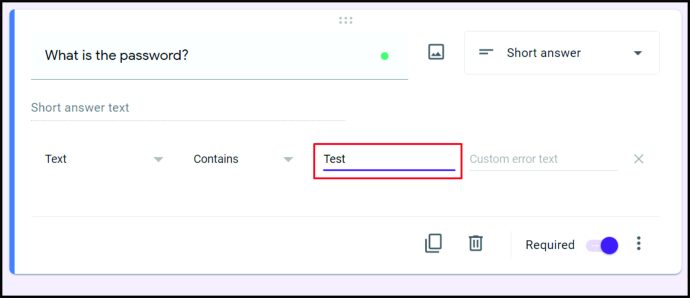
- Kemudian, ketuk ikon roda gigi di bagian kanan atas layar.
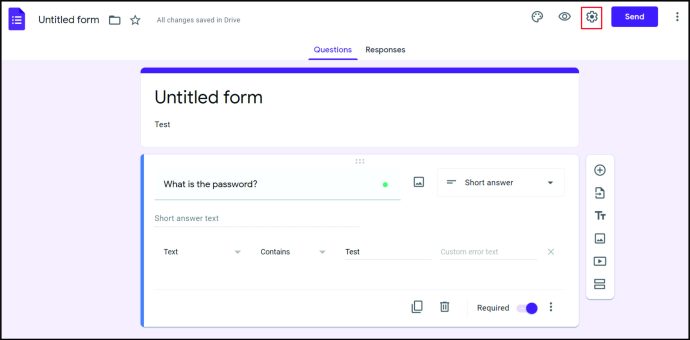
- Di sini, pilih "Presentasi."
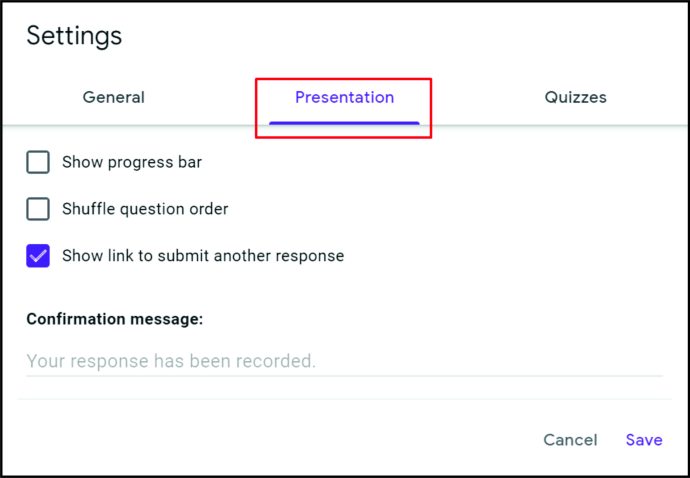
- Pastikan untuk menghapus centang pada kotak di samping “Tampilkan tautan untuk mengirimkan tanggapan lain”.
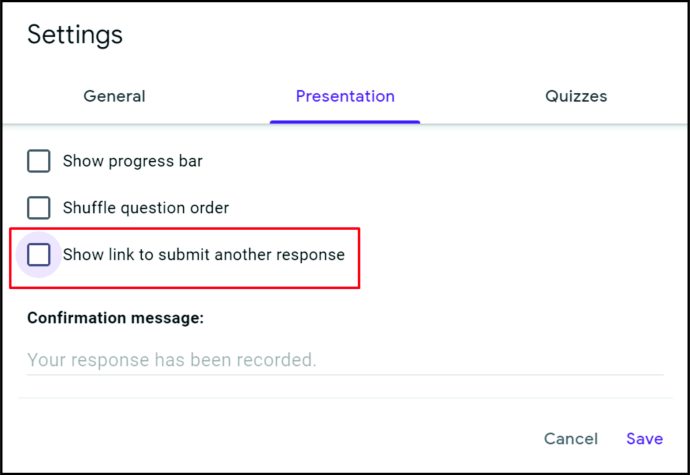
- Di bawah “Pesan konfirmasi”, salin tautan ke Google Drive.
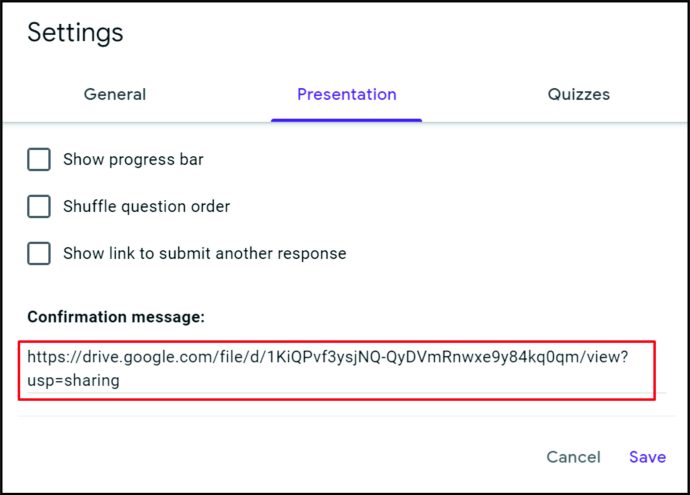
- Ketuk "Simpan" untuk menyelesaikan.
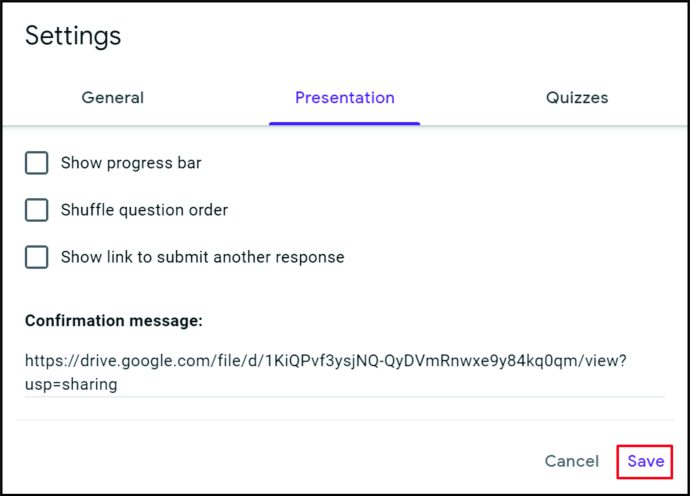
Untuk berbagi folder ini dengan mereka yang memiliki akses ke Google Drive, lakukan hal berikut:
- Klik "Kirim" di bagian kanan atas layar.
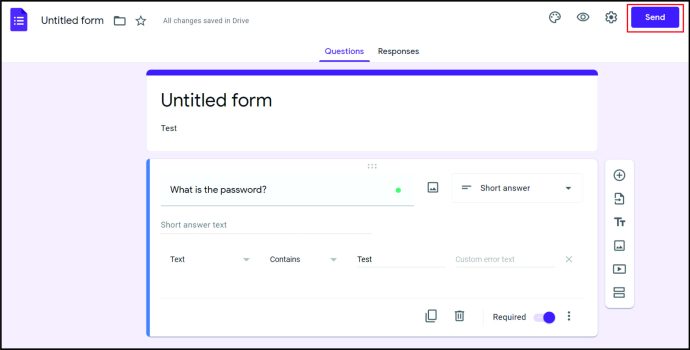
- Pilih untuk mengirim formulir melalui email atau memberi pengguna tautan ke formulir.
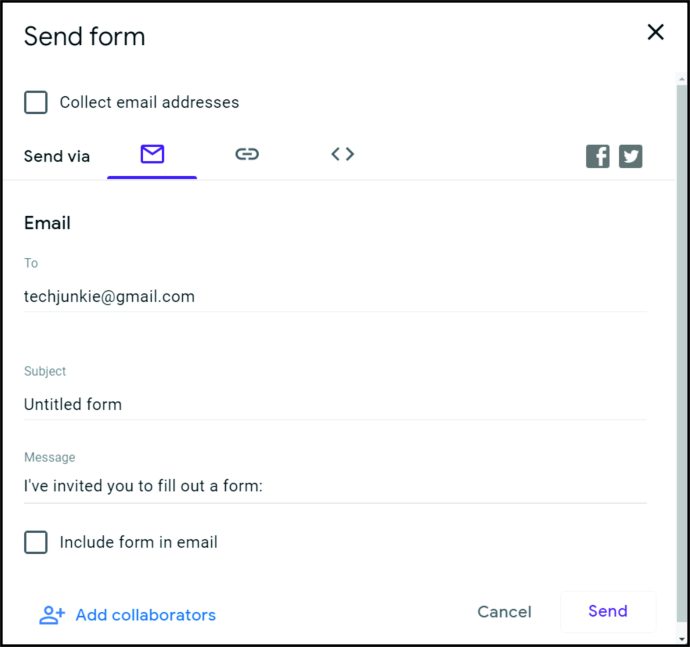
Cara Melindungi Folder dengan Kata Sandi di iPhone
Terlepas dari desakan dari pengguna iPhone, Apple masih belum membuat opsi bawaan yang memungkinkan mereka mengunci folder. Karena itu, Anda dapat mengunduh aplikasi pihak ketiga bernama Folder Lock, yang membantu Anda membuat kata sandi untuk folder tertentu. Perlu diingat bahwa aplikasi ini tidak gratis.
Namun, jika Anda tidak ingin membayar untuk aplikasi dan masih ingin melindungi folder di ponsel Anda dari orang lain yang mengakses kontennya, Anda dapat membuat kata sandi untuk ponsel itu sendiri. Inilah cara Anda melakukannya:
- Pergi ke pengaturan."
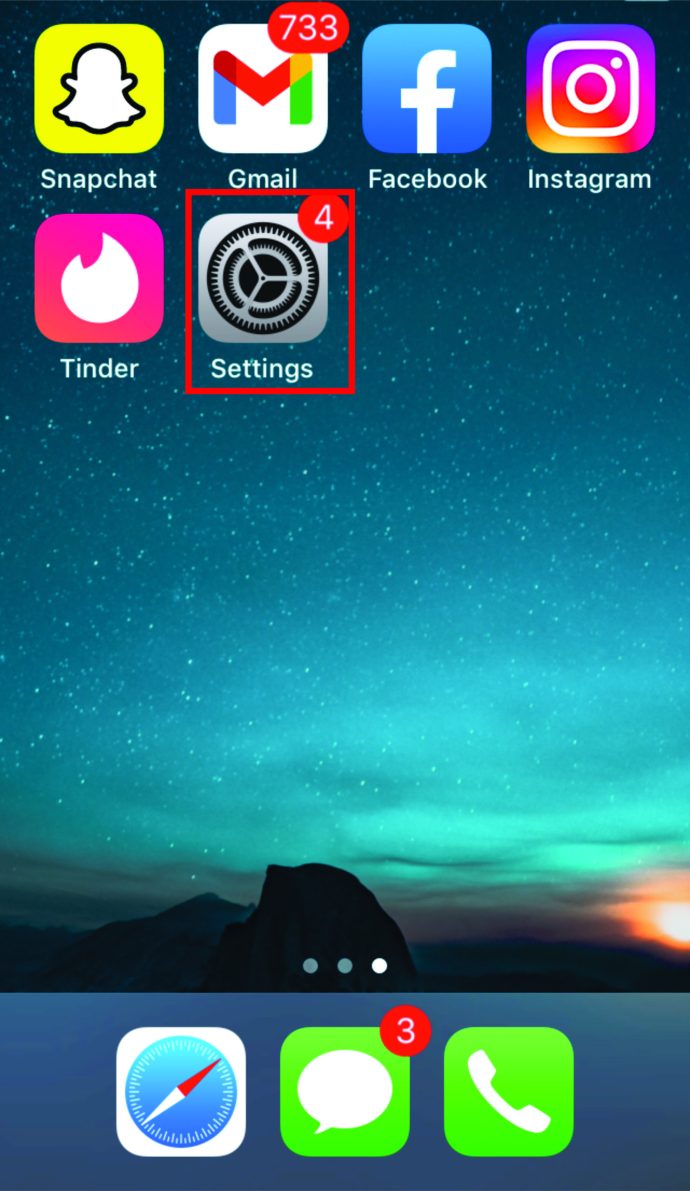
- Ketuk "Sentuh ID dan Kode Sandi."
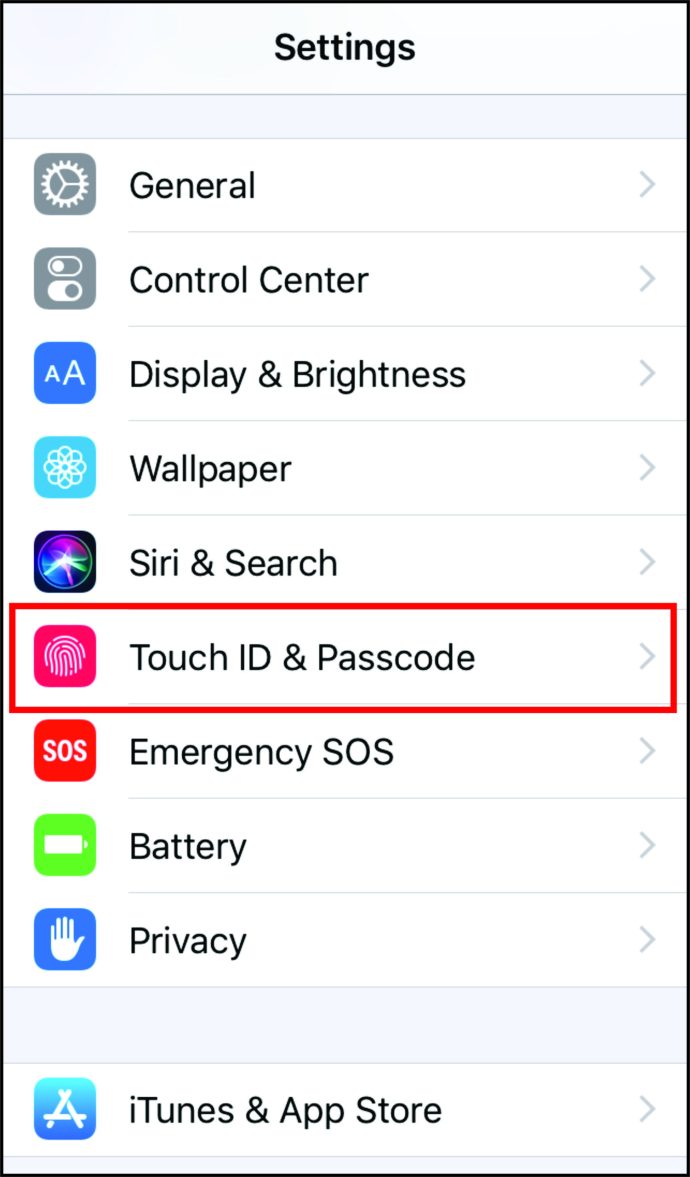
- Klik "Aktifkan Kode Sandi". Kemudian, Masukkan kata sandi enam digit.
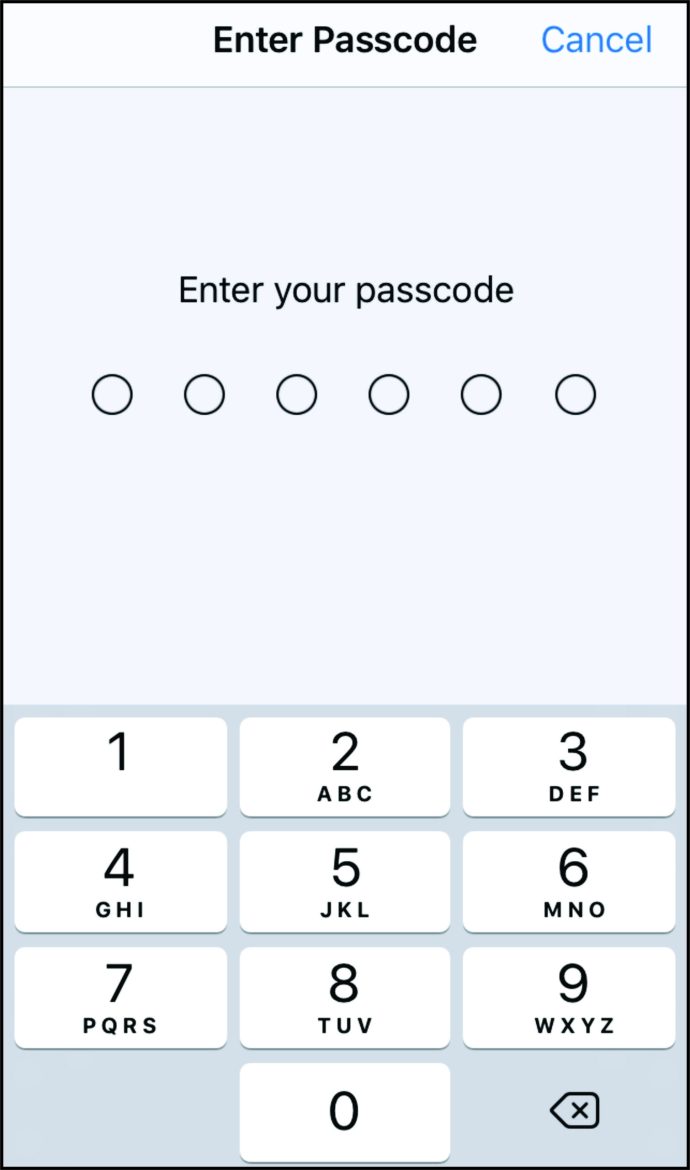
- Ketik sekali lagi untuk mengonfirmasi.
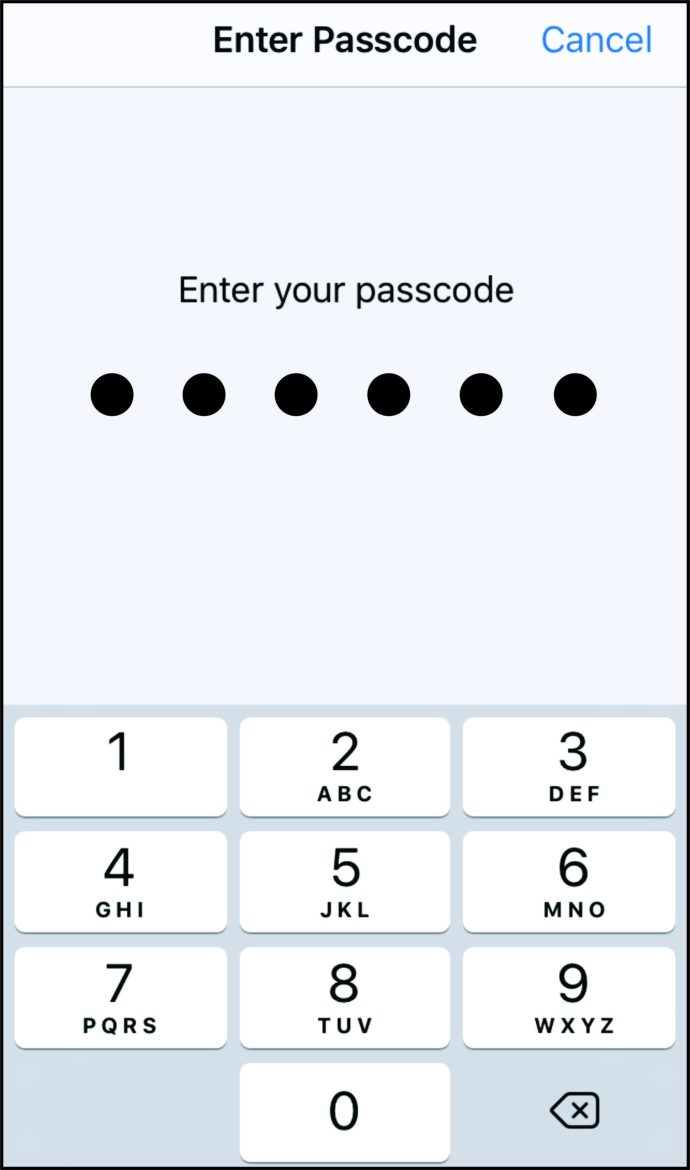
Cara Melindungi Folder dengan Kata Sandi di OneDrive
Membuat kata sandi untuk folder di OneDrive adalah langkah penting yang memberi Anda ketenangan pikiran saat ingin melindungi informasi berharga. Untuk saat ini, fungsi ini hanya tersedia di OneDrive Web dan tidak di aplikasi Windows 10. Jika Anda ingin melindungi folder di OneDrive, inilah yang harus Anda lakukan:
- Masuk ke OneDrive Anda.
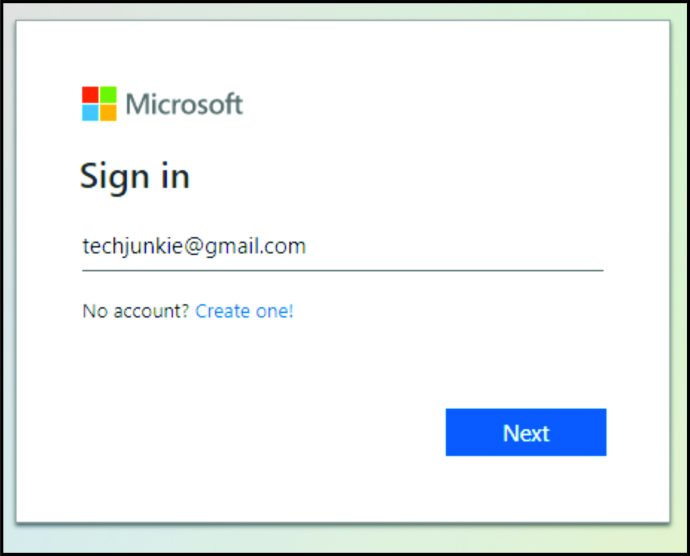
- Ketuk folder yang ingin Anda bagikan.
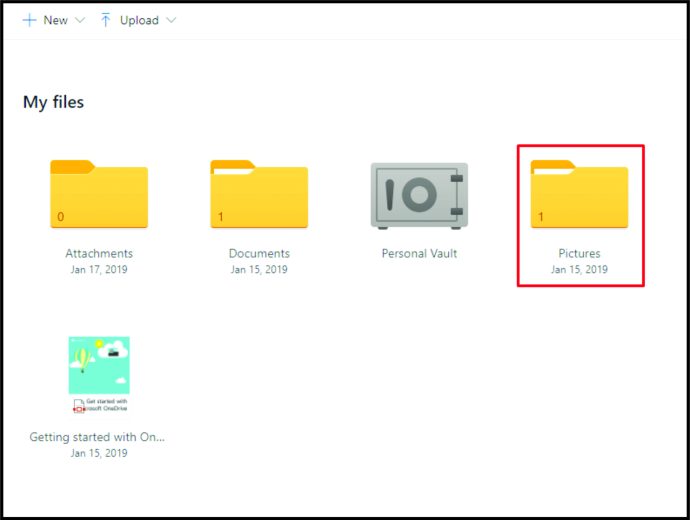
- Klik "Bagikan" di bagian kiri atas layar.
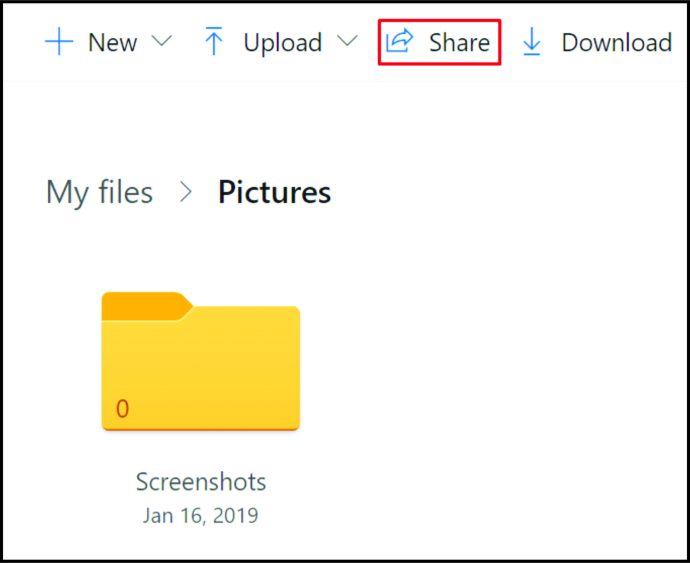
- Selanjutnya, klik "Setel kata sandi" dan ketik kata sandi.
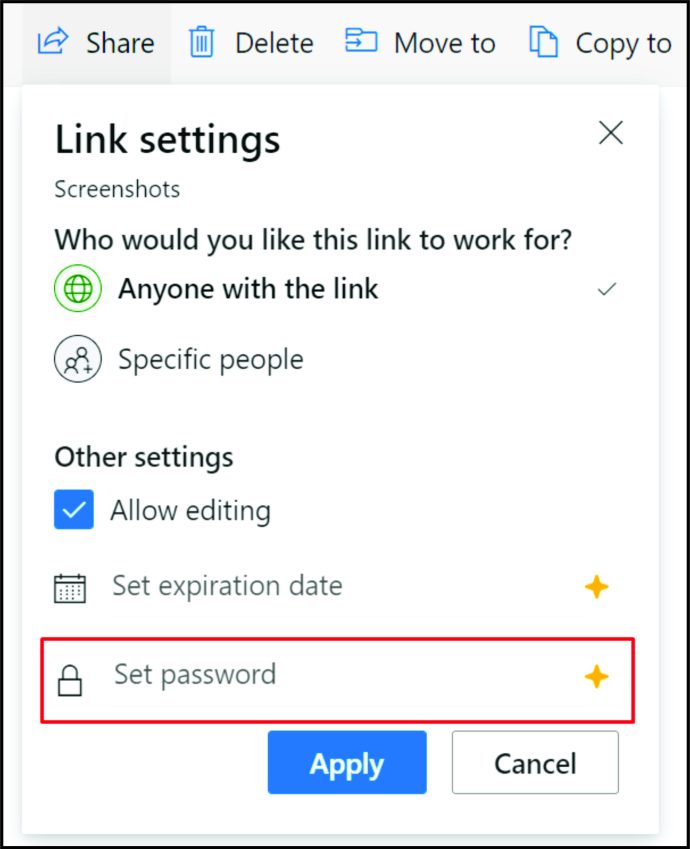
- Ketuk "Dapatkan tautan."
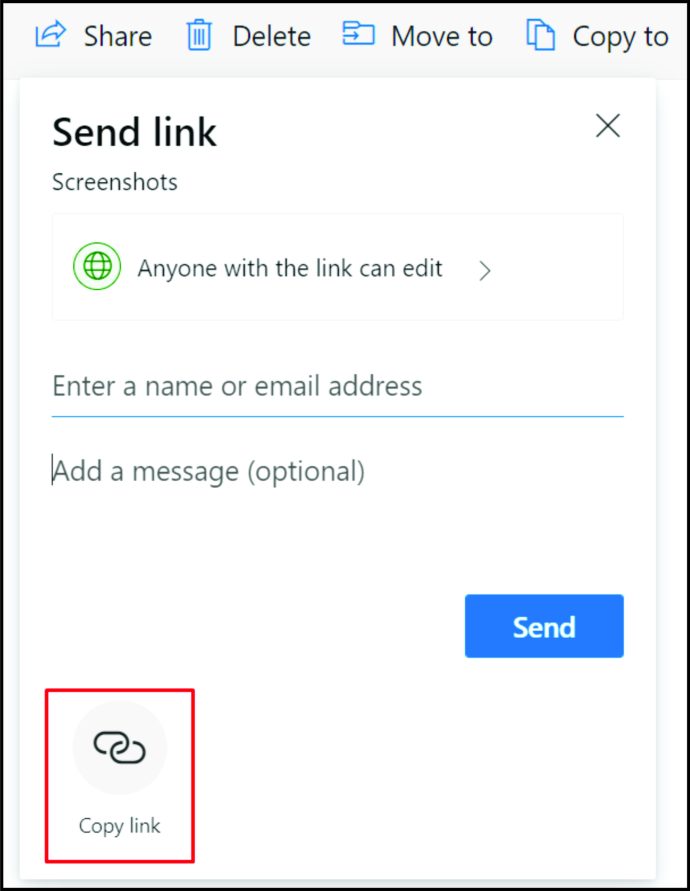
- Anda sekarang dapat membagikan tautan ini dengan orang lain. Namun, mereka perlu mengetikkan kata sandi yang Anda pilih untuk melihat kontennya.
Cara Melindungi Folder dengan Kata Sandi di Drive Bersama
Kecuali Anda menggunakan versi Windows Pro, tidak ada opsi yang memungkinkan Anda melindungi folder di Drive Bersama. Tetapi jika Anda memiliki versi Pro, inilah cara Anda dapat melindungi folder:
- Di komputer Anda, buka "Pengaturan Jaringan."
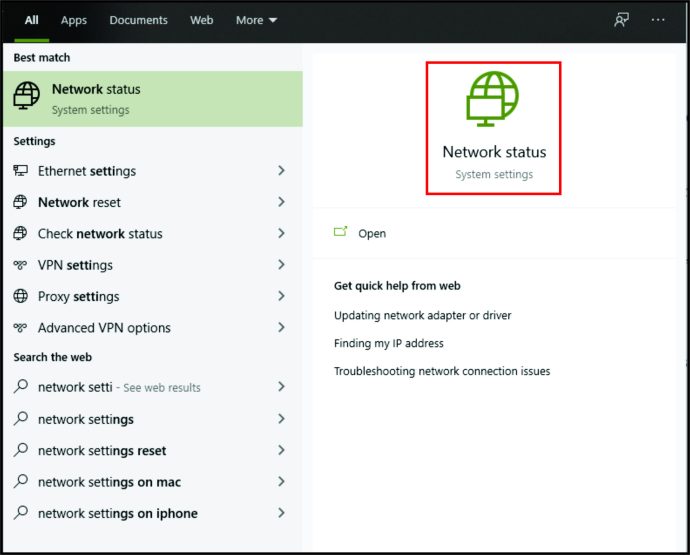
- Di bawah “Jaringan dan Internet,” pilih “Ethernet.” Kemudian, Buka "Pusat Jaringan dan Berbagi."
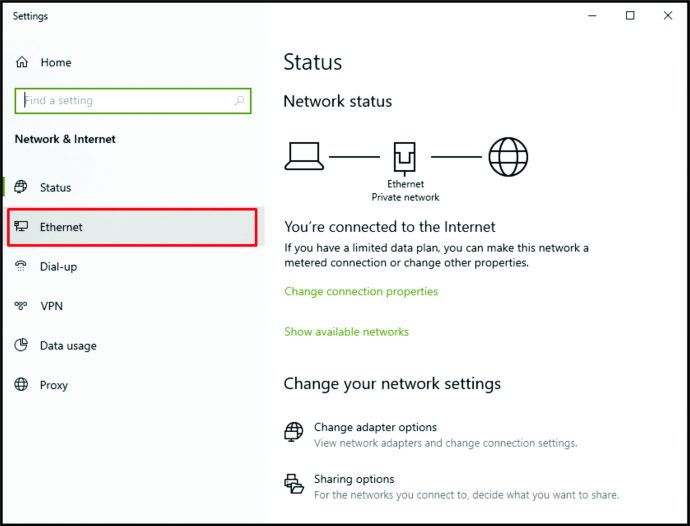
- Kemudian, klik "Ubah pengaturan berbagi lanjutan."
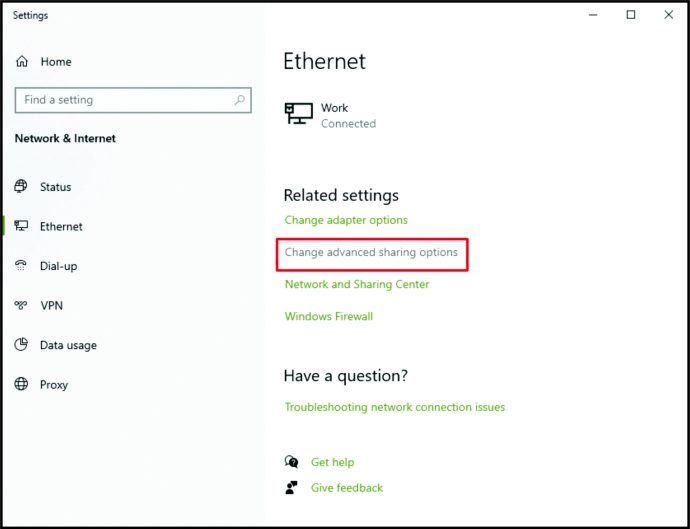
- Gulir ke bawah ke "Semua Jaringan" dan perbesar bagian dengan mengklik panah yang mengarah ke bawah.
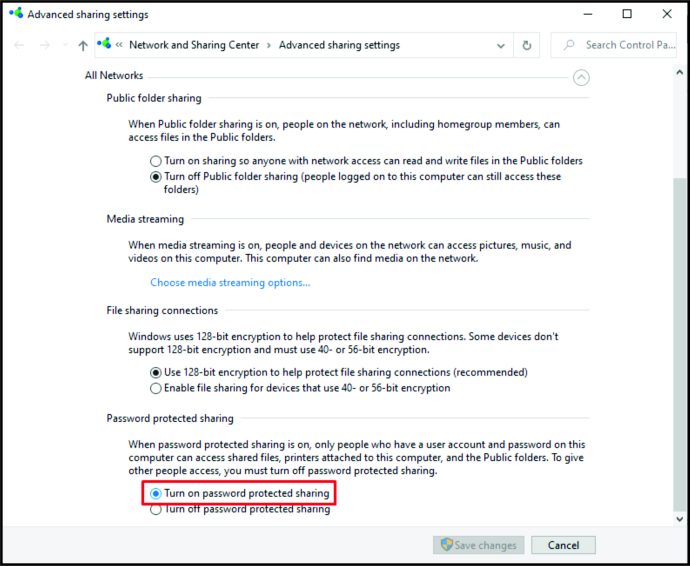
- Di bawah “Berbagi yang dilindungi kata sandi,” pilih “Aktifkan berbagi yang dilindungi kata sandi.”
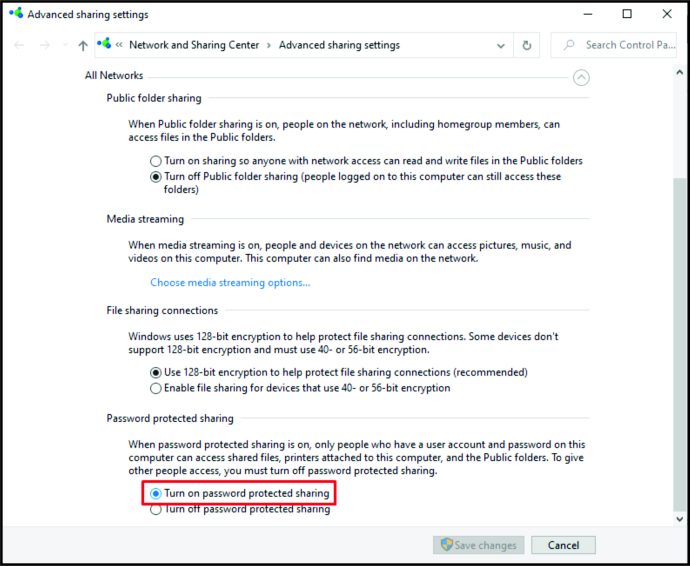
- Ketuk "Simpan perubahan."
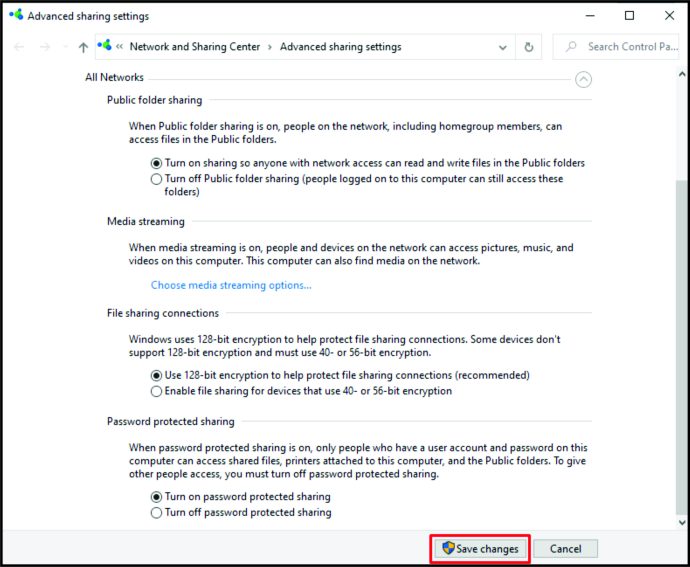
Setelah Anda mengikuti langkah-langkah ini, keluar dari semua jendela dan klik kanan pada "PC ini." Kemudian ikuti, langkah-langkah ini:
- Klik pada "Kelola."
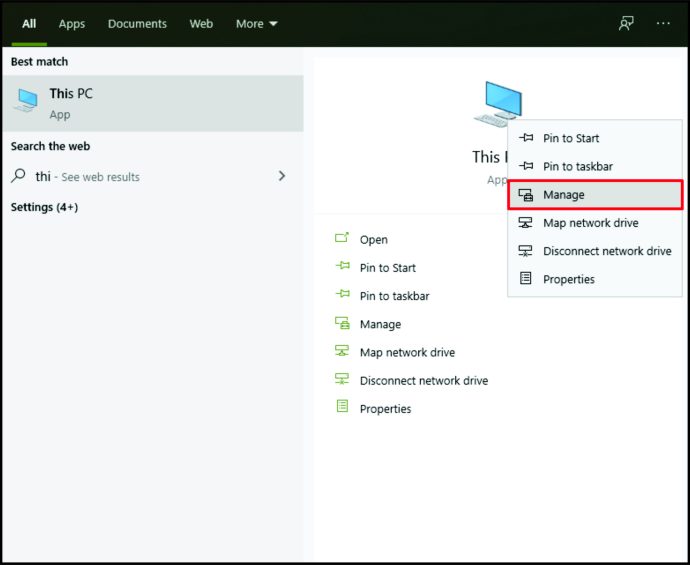
- Cari "Pengguna dan Grup Lokal."
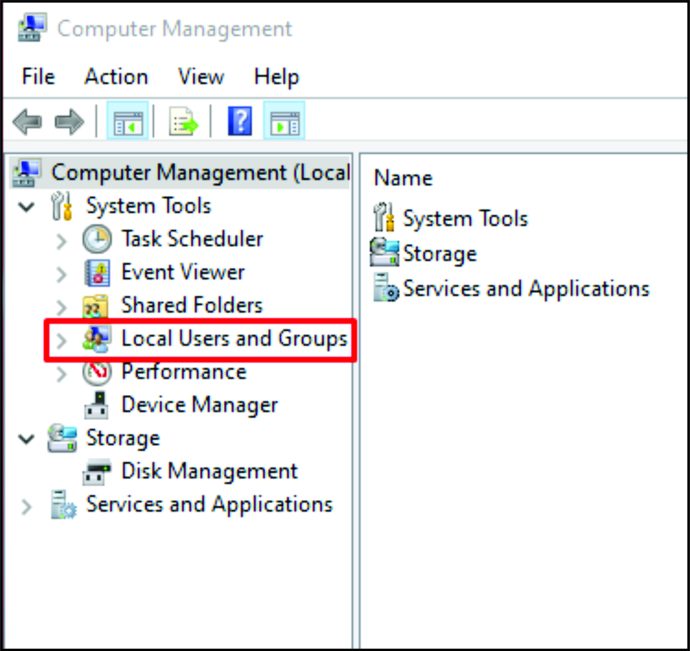
- Di bawahnya, ketuk "Pengguna."
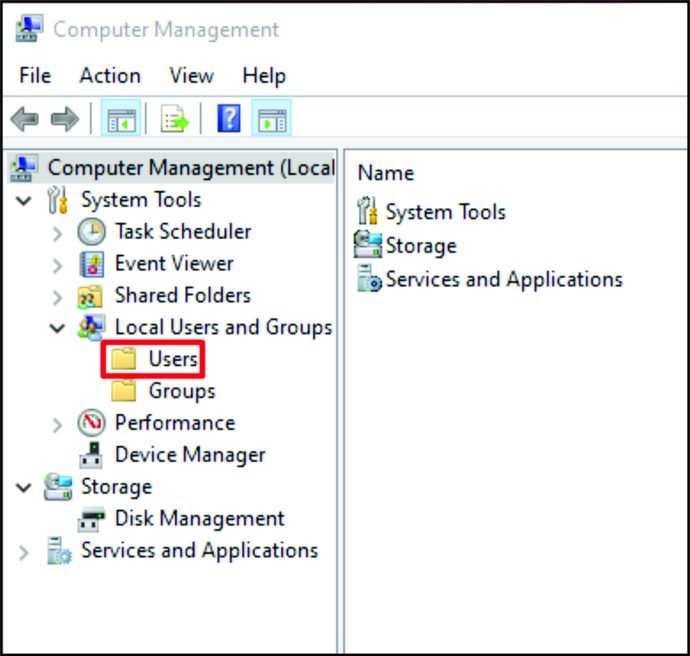
- Di sebelah kanan, Anda akan melihat jendela "Pengguna". Klik kanan di mana saja untuk membuat "Pengguna Baru."
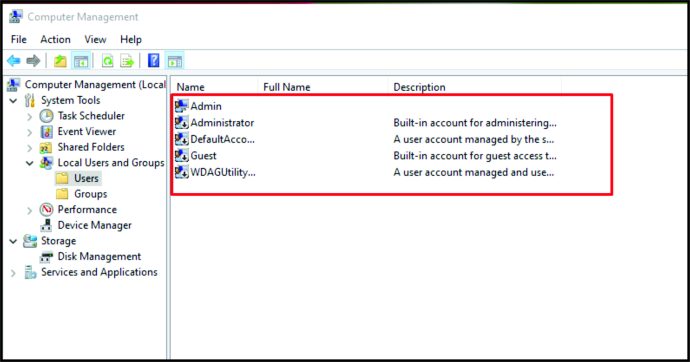
- Anda dapat mengetikkan nama pengguna dan kata sandi.
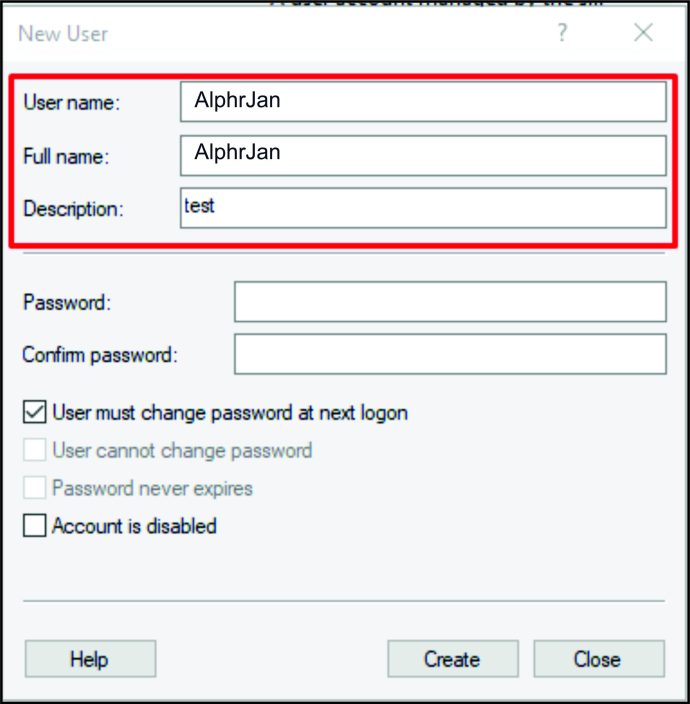
- Pastikan kotak di samping “User must change password at next logon” tidak dicentang.
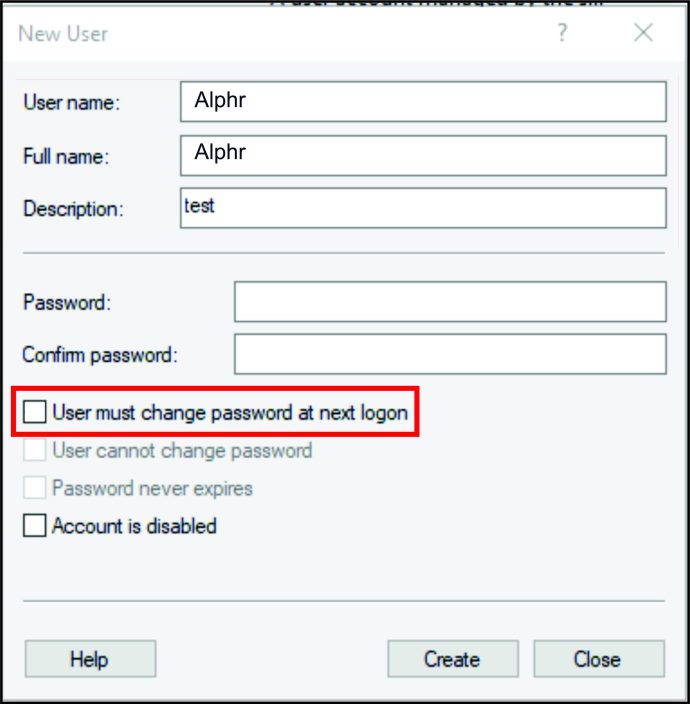
- Ketuk "Buat."
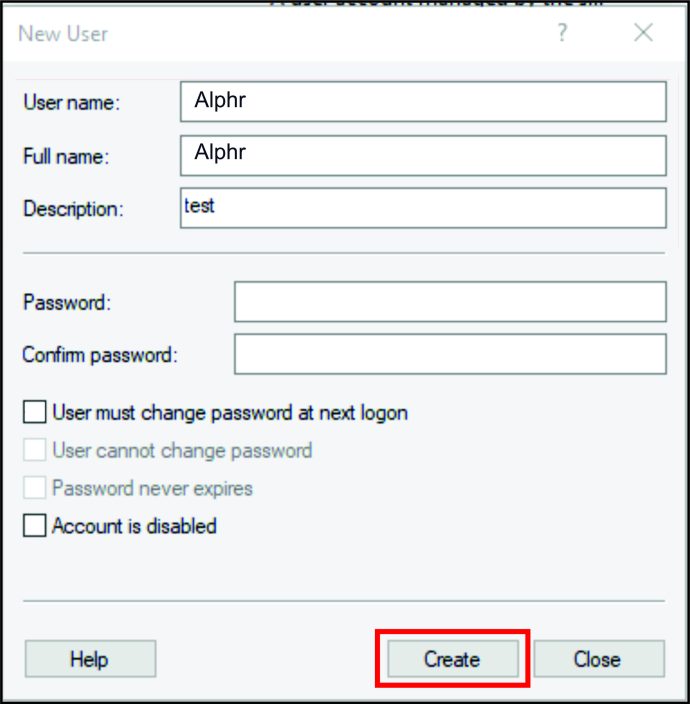
Langkah selanjutnya adalah berbagi folder dengan pengguna baru ini. Ini adalah cara untuk melakukannya:
- Klik kanan pada folder dan klik "Properties."
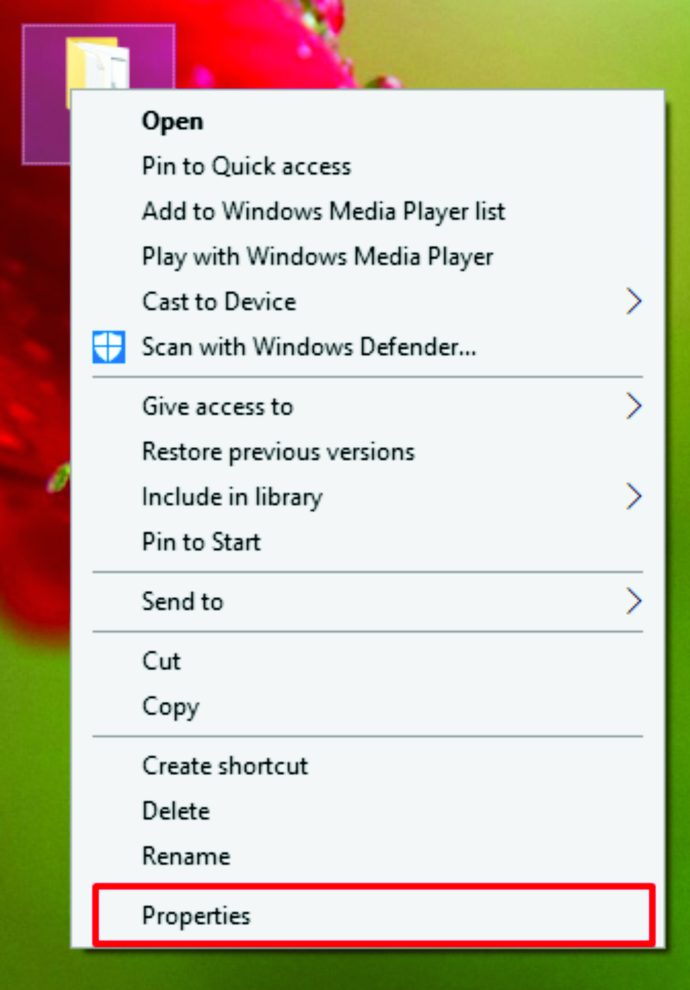
- Pilih “Berbagi”.
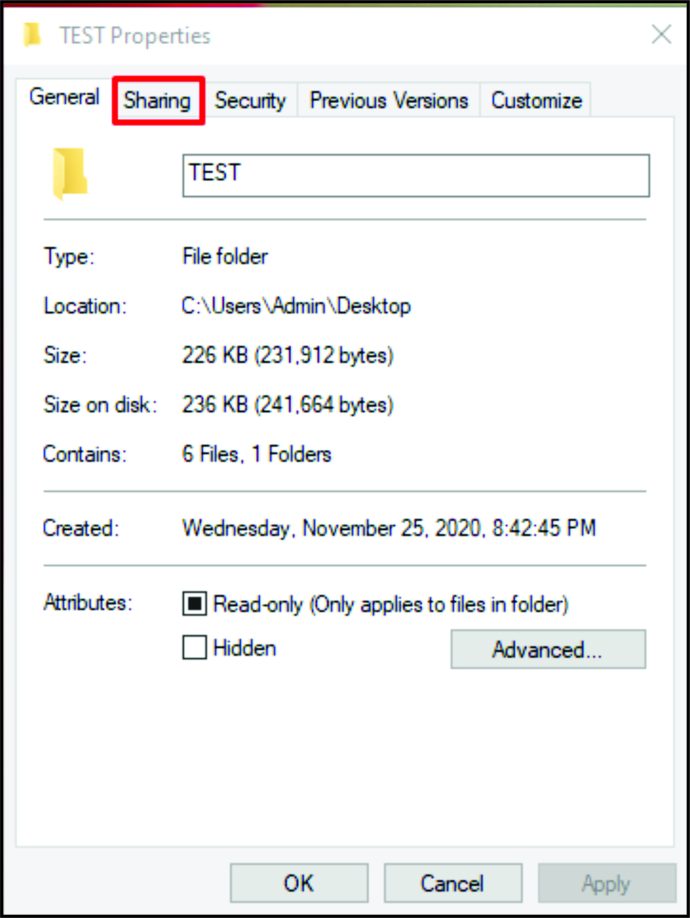
- Selanjutnya, klik tombol “Bagikan”. Di sini Anda harus memilih pengguna baru yang Anda buat.
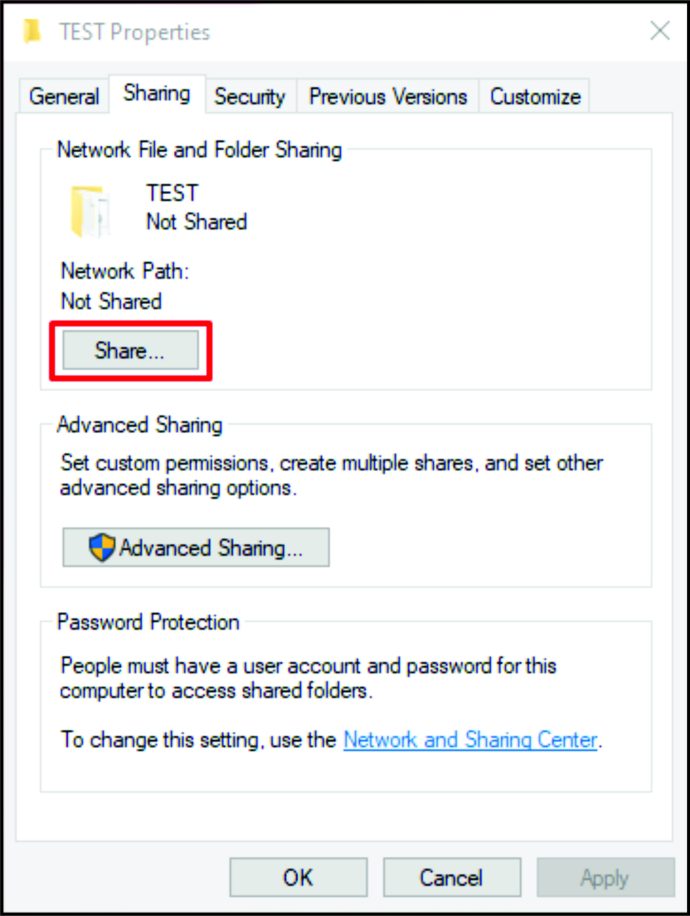
- Klik panah tarik-turun untuk menemukan pengguna ini. Kemudian, tekan "Tambah."
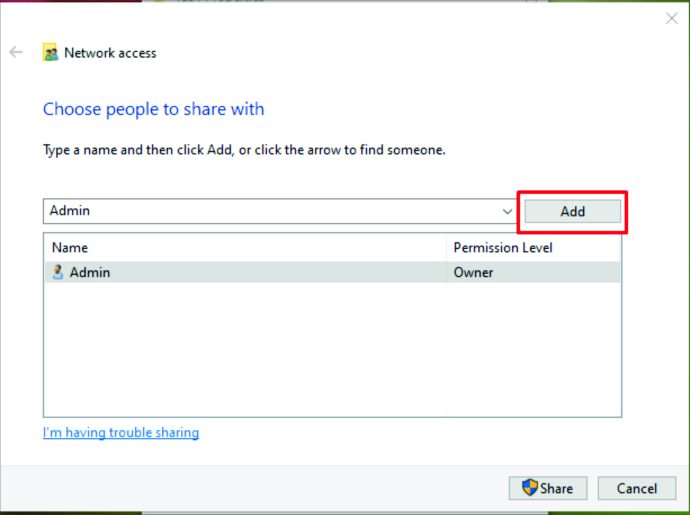
- Setelah Anda menambahkannya, pilih "Baca / tulis" di sebelahnya.
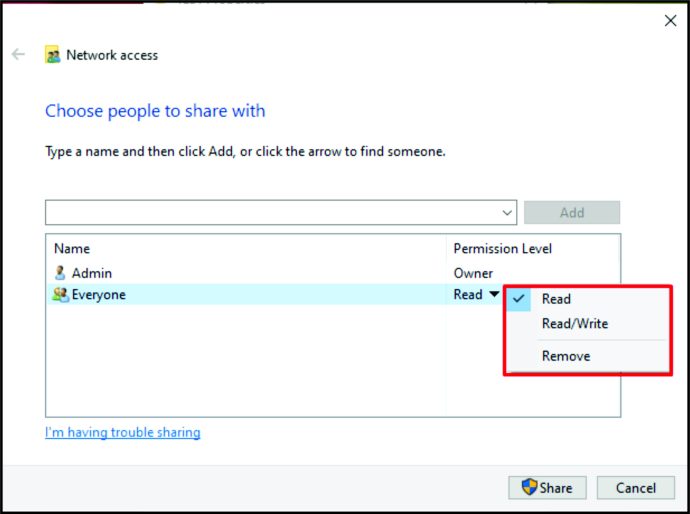
- Ketuk "Bagikan."
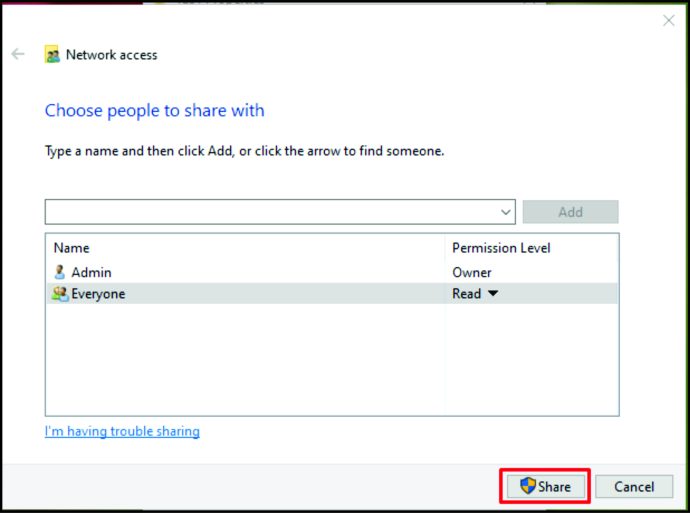
Anda sekarang berbagi folder di jaringan lain. Saat pengguna lain mencoba mengakses folder, mereka harus mengetikkan nama pengguna dan kata sandi yang Anda buat.
FAQ tambahan
Di bagian berikut, kami akan menjelajahi pertanyaan yang paling sering diajukan mengenai folder pelindung kata sandi.
Bagaimana Anda Menambahkan Kata Sandi ke Folder Terkompresi?
Untuk melindungi folder terkompresi dengan kata sandi, Anda harus terlebih dahulu mengunduh aplikasi "7-Zip" dan menginstalnya. Setelah itu diatur, inilah yang harus Anda lakukan:
• Pilih file dan folder untuk dikompres.

• Klik kanan dan ketuk “7-Zip”.

• Kemudian, klik “Tambahkan ke arsip”.

• Anda akan melihat jendela baru. Ketik nama untuk arsip ini.

• Di bawah “Format arsip”, pilih “zip”.

• Cari “Enkripsi”. Ketik kata sandi untuk zip.


• Di samping “Metode enkripsi”, pilih “ZipCrypto”.

• Terakhir, klik “OK”.

Mengapa Saya Tidak Dapat Melindungi Folder dengan Kata Sandi?
Jika Anda tidak dapat melindungi folder dengan kata sandi, ada kemungkinan perangkat tidak memiliki opsi ini. Misalnya, itulah yang terjadi dengan iPhone. Atau, Anda mungkin ingin mengenkripsi folder bersama, tetapi tidak bisa karena Anda tidak memiliki versi Windows Home.
Lindungi Data Anda
Saat Anda memiliki data sensitif di komputer, iPhone, atau di Google Drive, sangat penting untuk melindunginya. Seperti yang Anda lihat, kami telah mencantumkan berbagai metode untuk mengenkripsi folder dan data di berbagai perangkat.
Apa alasan Anda melindungi folder? Beri tahu kami pendapat Anda di bagian komentar di bawah.