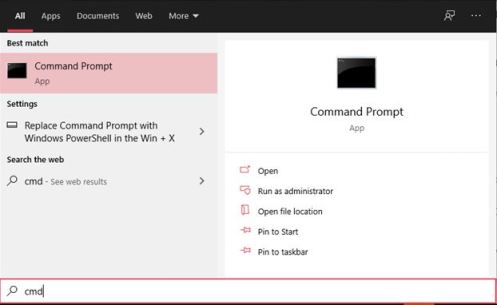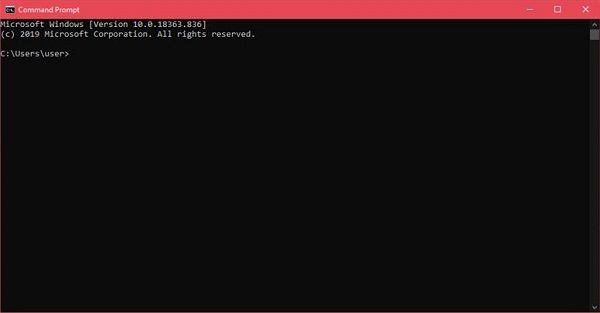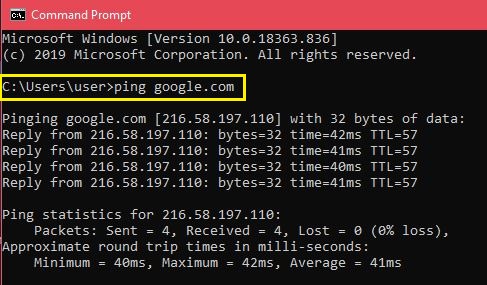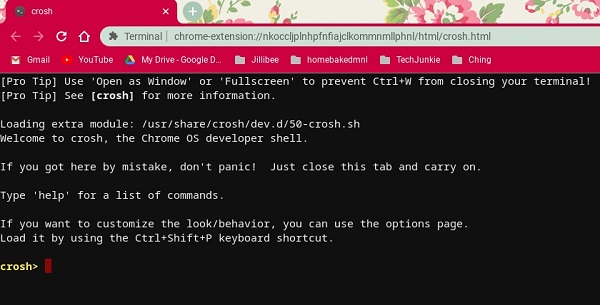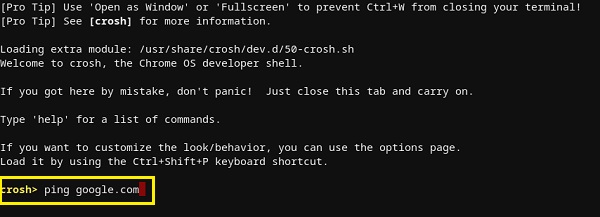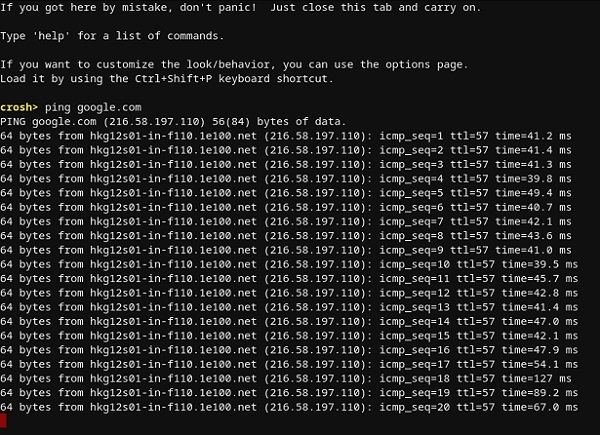Dengan permintaan bandwidth internet yang tinggi saat ini, penting untuk mengetahui apakah koneksi jaringan Anda berfungsi dengan baik atau tidak. Jika Anda pernah mengalami masalah dengan koneksi Anda, cara paling aman untuk mengujinya adalah dengan menggunakan perintah "ping".

Ketika Anda mengalami kesulitan mengakses situs web tertentu, Anda dapat dengan cepat mengetahui apakah itu dari pihak mereka atau jika Anda mengalami beberapa masalah koneksi. Misalnya, Anda mungkin tidak dapat melakukan streaming film Netflix dengan benar, tetapi Anda dapat masuk dan menjelajah dengan baik. Itulah skenario ketika ping mungkin berguna, memungkinkan Anda untuk menentukan sumber masalahnya.
Cara Ping Alamat IP dari Perangkat Windows 10
Melakukan tes ping dari Windows 10 relatif mudah. Yang perlu Anda lakukan adalah membuka aplikasi Command Prompt dan ketik perintah yang tepat. Begini cara melakukannya:
- Tekan tombol Windows pada keyboard Anda kemudian mulai mengetik cmd.
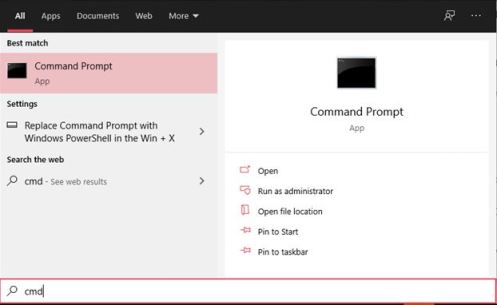
- Di hasil pencarian, Anda akan melihat aplikasi Command Prompt. Klik itu. Ketika jendela Command Prompt terbuka, Anda akan melihatnya sedikit berbeda dari jendela biasanya. Ini memiliki getaran lama, menggunakan latar belakang hitam dan teks putih.
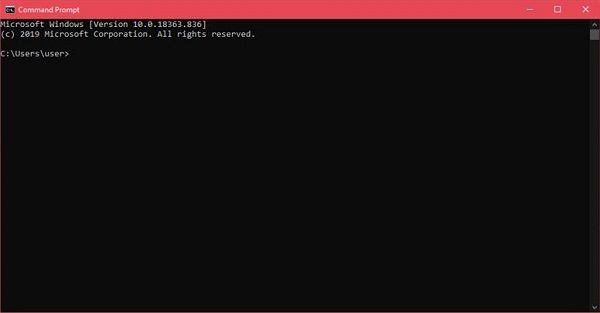
- Ketik "ping", tambahkan satu spasi, dan ketik alamat IP atau nama domain yang ingin Anda uji koneksinya. Saat Anda mengetik semua itu, tekan "Enter" di keyboard Anda.
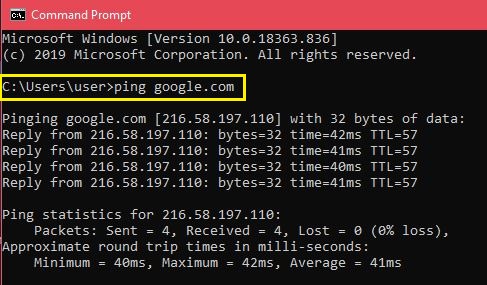
Misalnya, Anda dapat memasukkan "ping google.com" untuk menguji koneksi Anda ke Google. Jika Anda mengetahui alamat IP server, Anda juga dapat menggunakannya. Untuk menguji koneksi antara komputer Anda dan router rumah Anda, masukkan alamat IP router. Dalam kebanyakan kasus, router Anda akan memiliki alamat default 192.168.1.1. Untuk melakukan ping, Anda harus mengetikkan “ping 192.168.1.1” dan tekan Enter.
Setelah Anda memulai ping, komputer Anda akan mengirim paket data uji ke host yang diinginkan dan akan menunggu tanggapan. Untuk memastikan tes tersebut relevan, komputer akan mengirimkan empat ping. Setelah respons tiba, Anda akan melihat hasil tes di jendela Command Prompt.
Tepat di bawah perintah ping Anda, Anda akan melihat balasan dari server yang telah Anda ping. Ini menunjukkan berapa banyak byte yang dimiliki setiap paket, dan seberapa cepat responsnya dalam milidetik.
Di bawah bagian itu, Anda akan melihat statistik tes. Ini menunjukkan berapa banyak paket yang telah dikirim komputer Anda, berapa banyak yang diterima kembali, dan jumlah paket yang hilang karena koneksi yang buruk. Tes yang baik akan memiliki empat paket yang dikirim dan diterima, dengan nol paket yang hilang.
Di bagian bawah, bagian statistik waktu menunjukkan seberapa cepat data bolak-balik, juga dalam milidetik. Anda akan mendapatkan waktu perjalanan pulang pergi minimum dan maksimum, serta waktu rata-rata.
Cara Ping Alamat IP dari Mac
Mirip dengan Windows 10, Mac menggunakan aplikasi "Terminal" untuk memproses perintah teks.
- Buka "Finder" di Mac Anda.
- Klik "Aplikasi" dari menu di sebelah kiri. Jika Anda tidak melihatnya, tekan tombol "Command" dan "A" pada keyboard Anda secara bersamaan.
- Selanjutnya, klik dua kali "Utilitas."
- Akhirnya, mulai aplikasi "Terminal".
- Saat Anda membuka Terminal, ketik perintah ping: ping 192.168.1.1
- Tekan "Enter" di keyboard Anda.
- Ini akan memulai tes ping antara komputer Anda dan router rumah Anda.
- Untuk mengakhiri tes, tekan tombol "Kontrol" dan "C" pada keyboard Anda secara bersamaan.

Alih-alih alamat IP, Anda juga dapat mengetikkan nama domain, seperti “instagram.com”, “google.com”, atau domain valid lainnya. Jika Anda ingin menggunakan alamat IP eksternal untuk menguji koneksi Anda, Anda dapat menggunakan Google, yaitu 8.8.8.8.
Setelah tes selesai, Anda akan melihat hasilnya. Ini menunjukkan kepada Anda berapa banyak paket yang dikirim komputer Anda dan berapa banyak waktu yang dibutuhkan untuk mendapatkan respons dari server yang Anda ping. Di bawahnya, Anda akan melihat statistik ping yang menunjukkan berapa banyak paket yang telah Anda kirim, berapa banyak yang Anda terima, dan jika ada paket yang hilang dalam perjalanan kembali. Koneksi yang baik tidak akan kehilangan paket.
Cara Ping Alamat IP dari Chromebook
Di Chrome OS Anda tidak akan menemukan aplikasi khusus untuk tes ping, Anda juga tidak dapat menemukan layanan seperti itu di menu mana pun. Terlepas dari itu, Anda harus tahu bahwa Chromebook hadir dengan layanan ping bawaan. Cukup ikuti langkah-langkah di bawah ini untuk menginisialisasi:
- Tekan tombol Ctrl, Alt, dan T pada keyboard Anda secara bersamaan. Ini akan membuka Command Prompt.
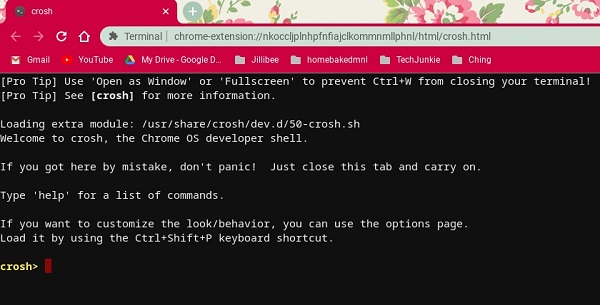
- Ketik ping google.com atau ping 8.8.8.8 untuk menguji koneksi Anda dengan Google.
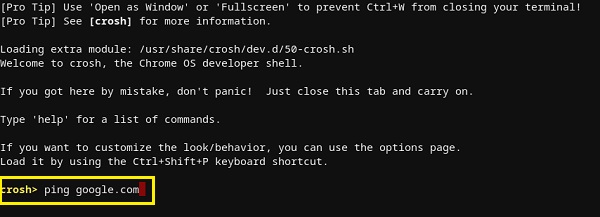
- Tekan Enter pada keyboard Anda. Chromebook Anda sekarang akan memulai serangkaian tes koneksi.
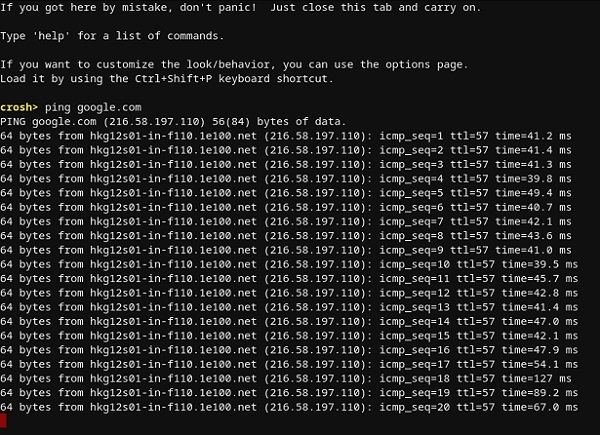
Sama seperti dengan Windows 10 dan Mac, Anda akan mendapatkan hasil yang menunjukkan apakah koneksi berfungsi dengan baik atau tidak. Jika Anda mendapatkan paket yang hilang, coba lagi tes. Jika masih ada beberapa paket yang hilang, mungkin ada yang salah dengan koneksi Anda. Dalam hal ini, yang terbaik adalah menghubungi bagian layanan pelanggan penyedia internet Anda. Jika Anda bekerja di jaringan bisnis, maka Anda harus menghubungi administrator jaringan atau sistem Anda.
Cara Ping Alamat IP dari iPhone
Sayangnya, iOS tidak memiliki aplikasi bawaan yang memungkinkan Anda melakukan tes ping. Sebagai gantinya, Anda harus menginstal aplikasi yang didedikasikan untuk menguji koneksi jaringan. Beberapa aplikasi yang paling populer adalah “Ping – utilitas jaringan,” “Pingify,” dan “Network Ping Lite.”
Tentu saja, jika Anda mengalami masalah dengan koneksi Wi-Fi Anda, sebaiknya putuskan sambungan dan gunakan jaringan data seluler Anda untuk menginstal salah satu aplikasi. Ini berlaku untuk masalah dengan koneksi seluler Anda juga. Dalam hal ini, Anda harus menemukan jaringan Wi-Fi yang berfungsi untuk mengakses App Store.
Cara Ping Alamat IP dari Perangkat Android
Sama seperti iOS, sistem operasi Android tidak dilengkapi dengan cara untuk melakukan ping ke router atau server lain secara default. Untungnya, ada banyak aplikasi yang tersedia di Google Play Store yang memungkinkan Anda melakukan ini. Beberapa aplikasi yang dapat Anda gunakan termasuk "Ping", "Ping & Net", dan "PingTools Network Utilities."
Sementara "Ping" dan "Ping & Net" menyediakan opsi ping dasar, "PingTools Network Utilities" adalah aplikasi yang jauh lebih canggih. Muncul dengan banyak alat diagnostik jaringan yang berguna yang dapat memberikan informasi rinci tentang koneksi yang Anda gunakan. Anda juga dapat memeriksa penggunaan jaringan untuk setiap aplikasi di ponsel Anda, memindai port jaringan, memeriksa pemilik domain, dan banyak lagi.
Cara Ping Alamat IP menggunakan Layanan Web Online
Jika Anda tidak ingin menggunakan aplikasi untuk melakukan tes ping, ada banyak situs web yang memungkinkan Anda melakukannya. Harap dicatat bahwa layanan ini memungkinkan Anda untuk melakukan ping ke server publik saja, dan Anda tidak akan dapat melakukan ping ke router jaringan rumah Anda. Tidak kecuali memiliki alamat IP statis.
Beberapa layanan online yang dapat Anda coba termasuk “Site24x7,” “IPAddressGuide,” “Ping.EU,” “Network Tools,” dan “Wormly.” Semua ini sepenuhnya gratis untuk digunakan.
Menguji Koneksi Anda
Mudah-mudahan, Anda telah belajar cara menggunakan perintah "ping" di perangkat Anda. Mengetahui cara menguji koneksi Anda adalah hal yang sangat berguna, terutama ketika lalu lintas Internet di komputer Anda lambat. Dan jika Anda tidak ingin menginstal aplikasi lain di perangkat seluler Anda, Anda dapat menggunakan salah satu layanan ping online.
Sudahkah Anda berhasil menggunakan perintah ping? Apakah Anda mendapatkan "paket nol hilang" atau tidak? Silakan bagikan pemikiran Anda di bagian komentar di bawah.