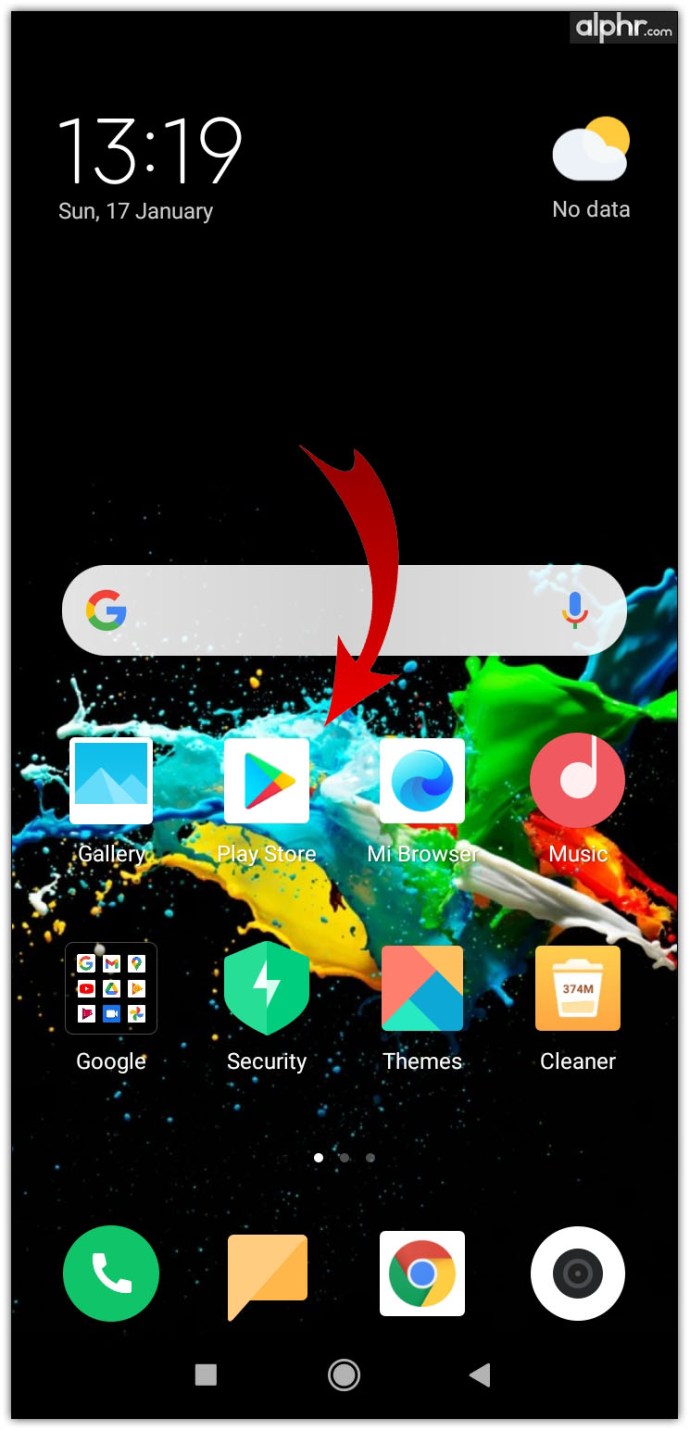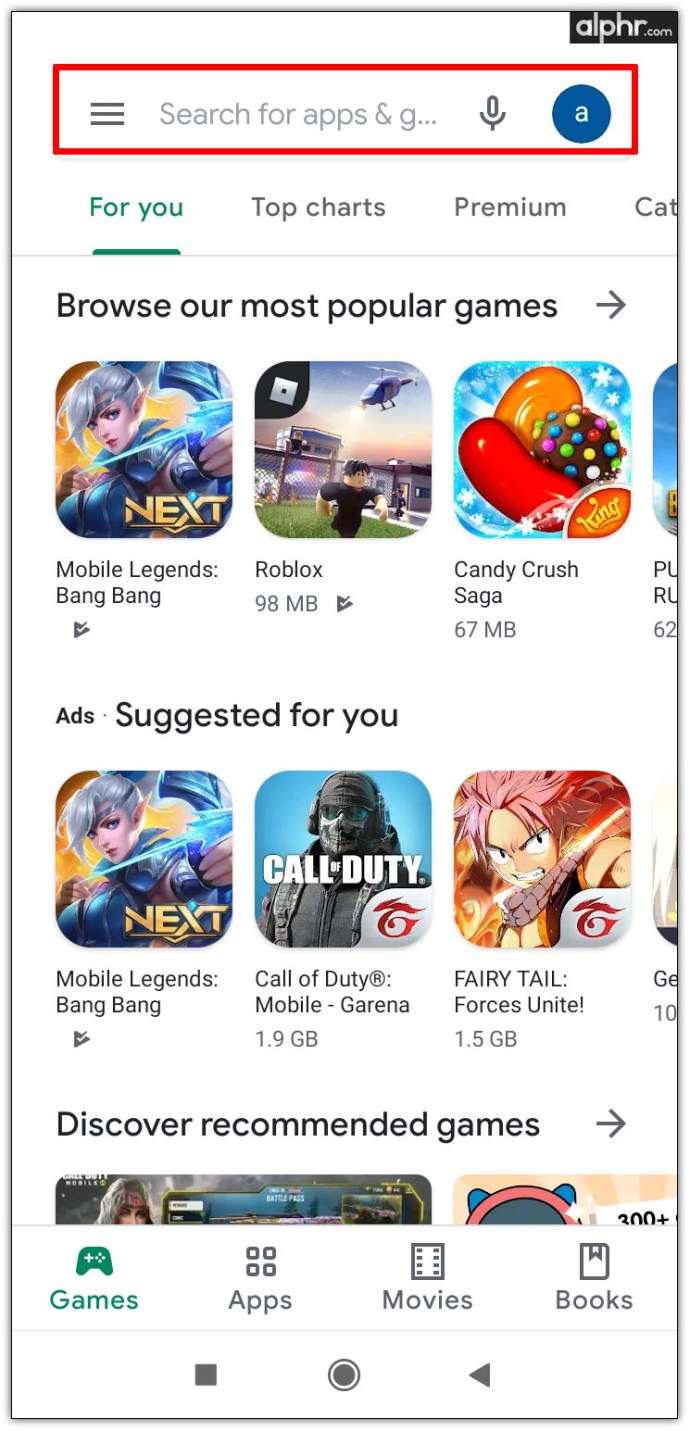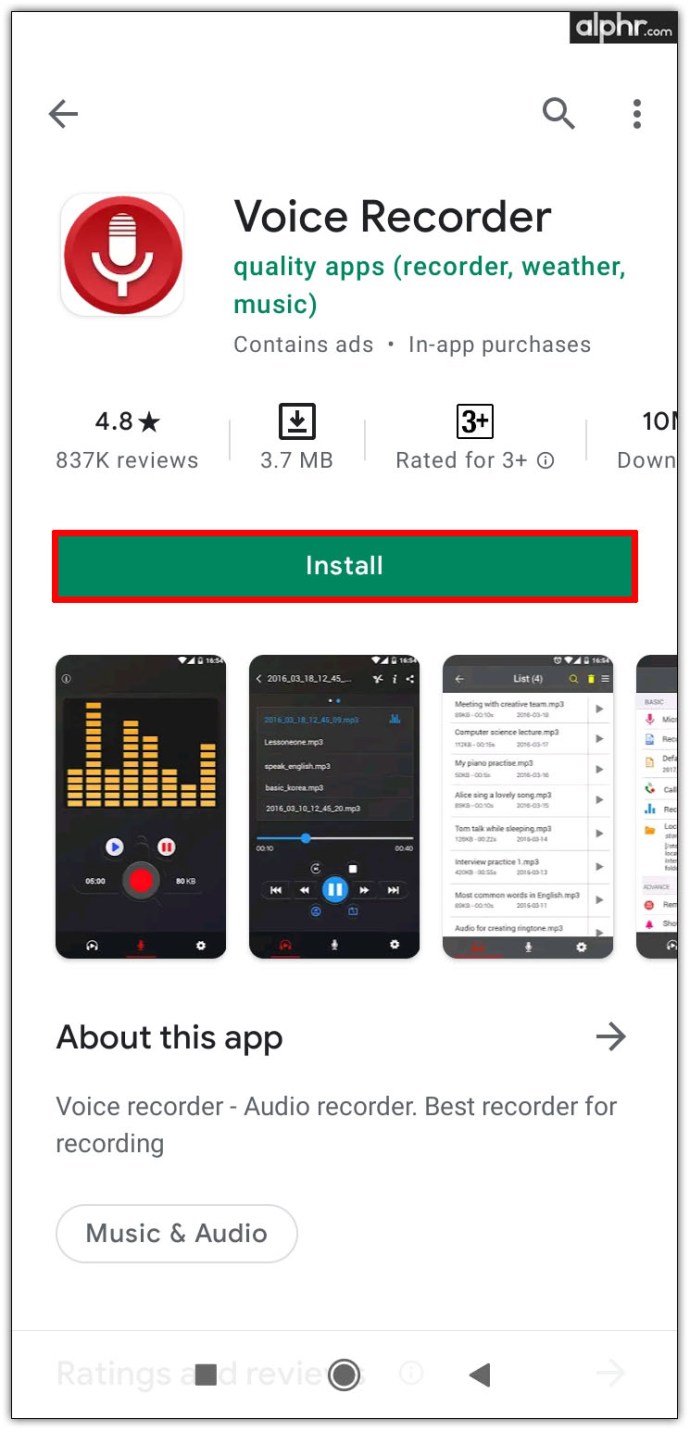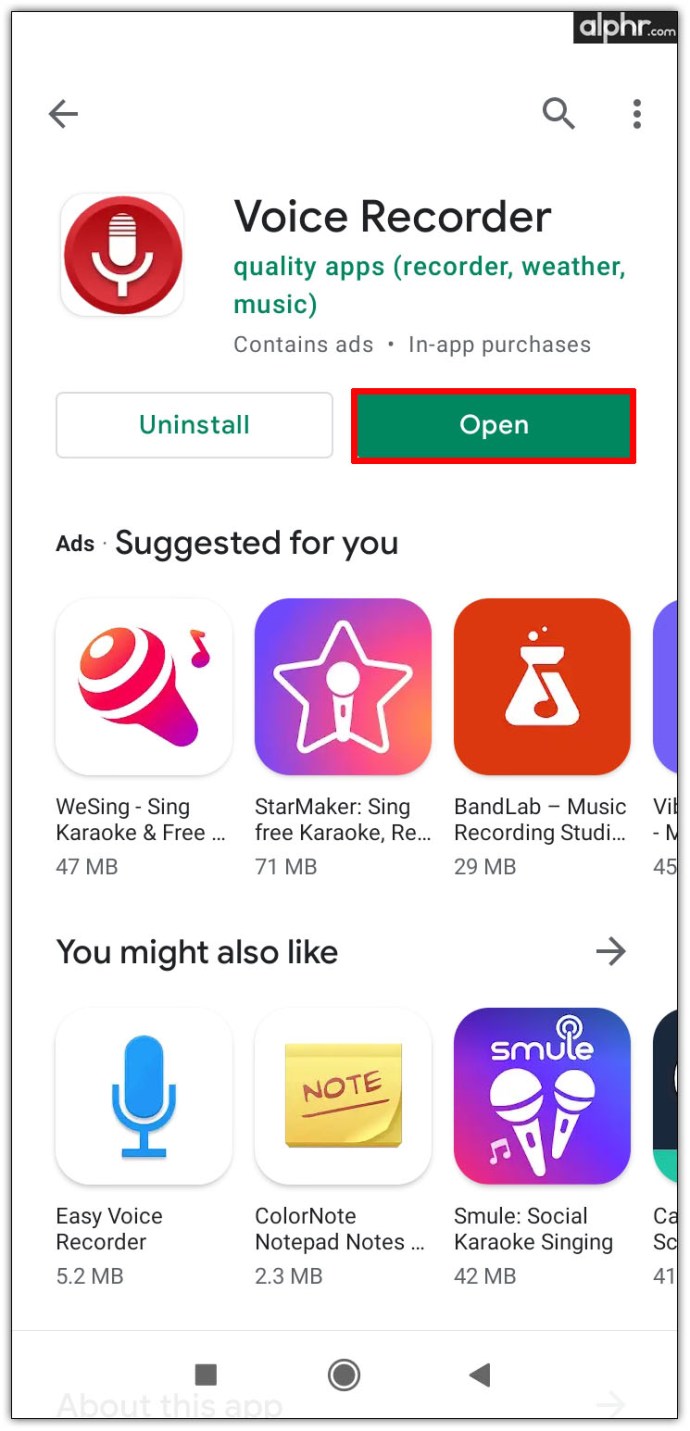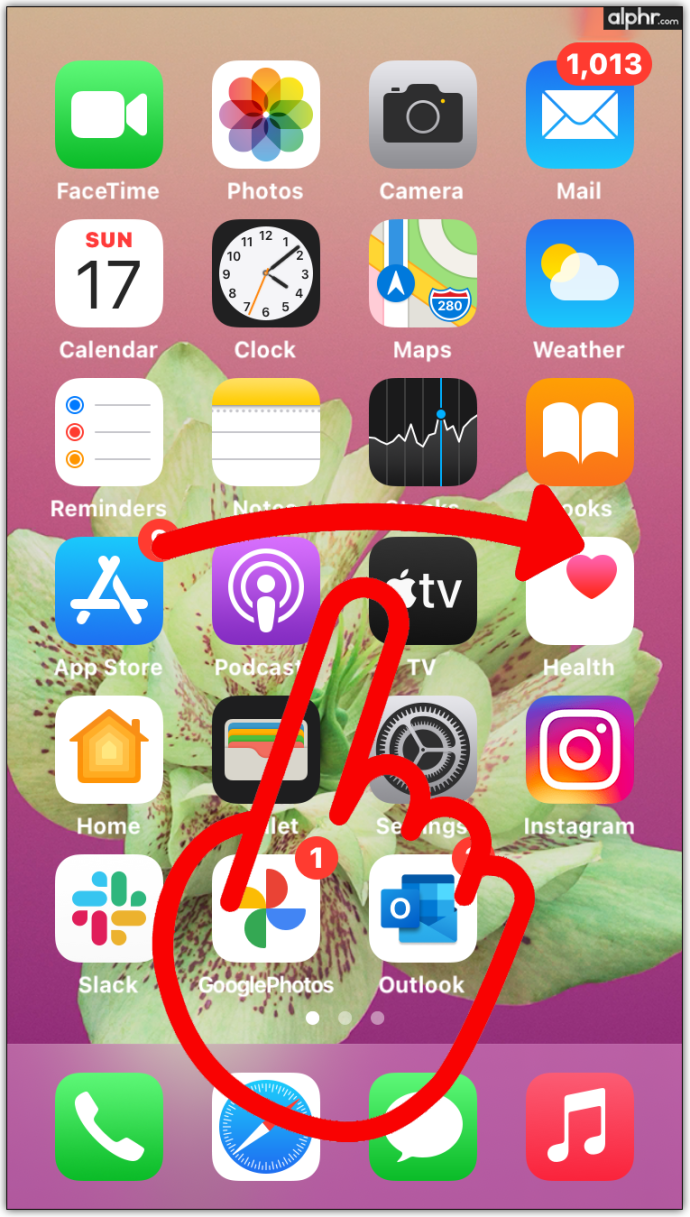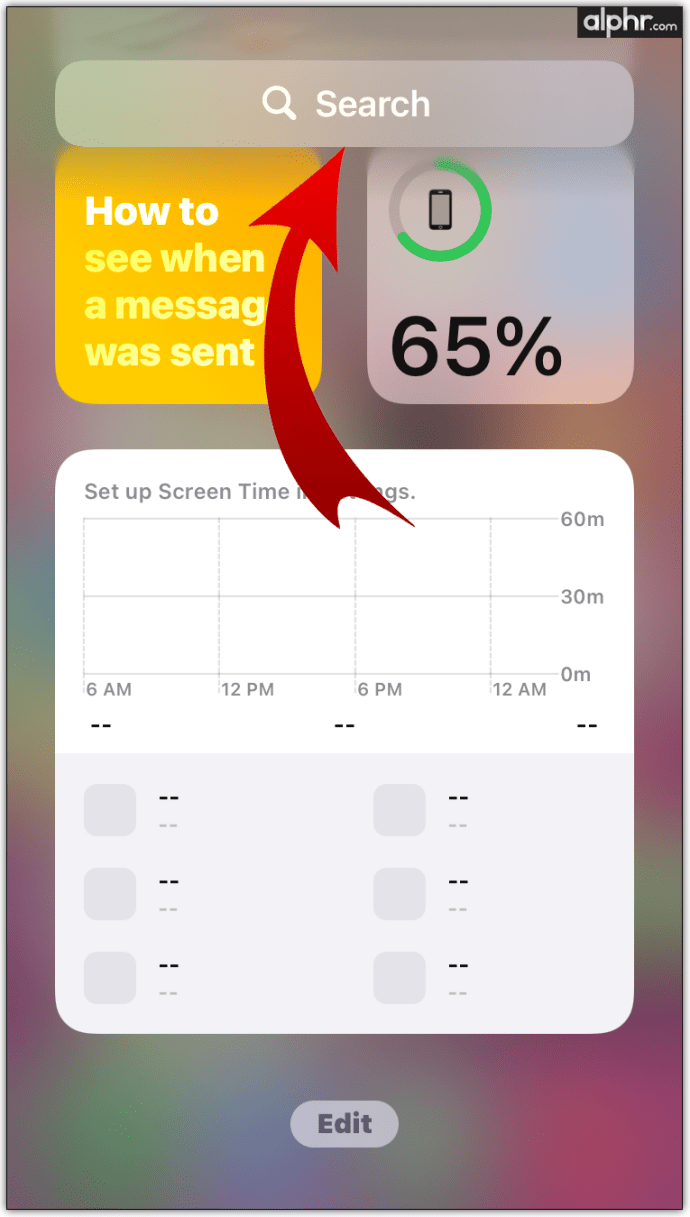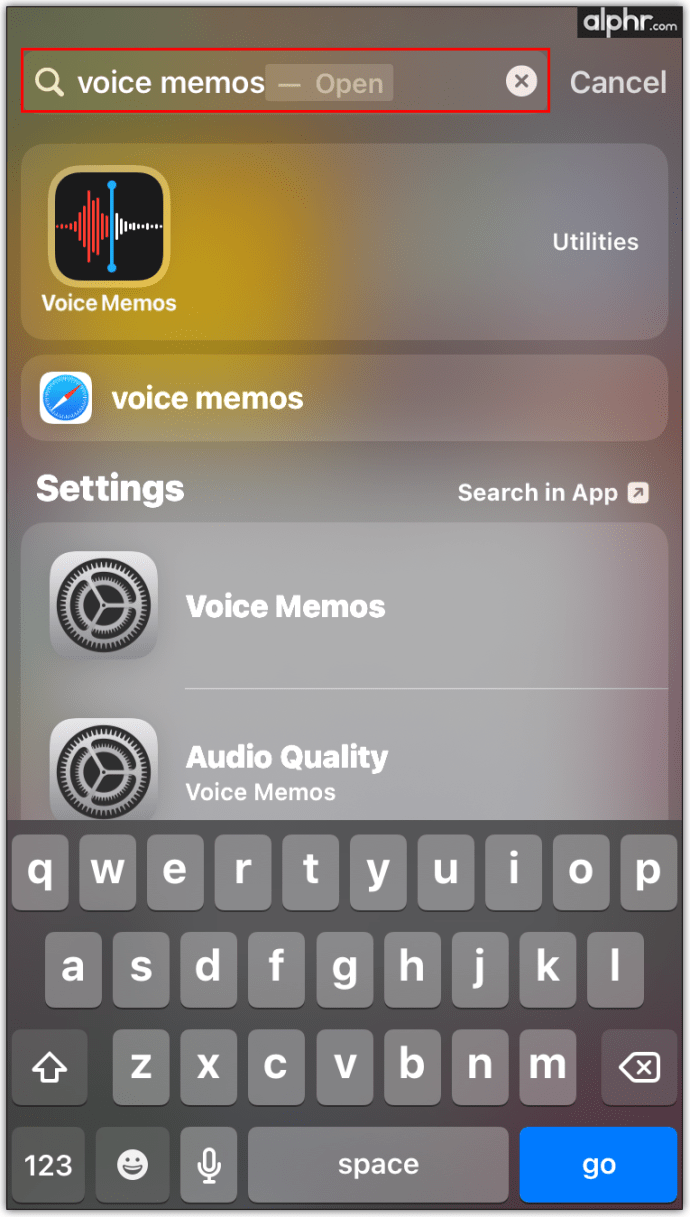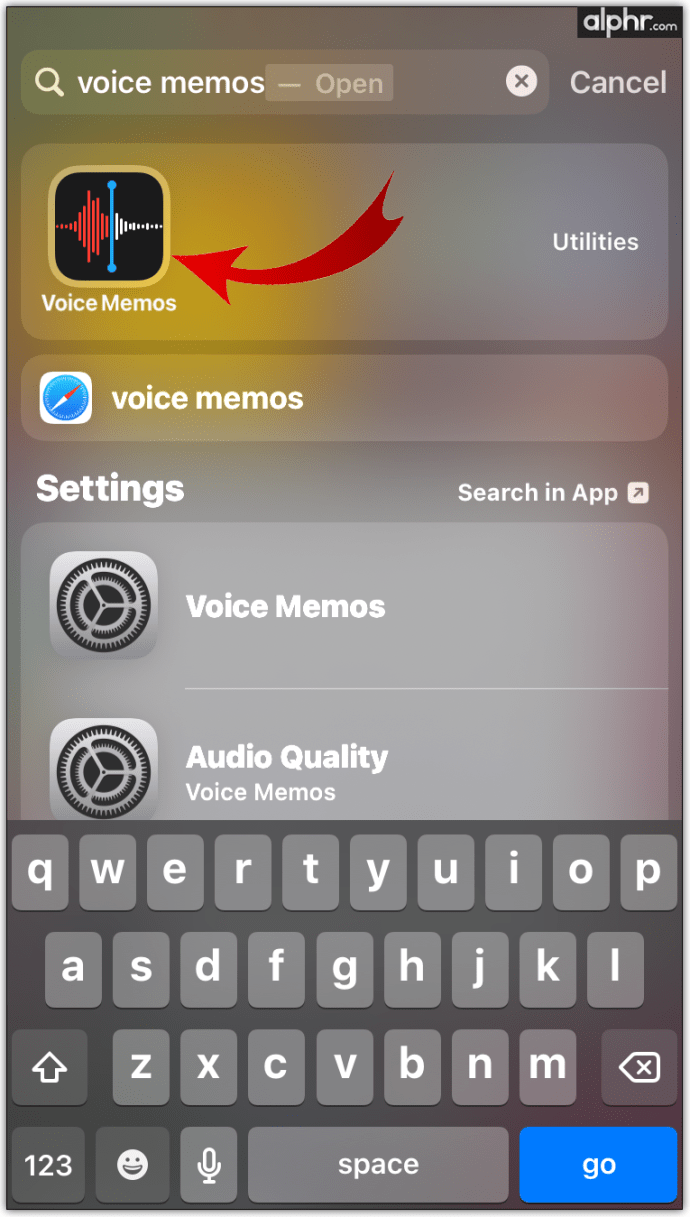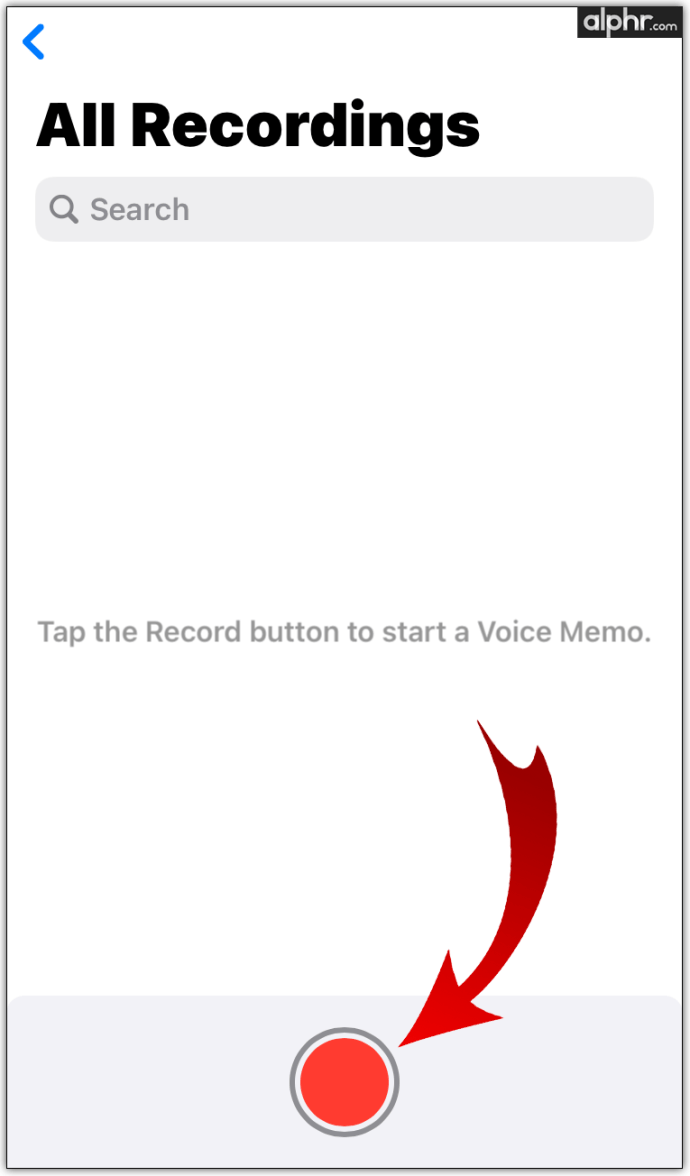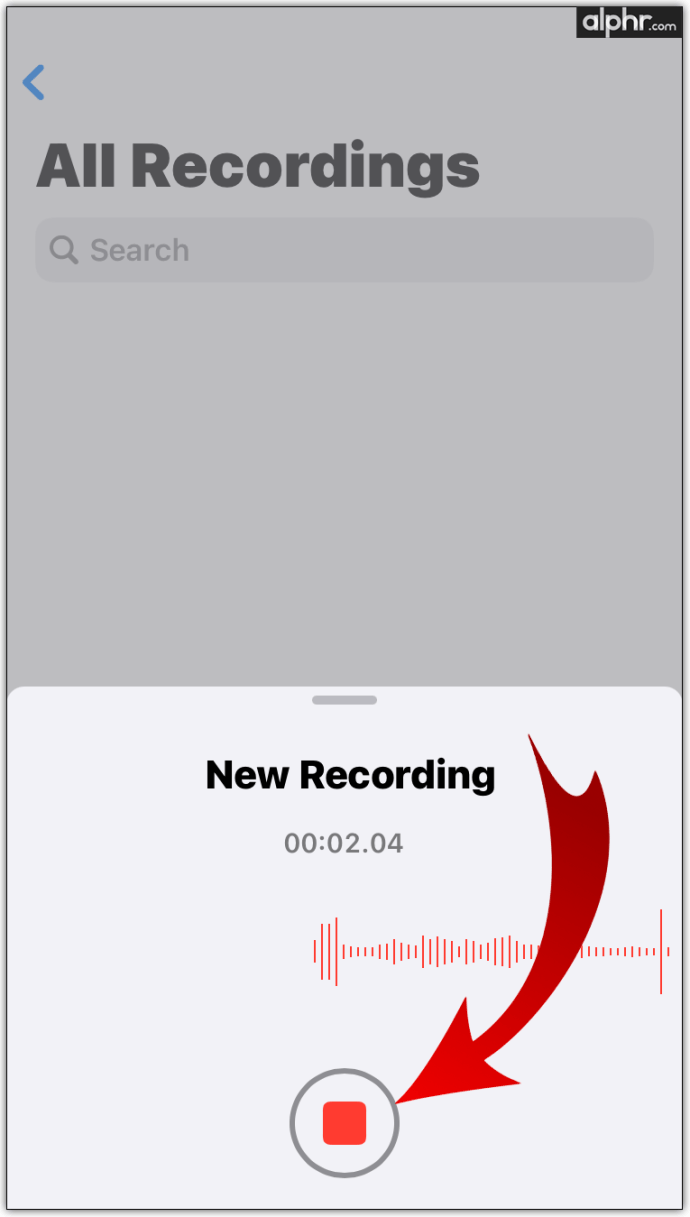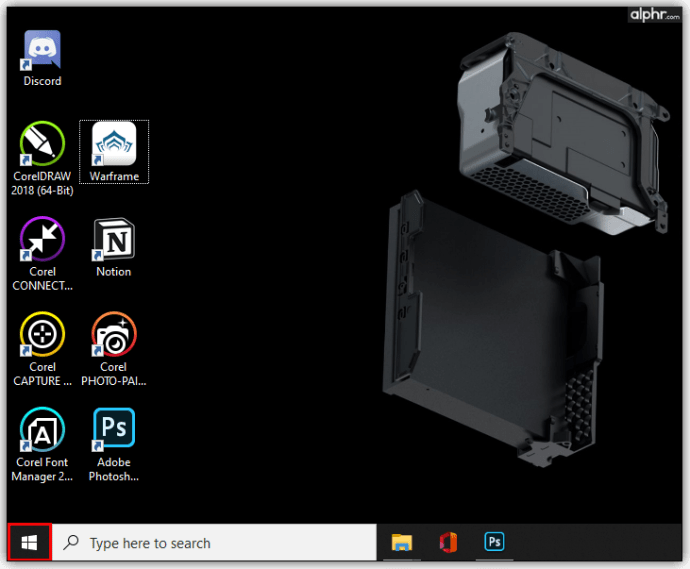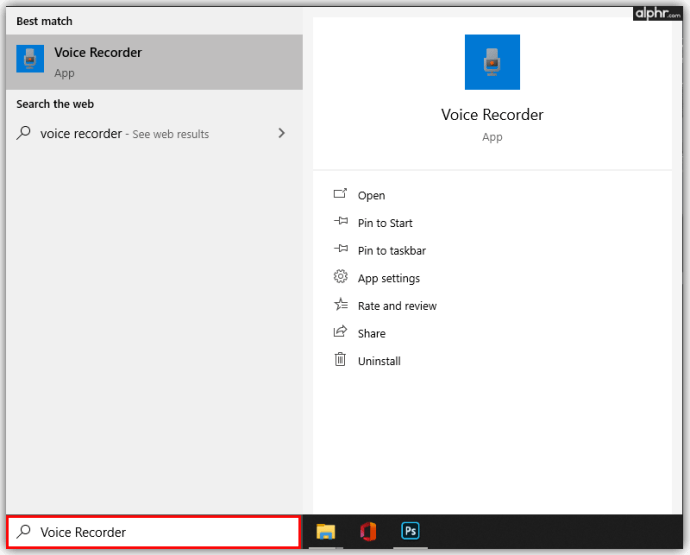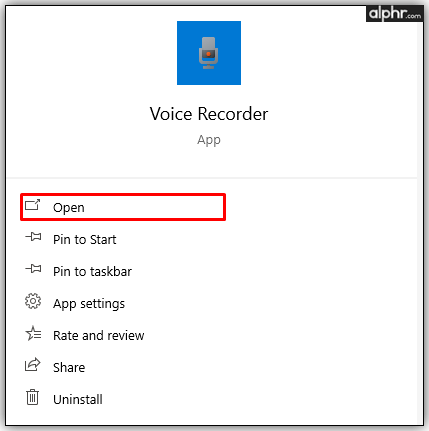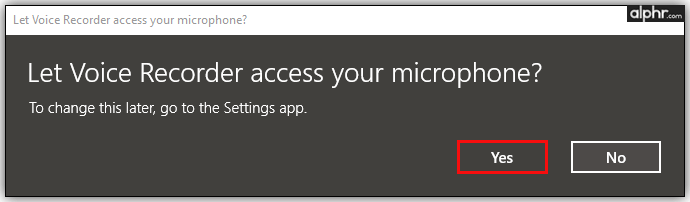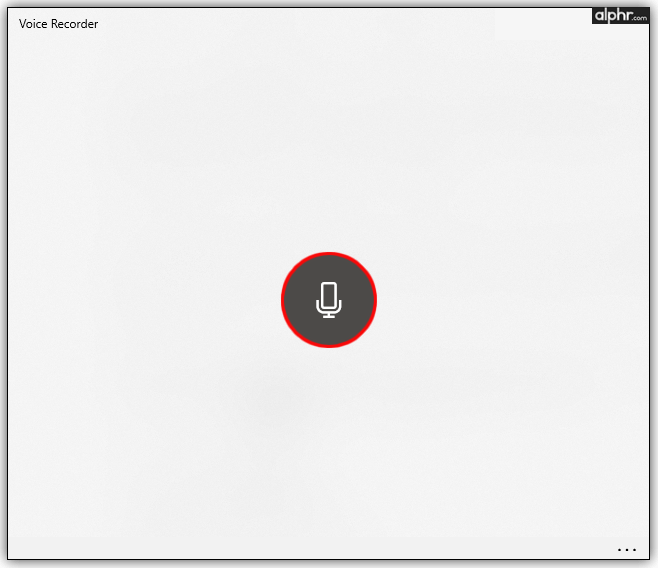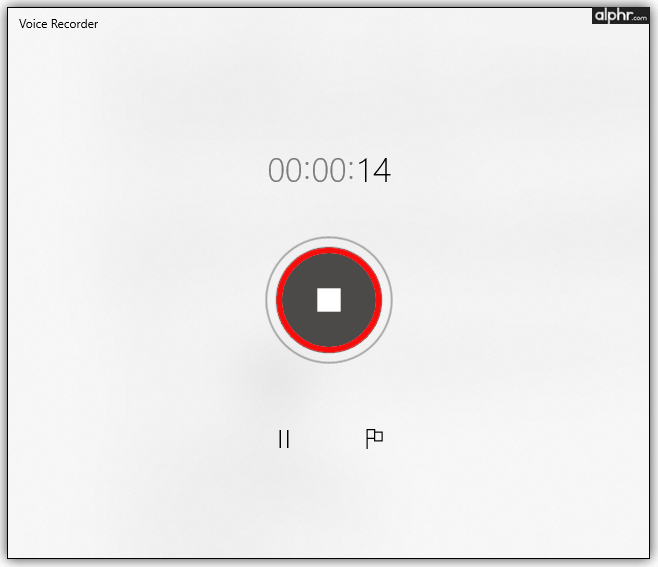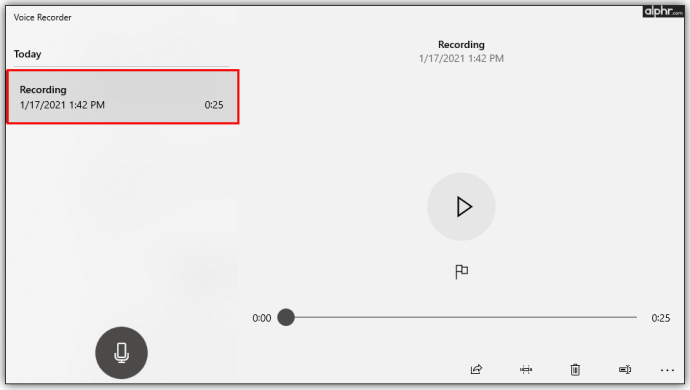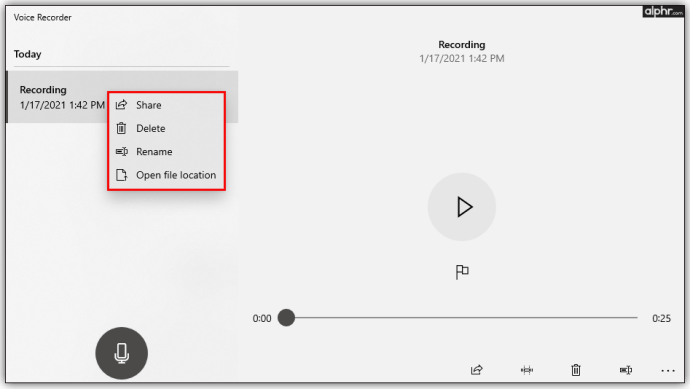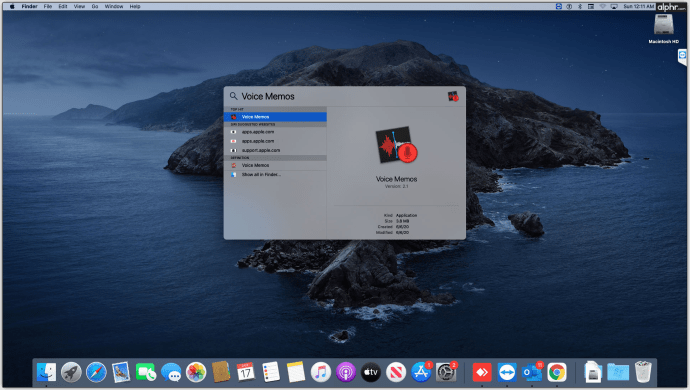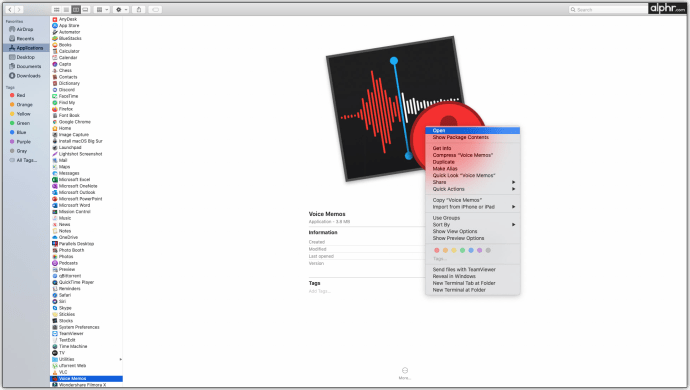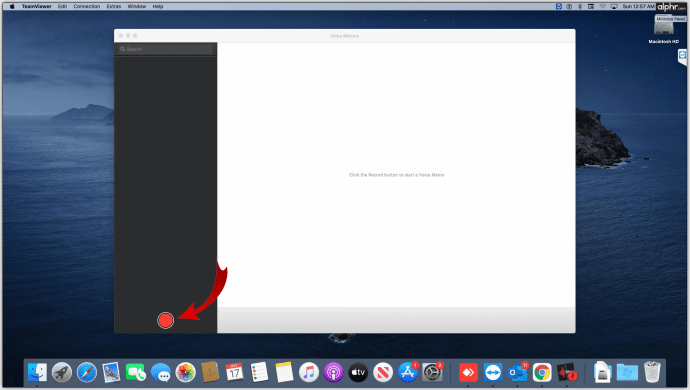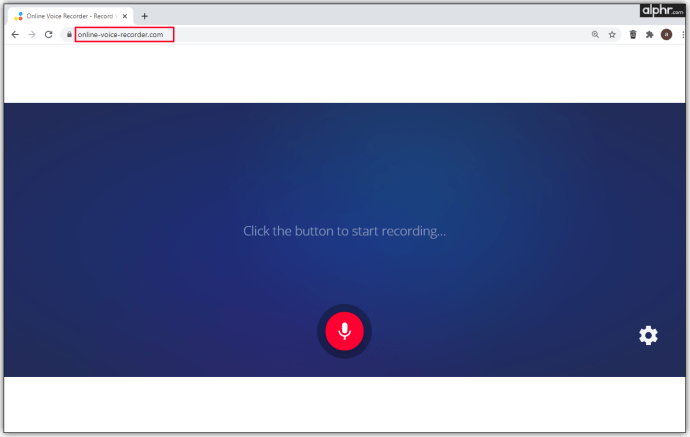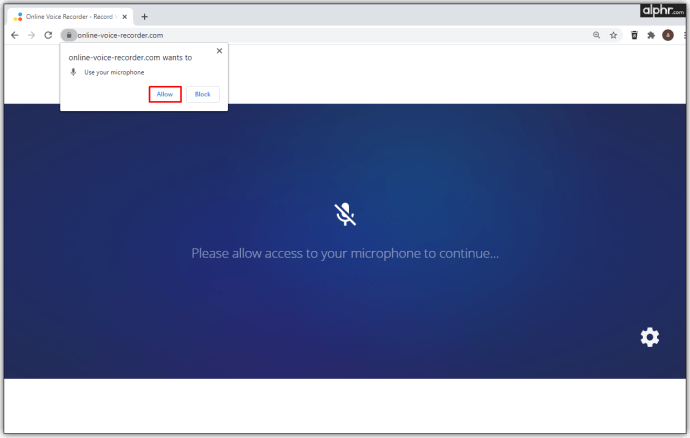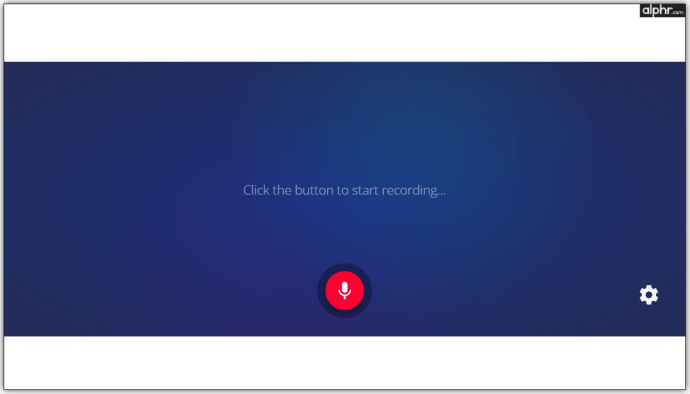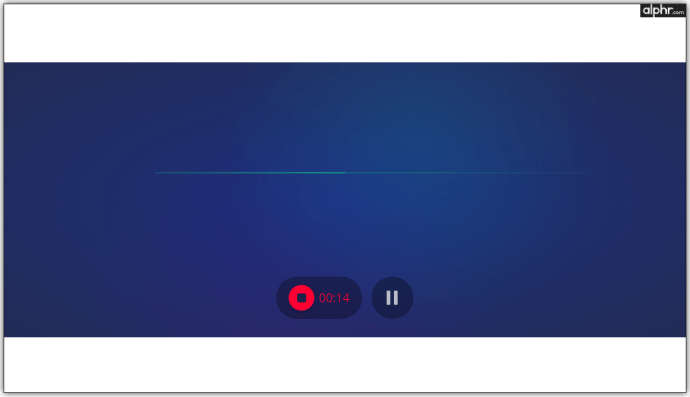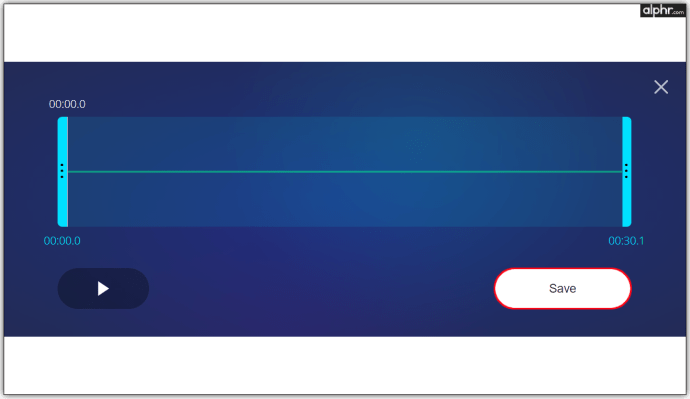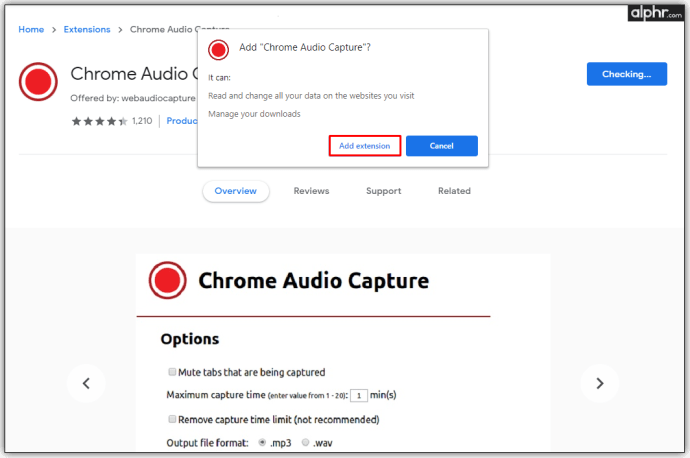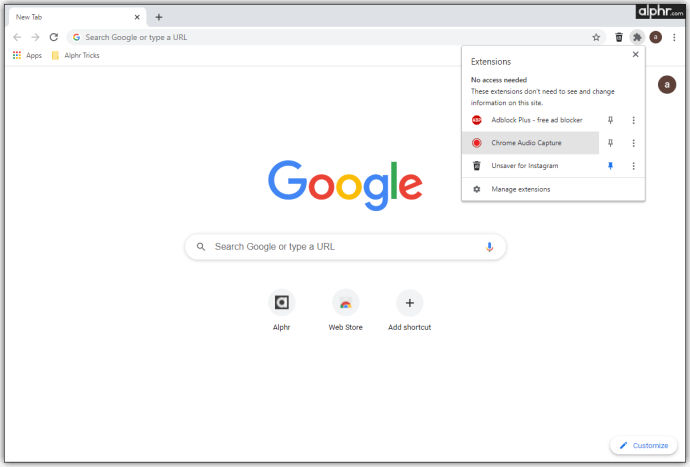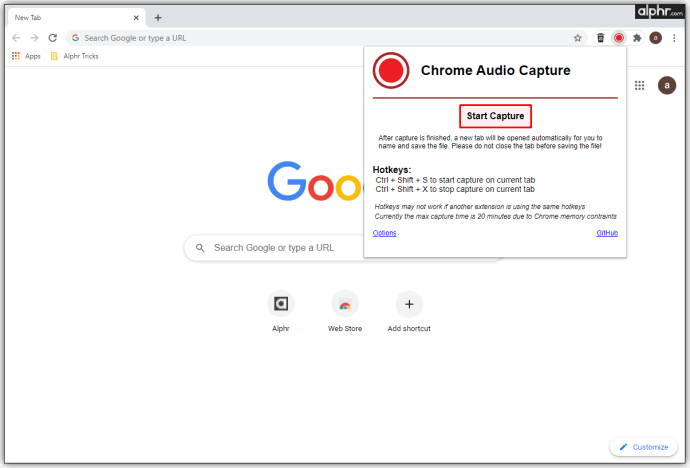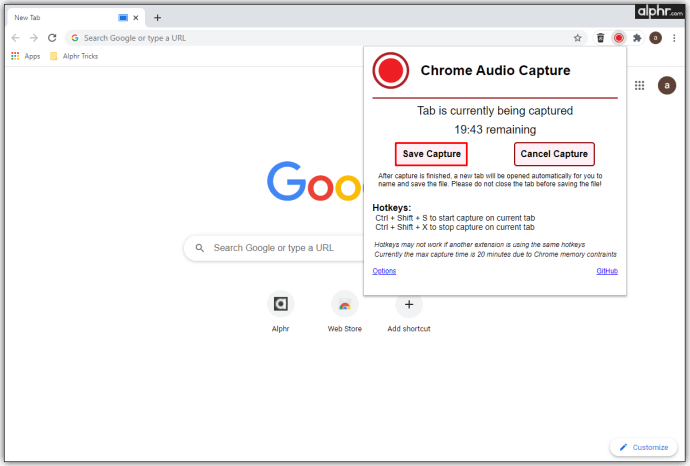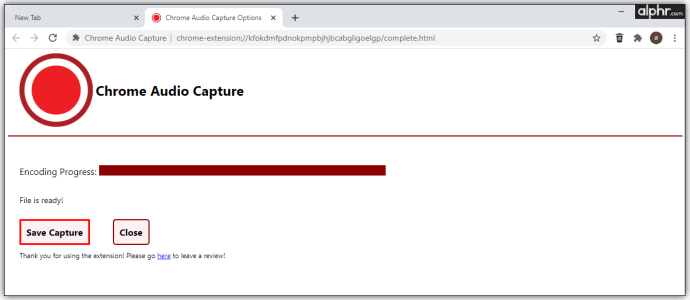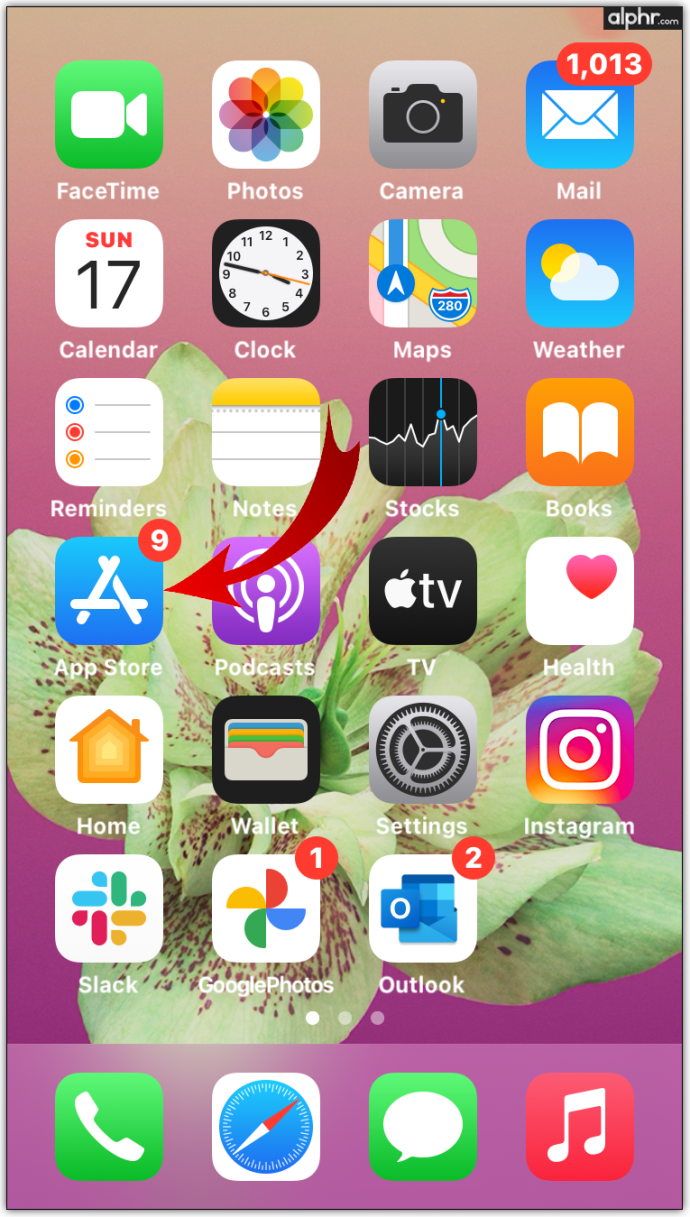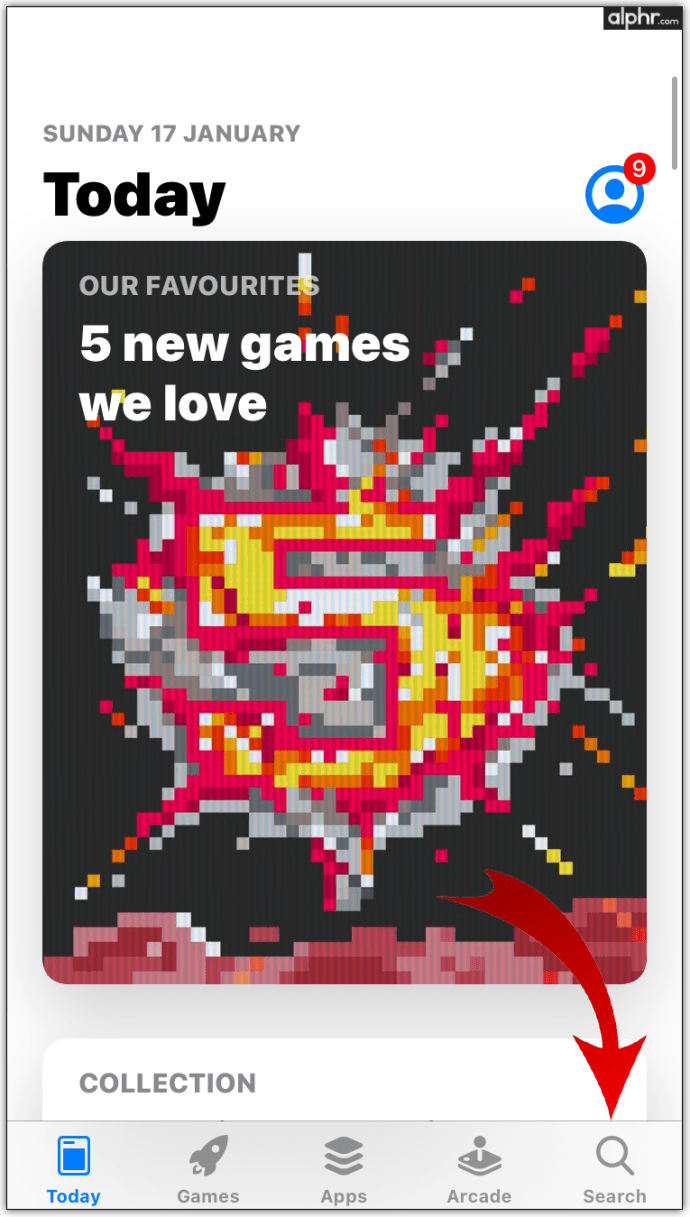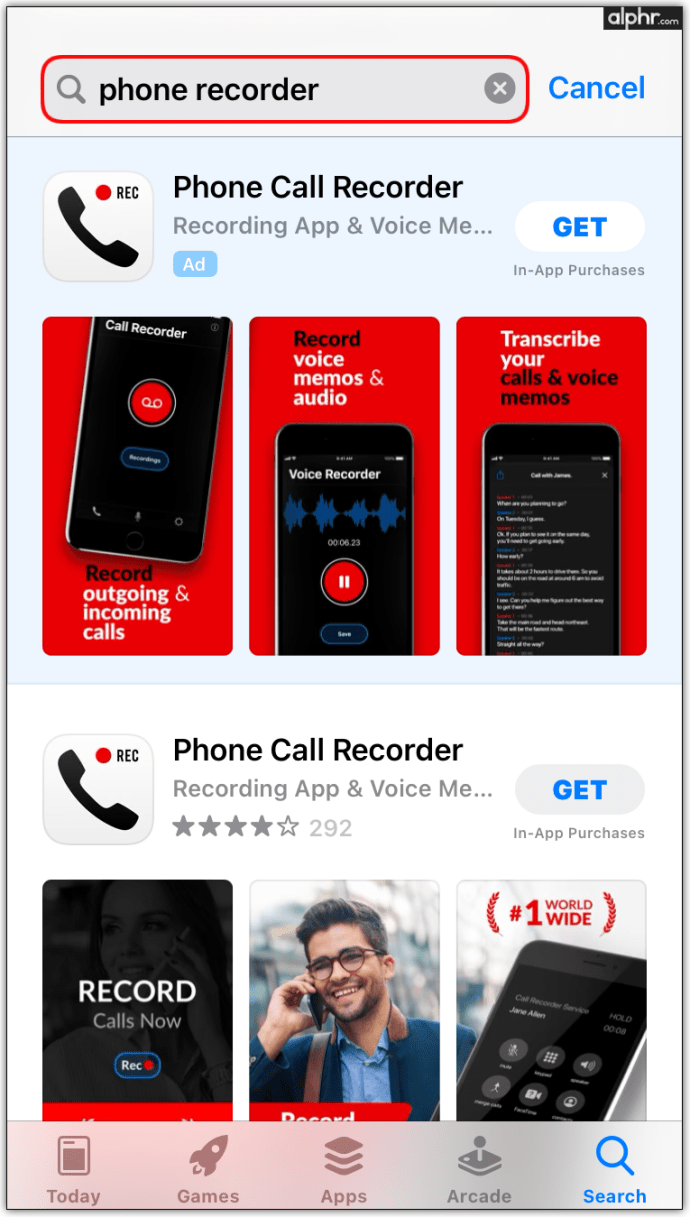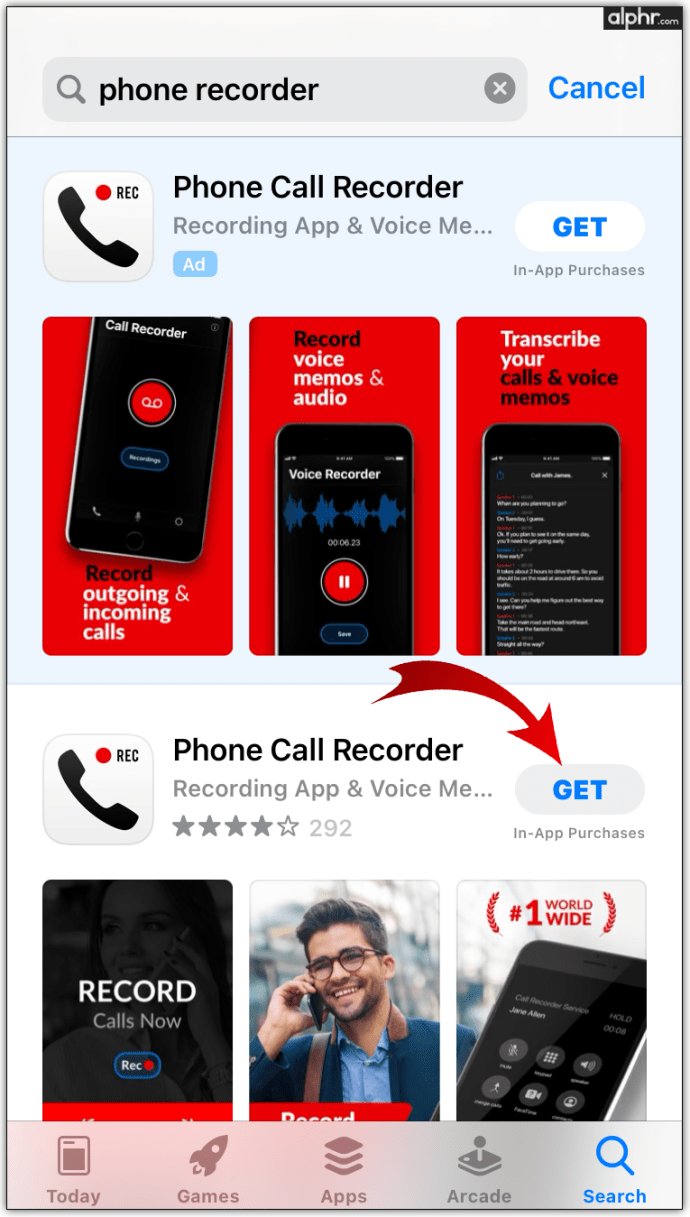Jika Anda perlu membuat video instruksional YouTube atau merekam suara, Anda mungkin akan menggunakan komputer atau smartphone untuk melakukannya. Saat ini, perangkat ini telah menggantikan banyak alat sehari-hari termasuk perekam suara.

Dalam artikel ini, kami akan membantu Anda mempelajari cara merekam audio menggunakan PC atau ponsel cerdas Anda.
Cara Merekam Audio dari PC atau Ponsel Anda
Untuk merekam segala bentuk audio eksternal, Anda memerlukan mikrofon. Saat ini, semua smartphone dilengkapi dengan satu. Mikrofon ini sebagian besar digunakan untuk berbicara dengan orang lain dalam panggilan, tetapi juga digunakan untuk merekam audio.
Dengan komputer, semuanya sedikit berbeda. PC desktop rata-rata Anda kemungkinan besar tidak memiliki mikrofon secara default, meskipun memiliki perangkat lunak perekaman yang diinstal di dalamnya. Secara umum, ini akan membutuhkan perangkat mikrofon eksternal yang dicolokkan ke dalamnya.
Laptop, di sisi lain, dikonseptualisasikan sebagai komputer "saat bepergian". Dengan demikian, hampir setiap model laptop, baik itu komputer Windows, Mac, atau Chromebook, dilengkapi dengan webcam dan mikrofon internal. Tentu saja, Anda juga dapat memperkenalkan mikrofon eksternal untuk kualitas yang lebih baik, seperti yang Anda lakukan di komputer desktop.
Cara Merekam Audio di Perangkat Android
Ponsel dan tablet Android, tidak seperti perangkat iOS, tidak "seragam". Meskipun semuanya didasarkan pada satu bentuk OS Android atau lainnya, aplikasi unggulan default dapat bervariasi dari model ke model. Samsung Galaxy S20+ 5G, misalnya, hadir dengan aplikasi pra-instal untuk perekaman suara. Tidak peduli berapa lama atau baru model ponsel Anda, itu mungkin tidak menampilkan aplikasi seperti itu secara default.
Tetapi hal hebat tentang ponsel cerdas adalah Anda dapat mengunduh aplikasi apa pun ke perangkat Anda. Jika Anda tidak dapat menemukan aplikasi semacam itu di ponsel atau tablet Android Anda, unduh salah satunya dengan mengikuti langkah-langkah berikut:
- Buka Play Store aplikasi di perangkat Anda.
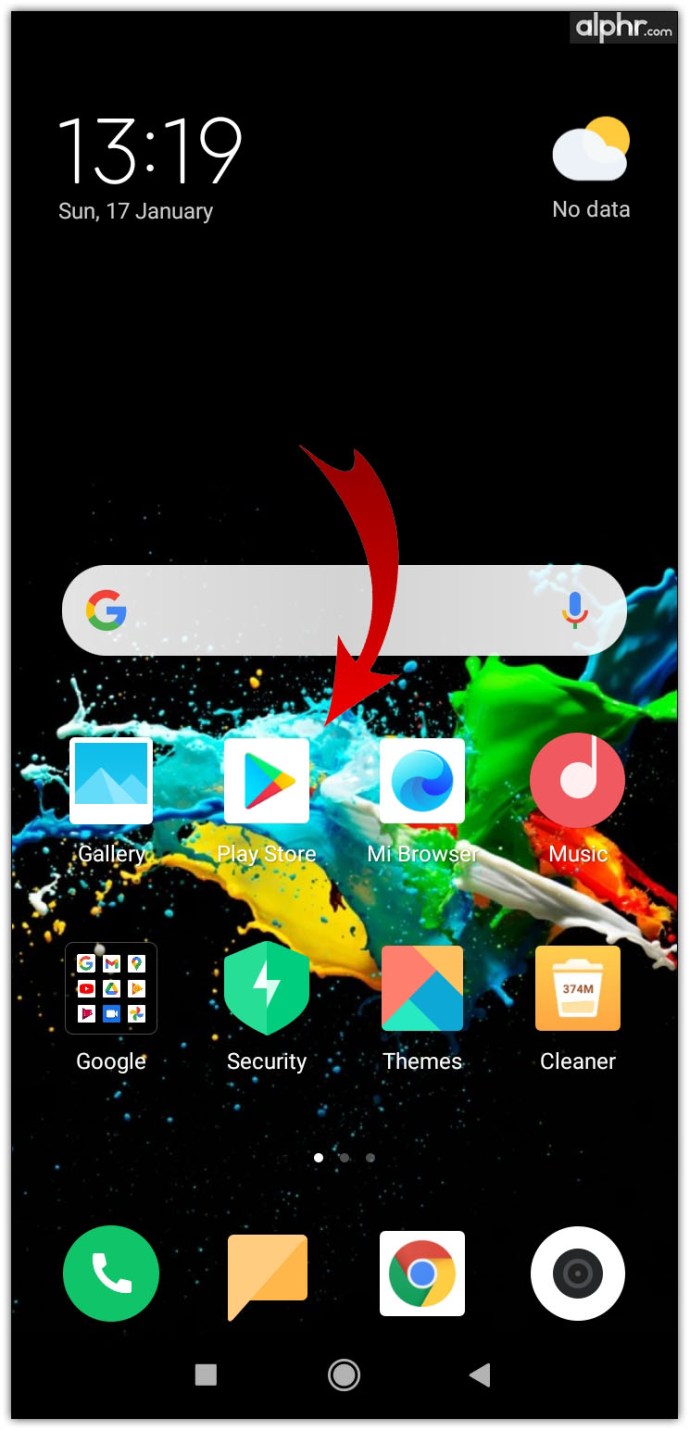
- Ketuk pada bilah pencarian.
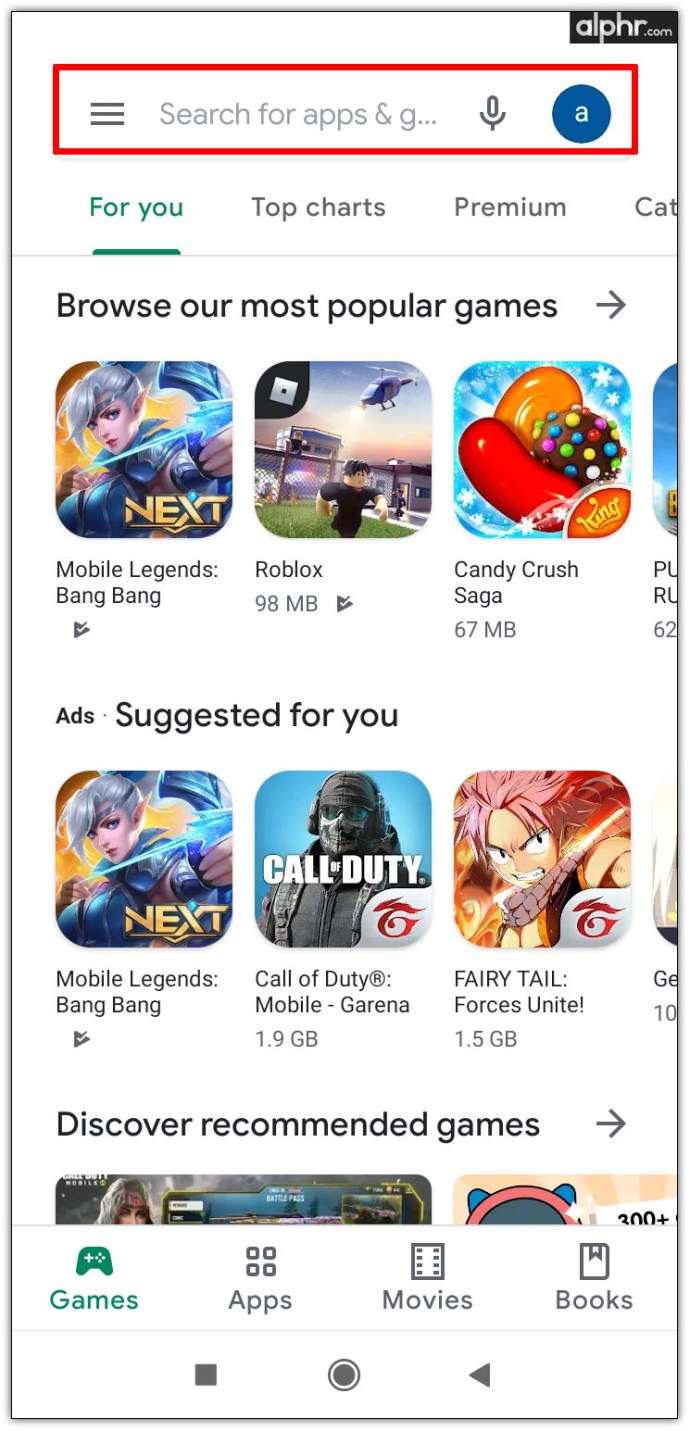
- Ketik “catatan" atau “perekam.”
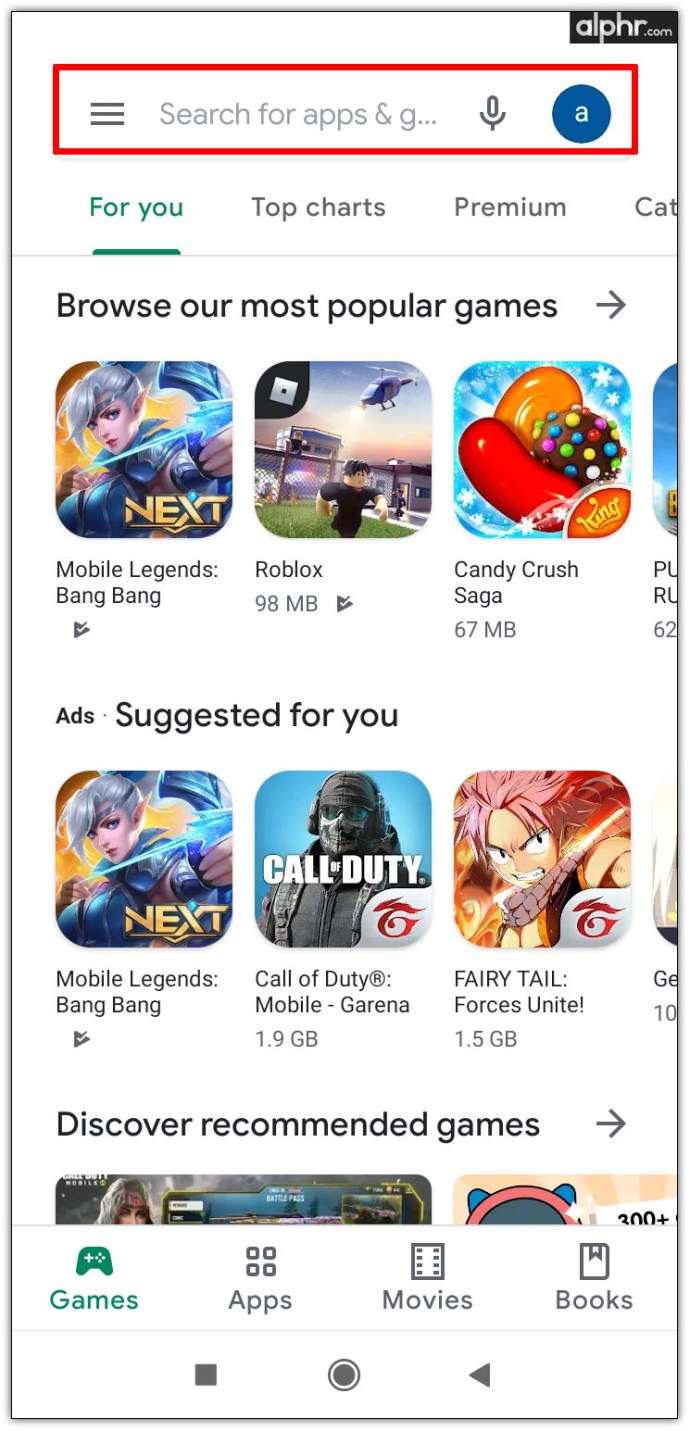
- Ketuk aplikasi perekam pilihan Anda.
- Pilih Install.
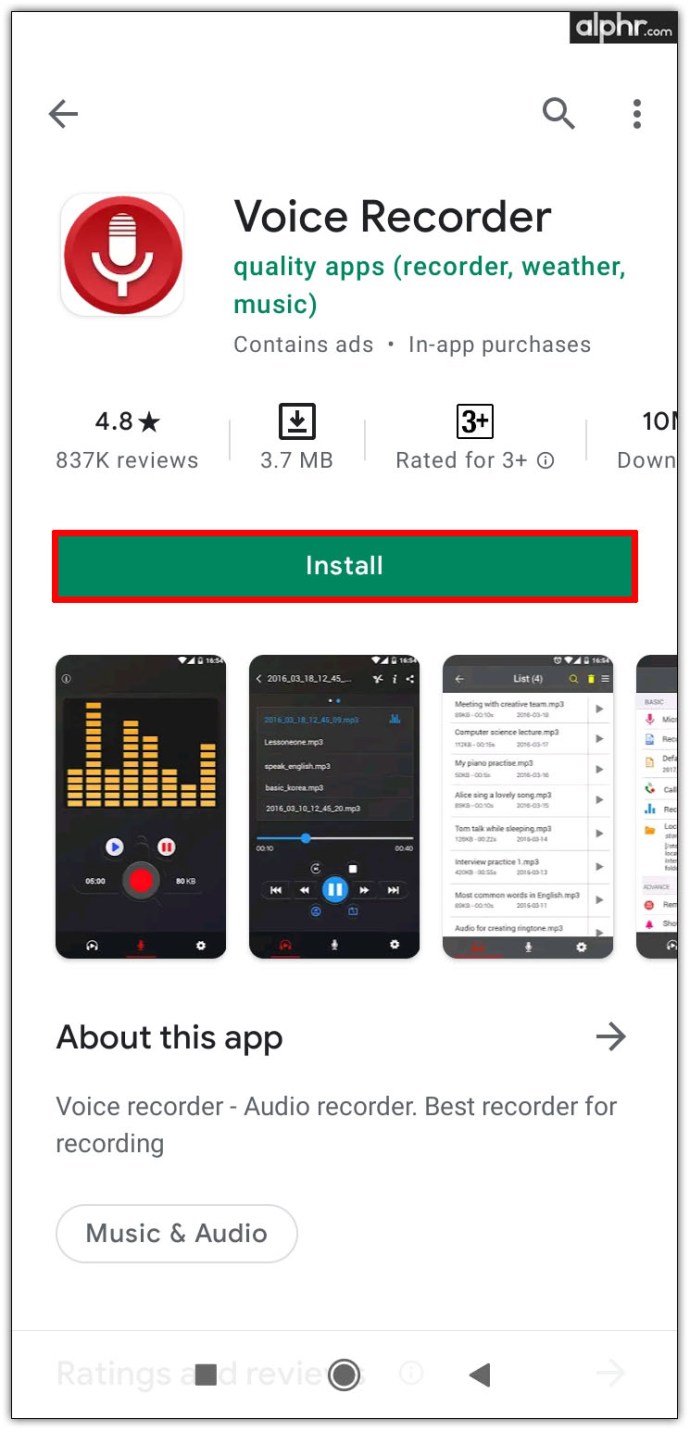
- Buka aplikasi.
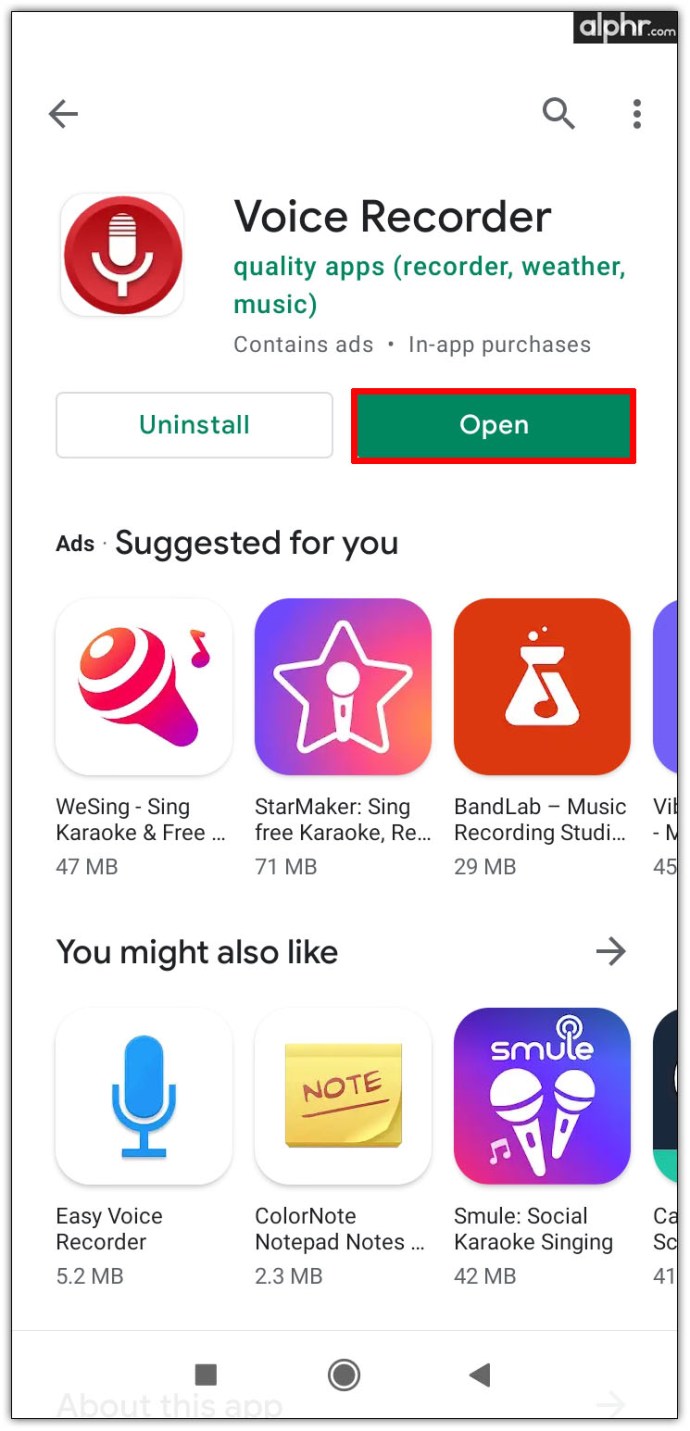
Sebagian besar aplikasi perekaman audio menawarkan lingkaran merah sederhana atau tombol mikrofon untuk segera memulai perekaman Anda. Pastikan untuk mengizinkan akses aplikasi tertentu ke fitur mikrofon Anda.
File rekaman Anda disimpan di sistem file perangkat Anda, tetapi Anda mungkin dapat mengaksesnya melalui aplikasi perekam itu sendiri.
Cara Merekam Audio di iPhone
Setiap perangkat iOS dilengkapi dengan fitur perekaman default sebagai bagian dari aplikasi pra-instal. Namun, jangan coba-coba mencari aplikasi ini dengan mengetik “catatan” di bilah pencarian iOS, seperti yang sebenarnya disebut Memo Suara. Aplikasi ini kemungkinan terletak di default perangkat Anda Ekstra folder di layar beranda. Jika tidak, berikut cara menemukannya:
- Dari layar beranda, geser ke kiri atau kanan.
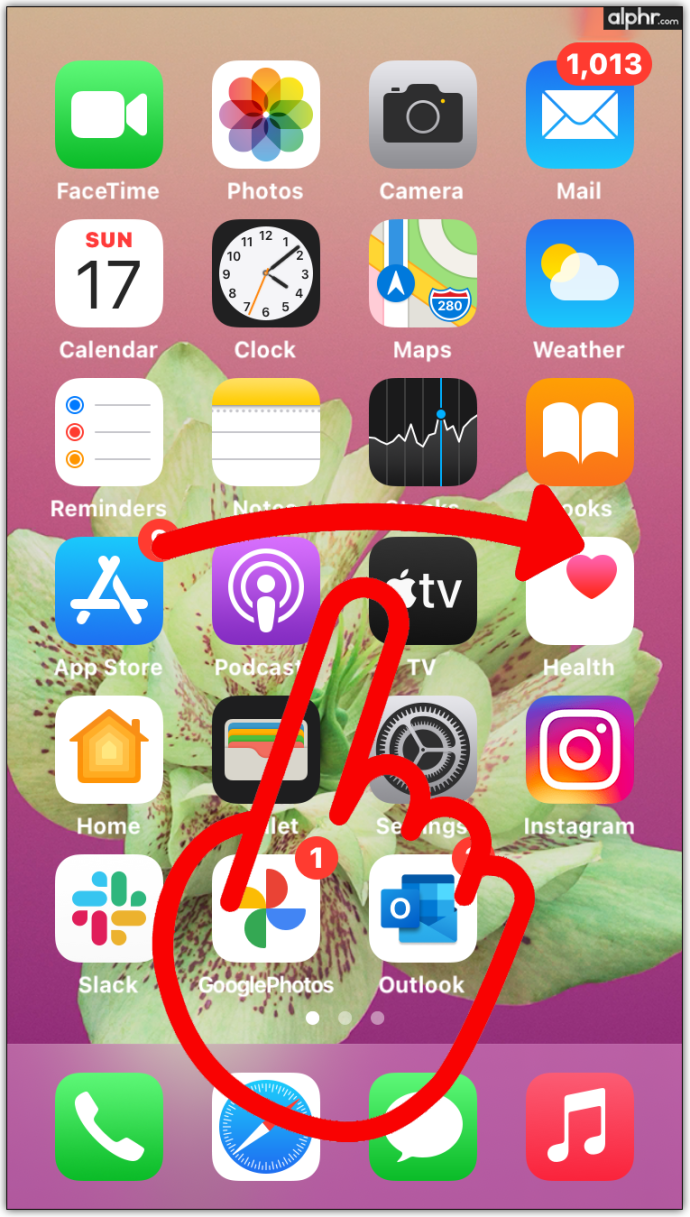
- Ketuk bilah pencarian di bagian atas layar.
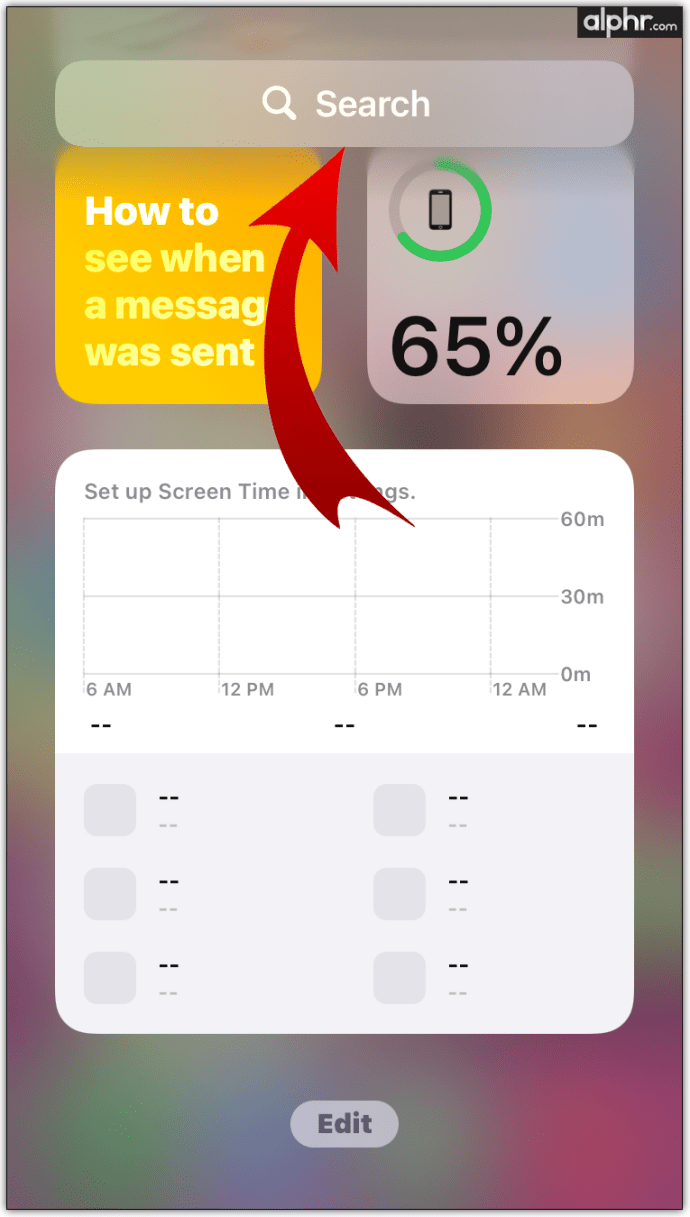
- Ketik “memo suara.”
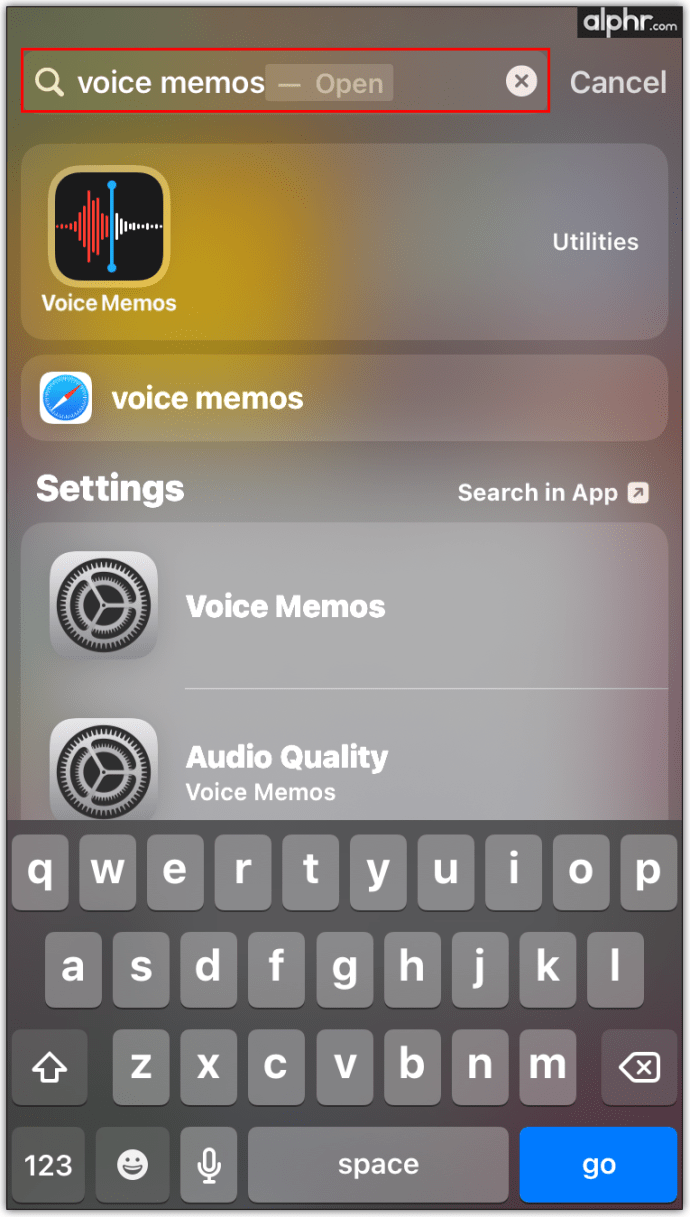
- Ketuk hasil untuk menjalankan aplikasi.
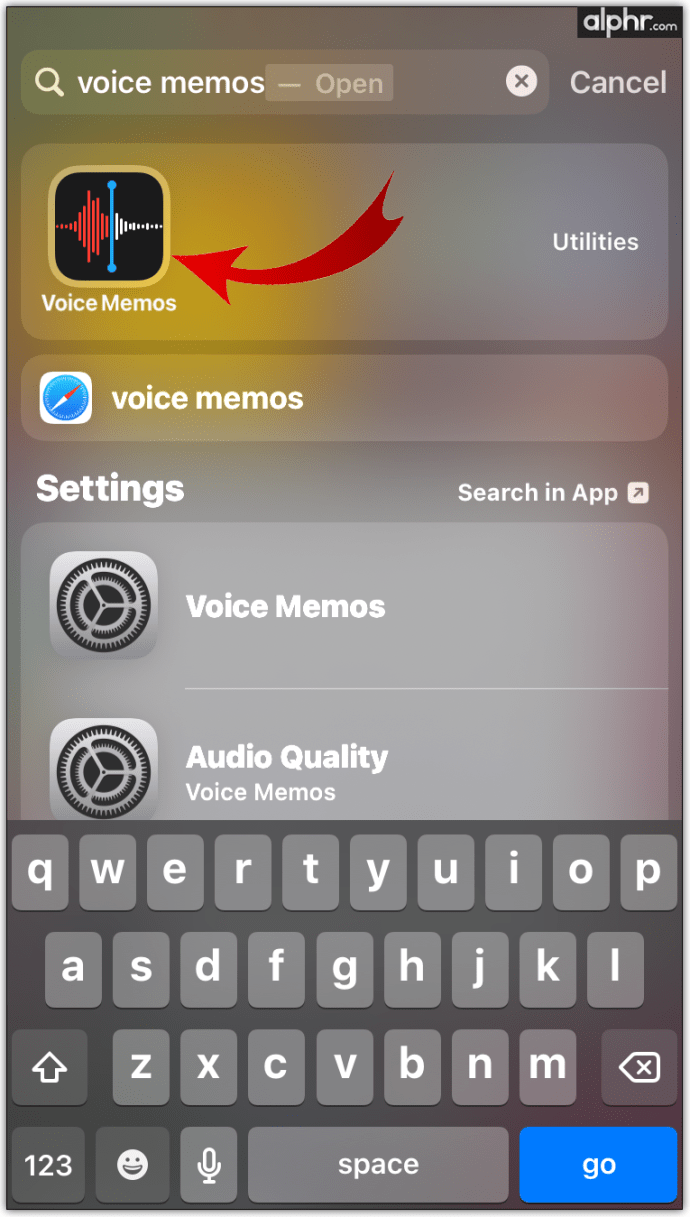
- Di dalam aplikasi, ketuk tombol lingkaran merah.
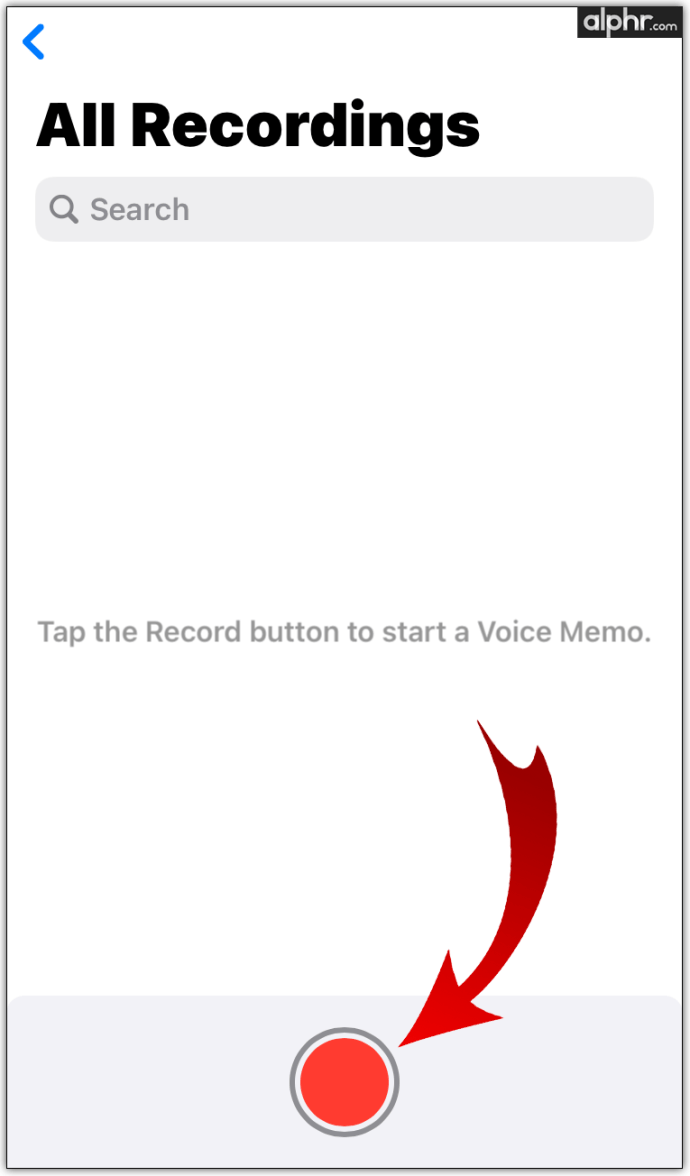
- Untuk menghentikan perekaman, ketuk tombol kotak merah.
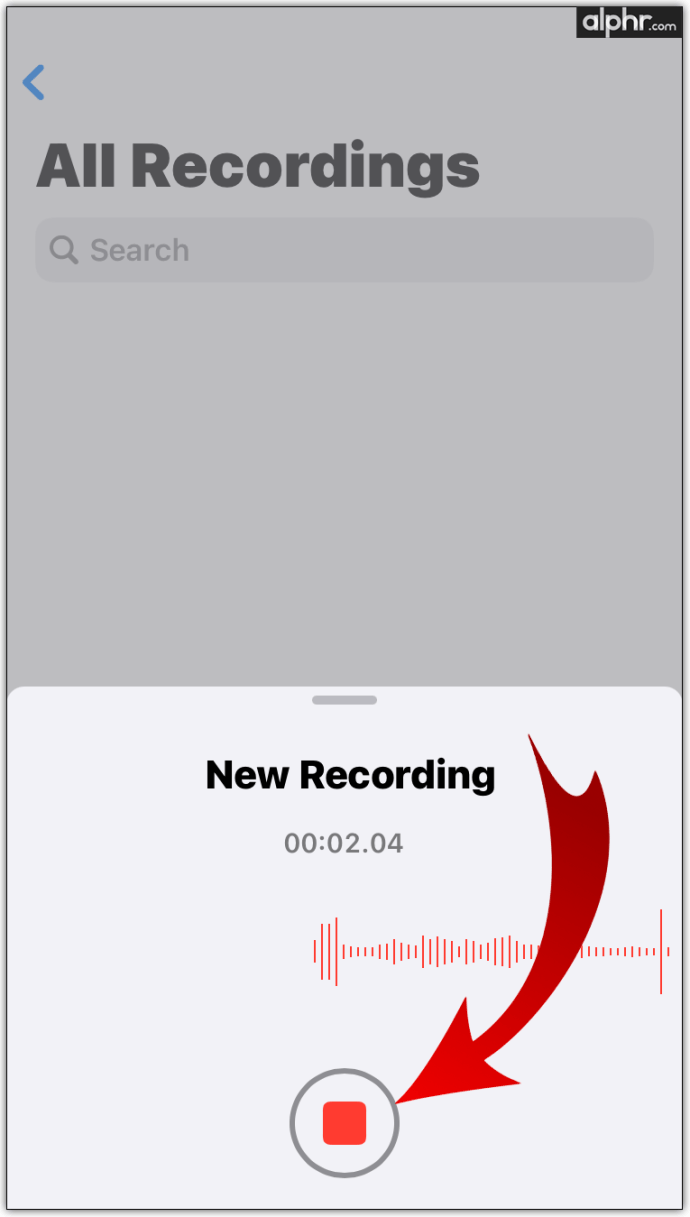
Konten yang baru saja Anda rekam sekarang dapat diakses melalui aplikasi itu sendiri, dari layar utama aplikasi. Anda dapat menghapusnya, membagikannya, menyimpannya ke file, memindahkannya ke folder lain, dan sebagainya.
Jika Anda tidak dapat menemukannya di perangkat Anda (kemungkinan besar karena Anda telah menghapusnya), unduh lagi dari App Store, seperti yang Anda lakukan pada aplikasi lain.
Cara Merekam Audio di Windows
Jika perangkat Anda tidak dilengkapi dengan mikrofon internal, Anda harus menggunakan mikrofon eksternal. Jangan khawatir; jika Anda memiliki sepasang earphone yang disertakan dengan ponsel cerdas Anda, kemungkinan besar earphone tersebut dilengkapi dengan mikrofon (kotak plastik kecil di kabelnya). Cukup colokkan earphone ke jack 3.5mm di komputer, dan Anda sudah siap.
Namun, jika PC desktop Anda tidak memiliki jack 3.5mm di pelat depannya, semuanya bisa menjadi rumit. Tidak perlu khawatir, perangkat mikrofon sangat murah, dan ada banyak pilihan headphone gaming terjangkau dengan kabel panjang untuk dipilih.
Setelah Anda memastikan bahwa perangkat mikrofon telah diatur dengan benar di PC Windows Anda, berikut cara merekam audio:
- Buka menu Mulai.
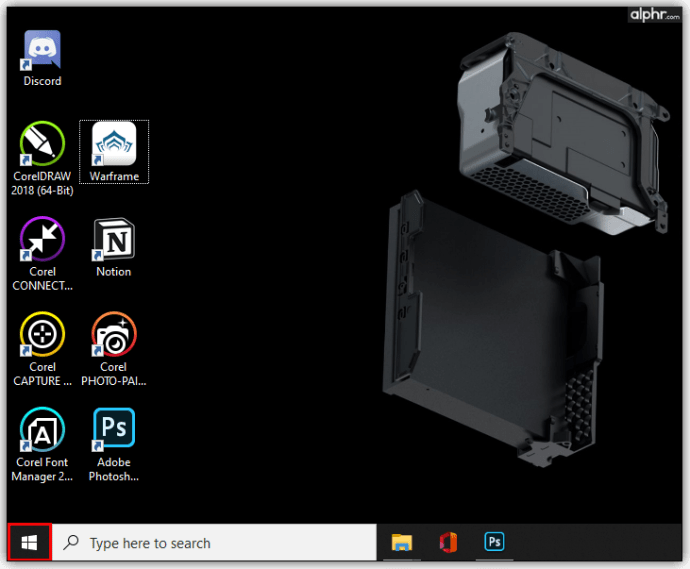
- Ketik “perekam suara.”
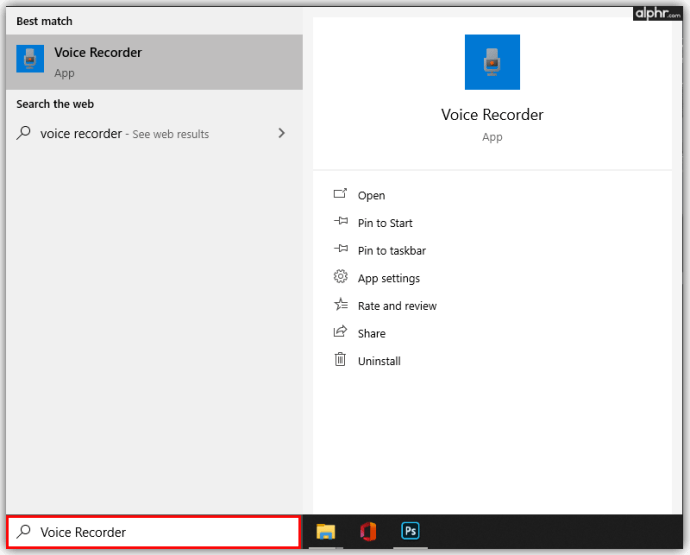
- Klik Perekam suara hasil.
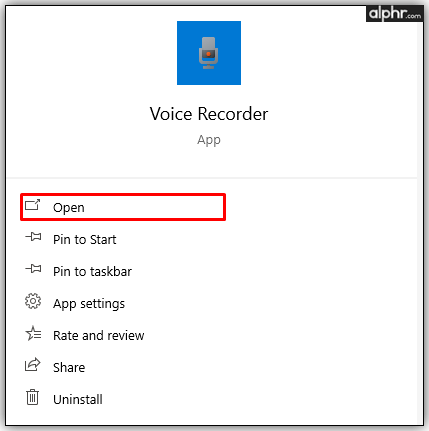
- Izinkan akses ke mikrofon.
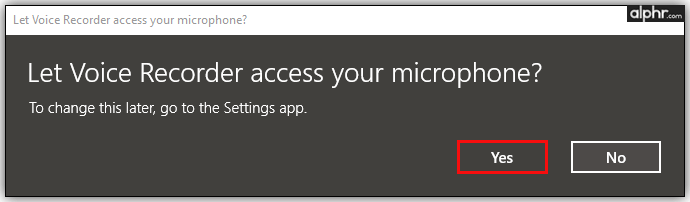
- Klik ikon mikrofon.
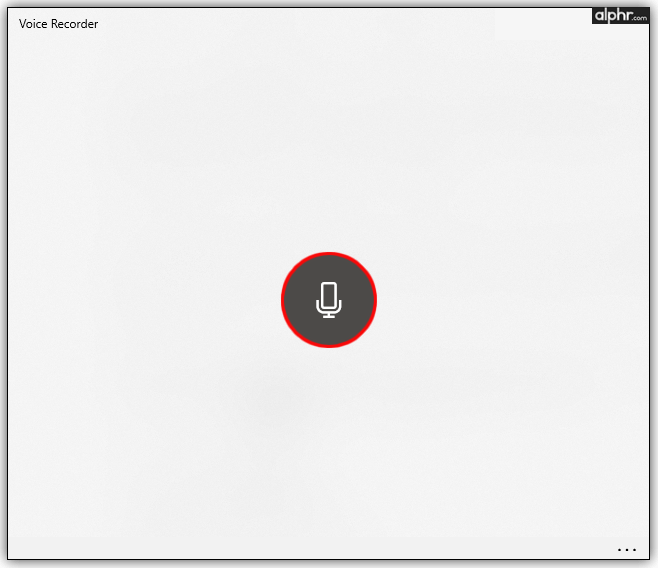
- Klik ikon berhenti setelah Anda selesai merekam.
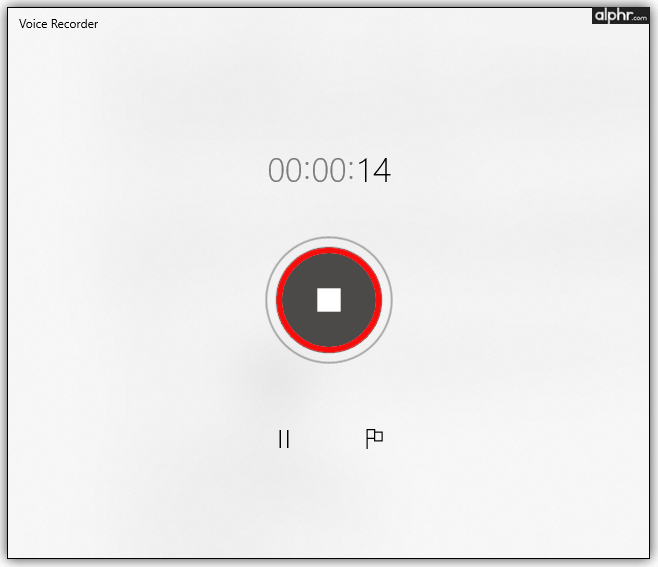
- Sebuah daftar akan muncul di sebelah kiri, dengan file yang baru saja Anda rekam di dalamnya.
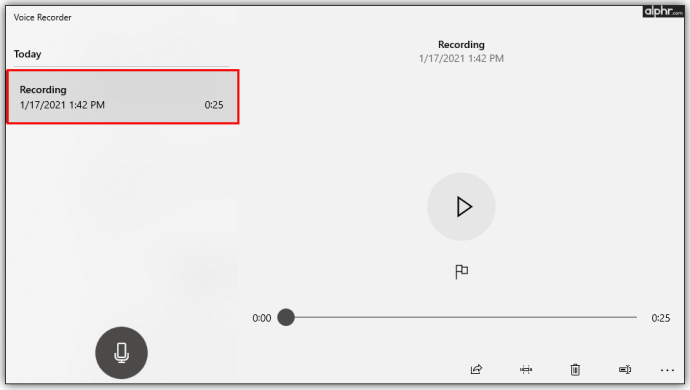
- Klik kanan padanya, dan Anda dapat membagikannya, menghapusnya, membuka folder tempat penyimpanannya, dll.
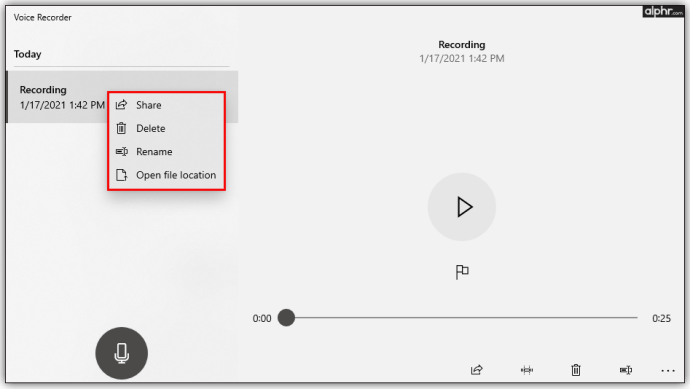
Tentu saja, ada berbagai opsi perekaman pihak ketiga lain yang lebih canggih untuk PC Windows Anda. Namun, Perekam Suara adalah cara tercepat dan termudah untuk merekam audio di Windows.
Cara Merekam Audio di Mac
Setiap perangkat MacBook, seperti laptop lainnya, dilengkapi dengan mikrofon internal. Komputer Apple sering kali hadir sebagai monitor, yang juga dilengkapi mikrofon dan webcam. Selain itu, monitor merek Apple juga membanggakan mikrofon dan webcam.
Namun, komputer desktop Mac mini dan Mac tidak dilengkapi dengan mikrofon internal. Perangkat ini akan memerlukan perangkat pihak ketiga. Hati-hati dengan ekstensi dongle yang mungkin Anda perlukan untuk mikrofon pihak ketiga. Perangkat Apple sangat terkenal karena kurangnya opsi input/output, dan ekstensi dongle mereka tidak terlalu murah.
Setelah Anda mengatur semuanya dan komputer Apple Anda siap untuk merekam suara, perekaman itu sendiri menjadi mudah. Ikuti saja langkah-langkah ini:
- Temukan Memo Suara aplikasi.
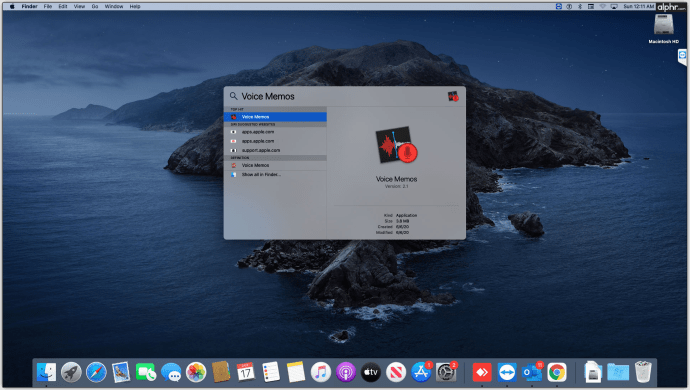
- Menjalankannya.
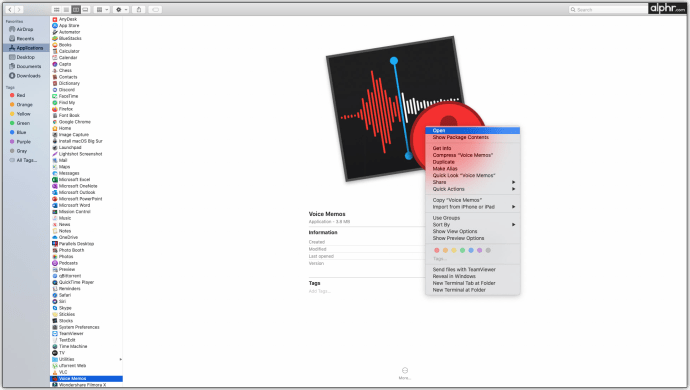
- Untuk mulai merekam, klik lingkaran merah.
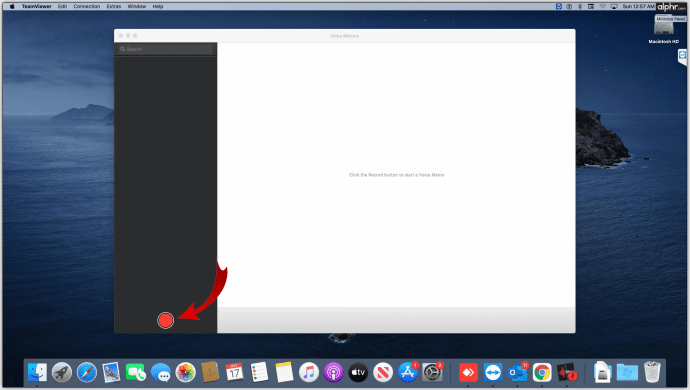
- Tekan tombol jeda untuk berhenti merekam (Anda dapat melanjutkan jika mau)
- Klik Selesai untuk mengakhiri sesi.
Aplikasi Memo Suara berfungsi seperti aplikasi saudaranya di perangkat iOS. File yang direkam dapat diakses melalui aplikasi itu sendiri. Anda dapat mengedit file, menghapusnya, memotongnya, dll.
Seperti halnya dengan komputer Windows, ada berbagai alat perekam yang kompatibel dengan Mac yang tersedia di pasaran. Namun, menggunakan aplikasi Memo Suara adalah metode yang paling mudah.
Cara Merekam Audio di Chrome
Dunia terus bergerak ke arah konektivitas. Ke mana pun Anda bepergian, Anda mungkin online melalui ponsel/tablet atau komputer/konsol Anda. Banyak dari kita menghabiskan berjam-jam menggunakan browser web seperti Google Chrome. Berita baiknya adalah ya, ada situs web yang memungkinkan Anda merekam audio dari browser Anda. Ini disebut Perekam Suara, dan ini sepenuhnya gratis. Berikut cara menggunakannya:
- Pergi ke situs web ini.
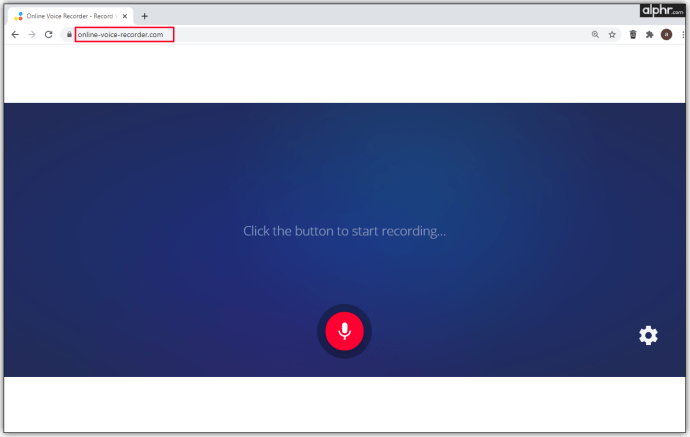
- Izinkan akses situs web ke mikrofon Anda, jika diminta.
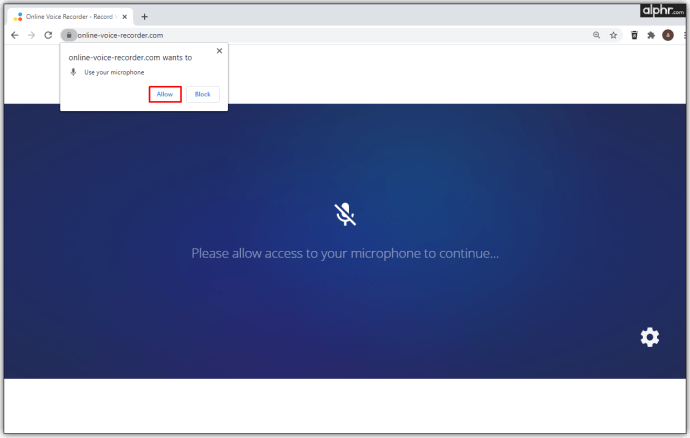
- Klik ikon mikrofon.
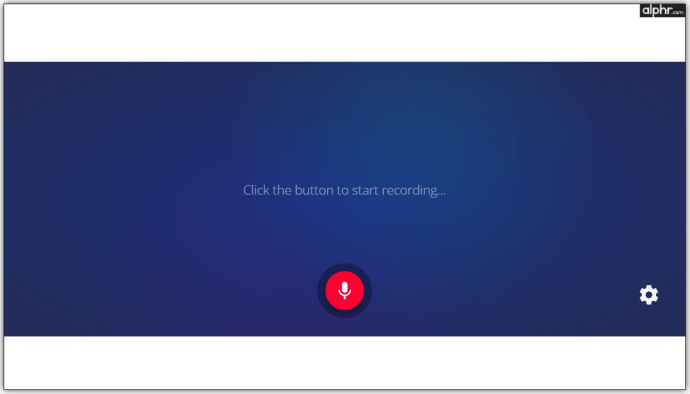
- Setelah selesai, klik tombol berhenti.
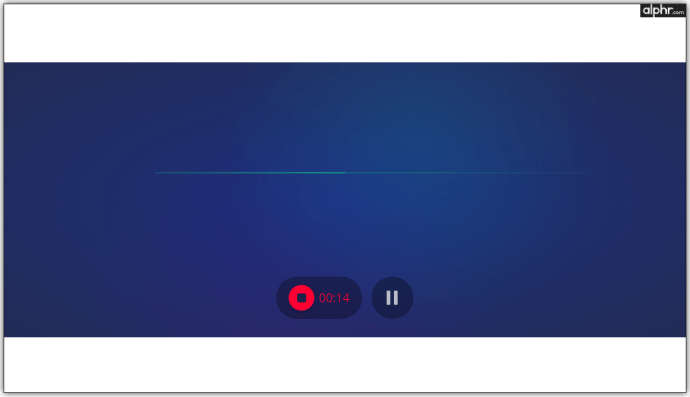
- Untuk menyimpan file, klik Menyimpan.
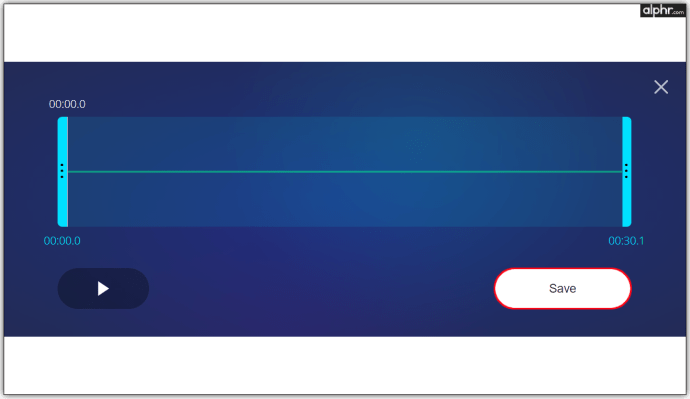
Namun, tujuan Anda mungkin bukan menggunakan Google Chrome sebagai perekam berbasis mikrofon biasa. Lagi pula, ada cara lain untuk merekam audio eksternal. Tetapi Anda mungkin ingin merekam audio internal dari tab Chrome. Untungnya, jenis ekstensi yang memungkinkan Anda melakukan ini memang ada. Ini disebut Tangkapan Audio Chrome. Berikut cara menginstal dan menggunakannya:
- Buka tautan ini.
- Pilih Tambahkan ke Chrome.

- Konfirmasi dengan mengklik Tambahkan ekstensi.
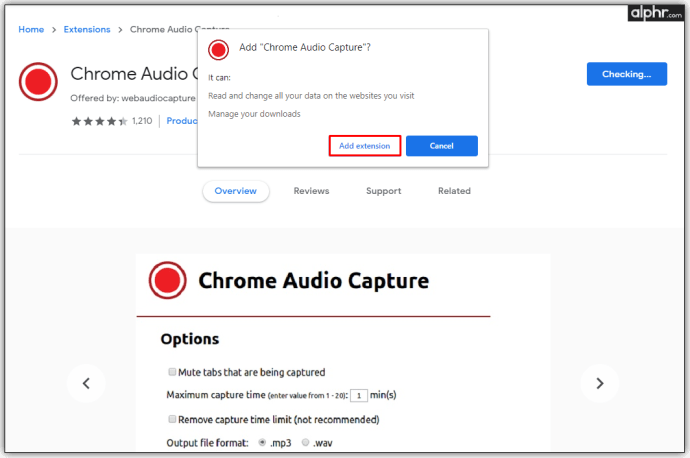
- Klik ikon ekstensi Chrome Audio Capture yang baru ditambahkan (tersedia di sebelah kanan bilah alamat).
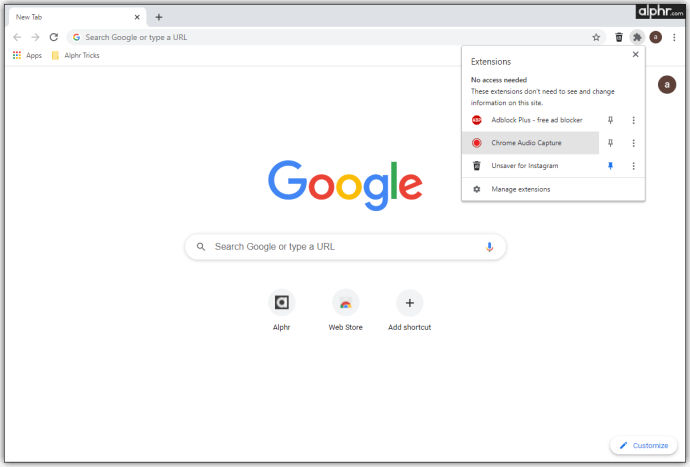
- Untuk mulai merekam audio browser, pilih Mulai Tangkap. Anda juga dapat menggunakan hotkey yang diuraikan di layar utama ekstensi.
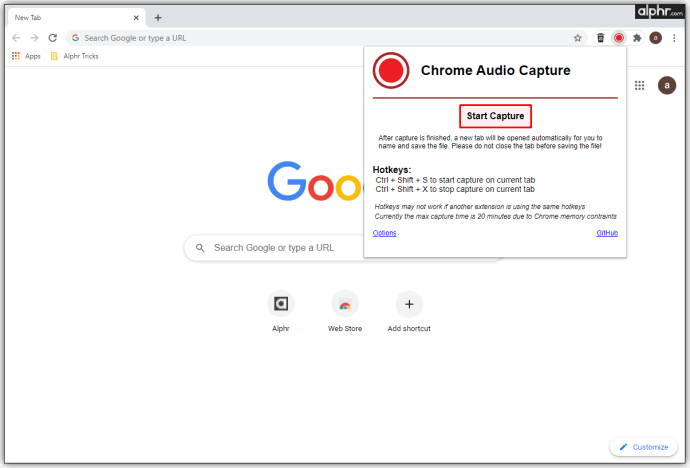
- Setelah Anda selesai merekam atau setelah maksimum perekaman 20 menit tercapai; Pilih Simpan Tangkapan.
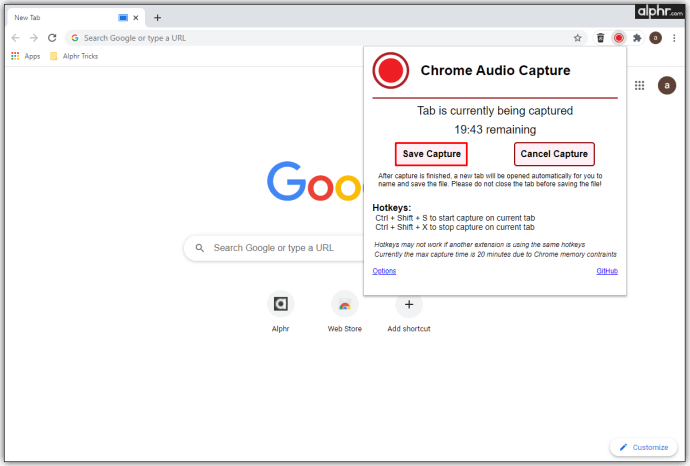
- Tab baru akan terbuka, meminta Anda untuk menyimpan file. tekan Simpan Tangkapan dan simpan filenya.
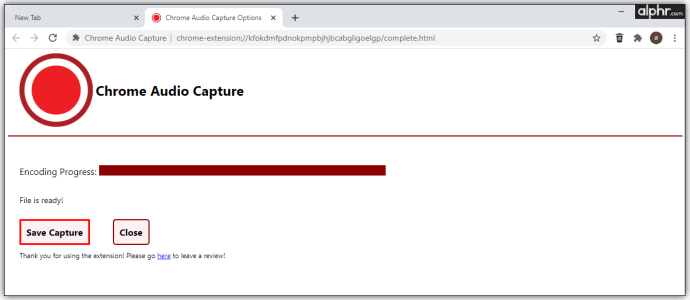
Merekam Percakapan Telepon
Sebelum kita menyelam lebih dalam ke subjek ini, Anda harus tahu bahwa undang-undang dan peraturan tentang perekaman panggilan telepon berbeda dari satu negara bagian ke negara bagian lainnya. Jika beberapa negara bagian memerlukan persetujuan dari satu pihak (Anda), negara lain mungkin menentukan bahwa semua pihak yang terlibat dalam percakapan harus menyetujui perekaman panggilan telepon. Ingatlah hal ini untuk menghindari kemungkinan komplikasi hukum.
Cara Merekam Percakapan di iPhone
Sayangnya, iPhone tidak dilengkapi dengan fitur bawaan untuk merekam panggilan telepon. Untungnya, ada berbagai aplikasi yang tersedia di App Store yang dapat membantu Anda merekam panggilan telepon. Kami tidak dapat merekomendasikan satu pun, tetapi kami akan menunjukkan kepada Anda bagaimana Anda bisa mendapatkan daftar aplikasi dengan fitur perekaman panggilan.
- Buka Toko aplikasi di iPhone Anda.
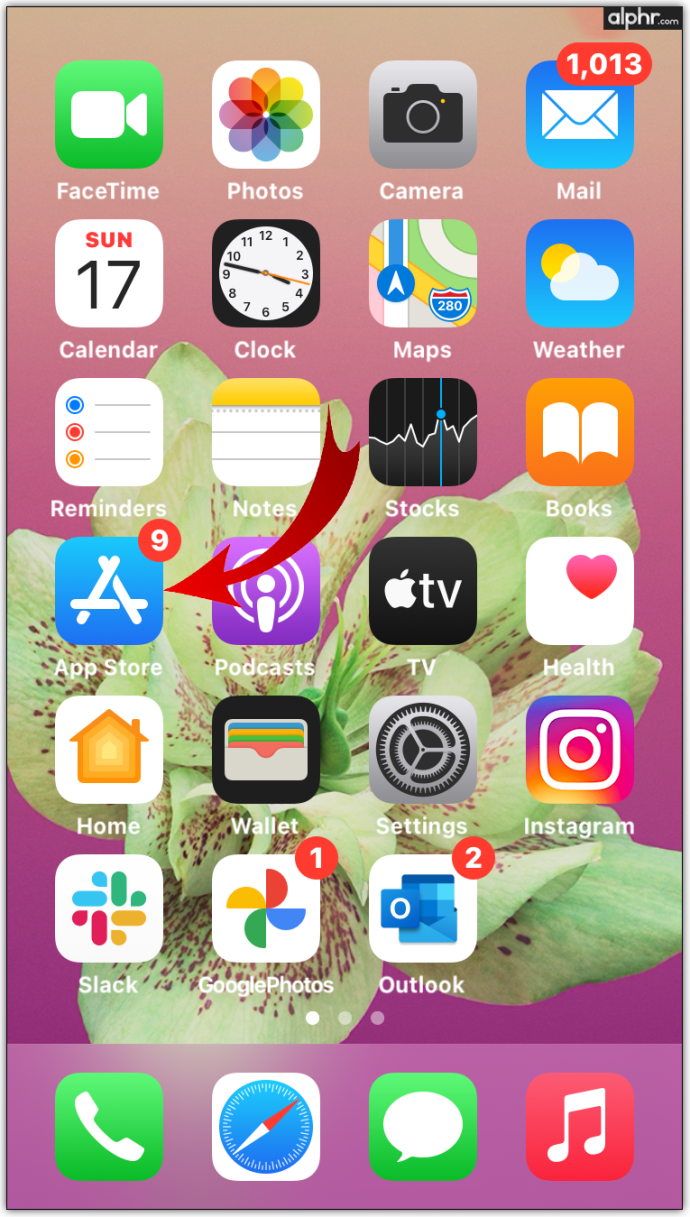
- Ketuk bilah pencarian.
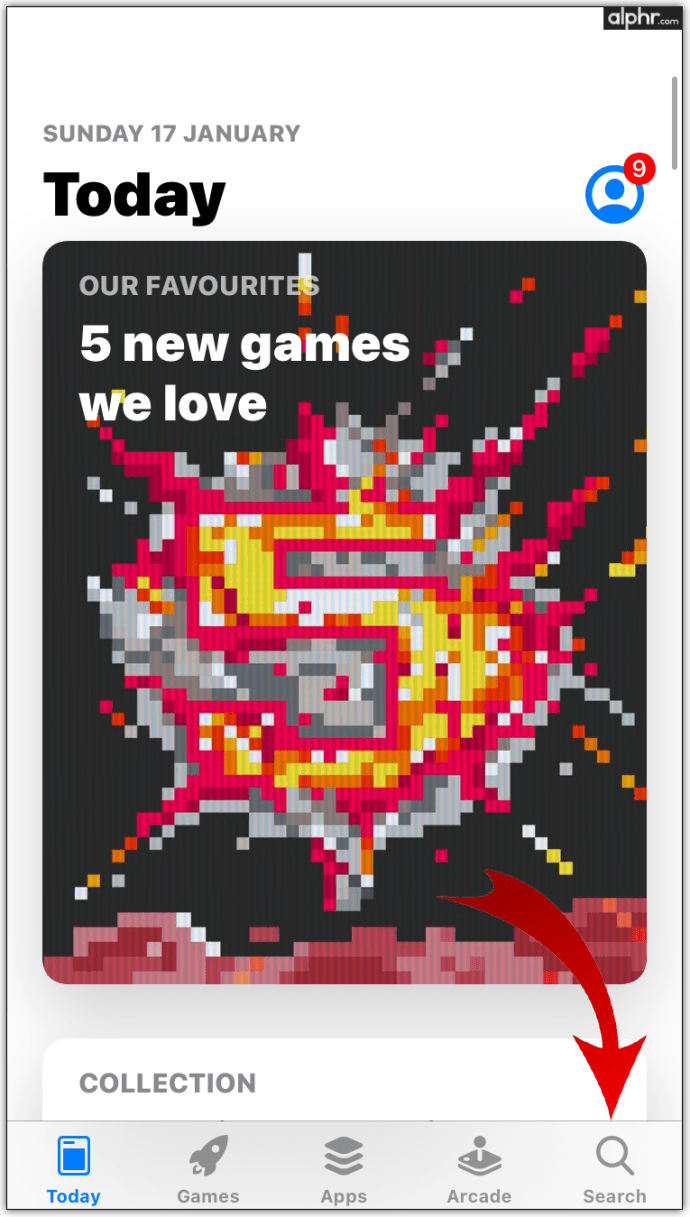
- Ketik “perekam telepon.”
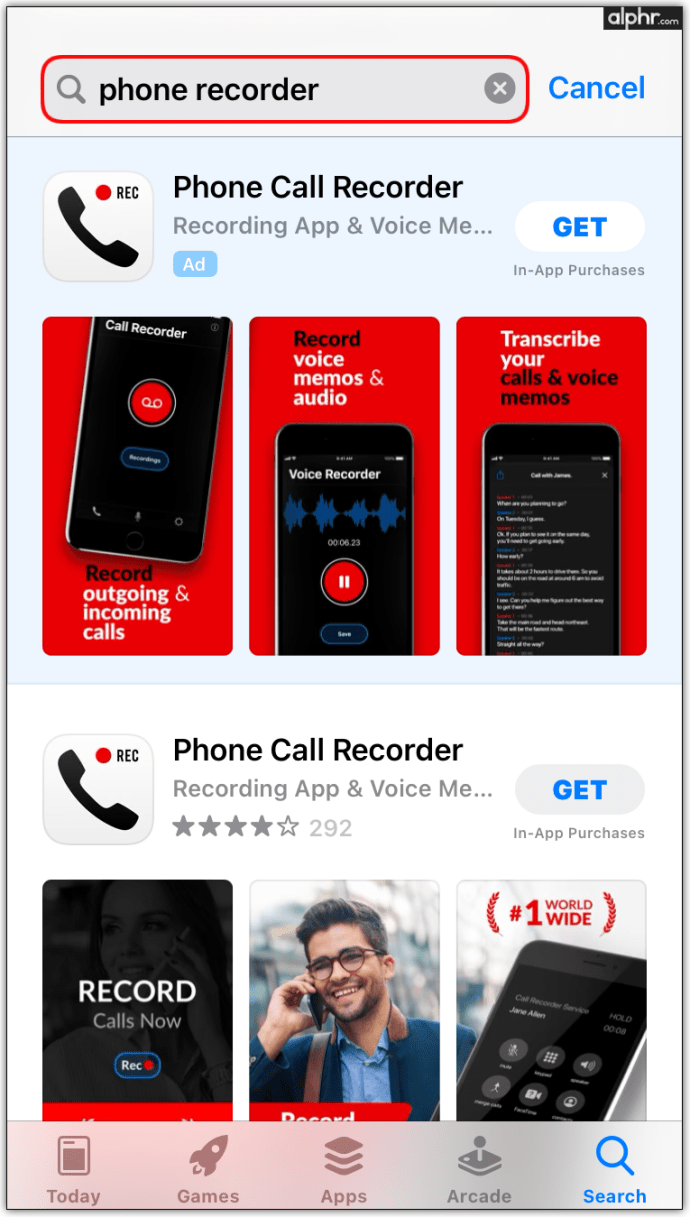
- Lihat aplikasi yang muncul.
- Unduh yang menurut Anda paling menarik.
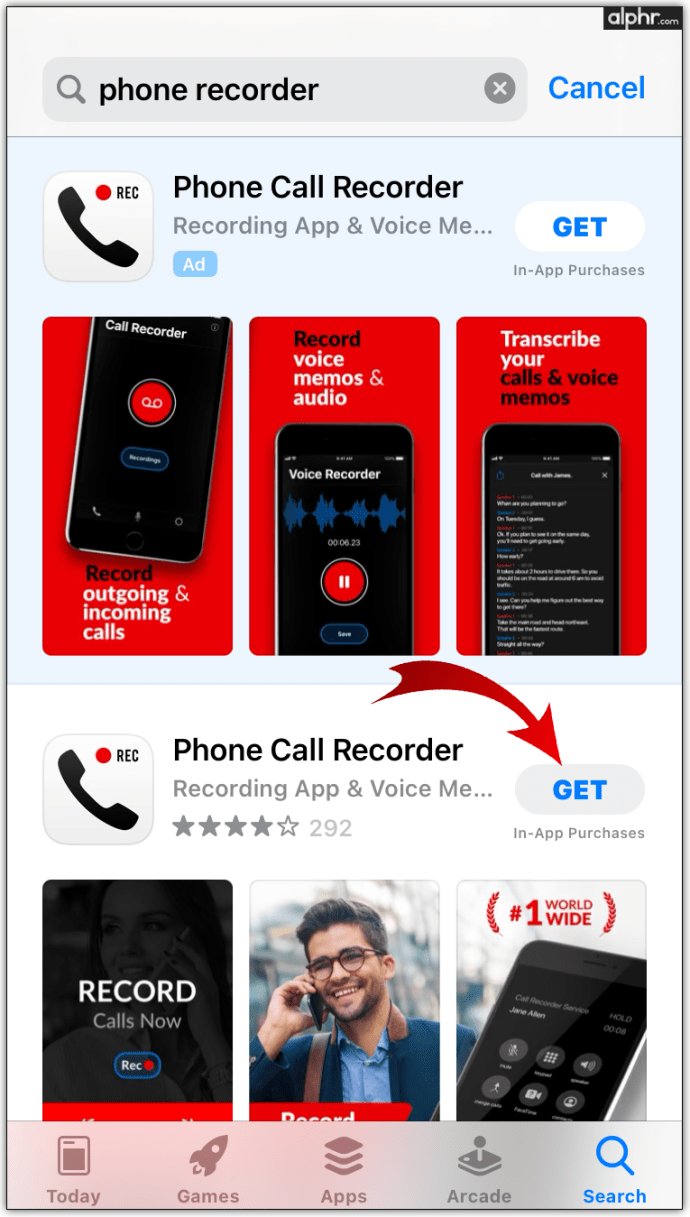
Masing-masing aplikasi ini bekerja secara berbeda. Jadi, setelah mengunduh dan menginstal aplikasi, lihat kembali halamannya di App Store Anda, dan cari petunjuknya.
Cara Merekam Percakapan di Android
Seperti iPhone, ponsel Android tidak dilengkapi dengan fitur perekaman percakapan bawaan. Namun, menggunakan Google Play store, Anda dapat menemukan berbagai aplikasi yang akan membantu Anda mengatasi masalah ini. Prinsipnya di sini sama dengan iPhone – cukup buka Google Play dan gunakan kata kunci yang disebutkan di atas untuk menemukan daftar aplikasi yang memungkinkan Anda merekam panggilan telepon.
FAQ tambahan
Bagaimana saya bisa merekam audio di komputer saya tanpa mikrofon?
Jika Anda ingin merekam suara eksternal menggunakan komputer, Anda harus menggunakan mikrofon. Namun, Anda tidak memerlukan mikrofon untuk merekam suara internal dari PC Anda.
Untuk melakukan ini, buka Control Panel dan klik Hardware and Sounds. Kemudian, pilih Suara. Di kotak dialog yang muncul, navigasikan ke tab Recording. Temukan entri Stereo Mix dan klik kanan. Kemudian, pilih Aktifkan. Jika ada perangkat mikrofon di komputer Anda, nonaktifkan perangkat tersebut. Pilih OK untuk menutup jendela. Sekarang, gunakan aplikasi Perekam Suara Windows untuk merekam audio internal dari PC Anda.
Bagaimana cara menangkap audio dari situs web?
Jika Anda menggunakan Google Chrome, lihat kembali bagian Cara Merekam Audio di Chrome. Untuk Opera, lihat ekstensi Desktop Screen Recorder. Untuk Safari, Anda dapat menggunakan Soundflower. Namun, ekstensi ini mungkin sedikit lebih rumit untuk dipasang daripada yang lain.
Apa aplikasi Android terbaik untuk merekam audio?
Untuk metode paling sederhana merekam audio menggunakan perangkat Android, lihat bagian Cara Merekam Audio di Android di atas. Namun, jika Anda menginginkan opsi yang lebih luas, berbagai format audio, integrasi cloud, kontrol kecepatan pemutaran, dan berbagai fitur lainnya, periksa aplikasi ASR Voice Recorder. Aplikasi ini benar-benar gratis dan benar-benar dikemas dengan fitur.
Rekaman Audio dari PC dan Perangkat Telepon
Sebagian besar perangkat komputer dan ponsel cerdas dilengkapi dengan opsi perekam audio default mereka sendiri. Meskipun komputer Anda tidak memiliki mikrofon, mungkin aplikasi Perekam Suara/Memo Suara telah terpasang di komputer Anda. Namun, Anda tidak dapat merekam audio eksternal tanpa mikrofon dalam bentuk atau bentuk tertentu. Memang, semua perangkat ponsel cerdas memiliki mikrofon internal, tetapi untuk beberapa komputer, Anda harus mendapatkan mikrofon atau headset terpisah untuk merekam audio.
Kami berharap artikel ini membantu kebutuhan perekaman audio Anda. Apakah Anda mendapatkan rekaman yang Anda cari? Aplikasi apa yang Anda gunakan? Bagaimana Anda menyukainya? Tambahkan komentar di bawah untuk memberi tahu kami dan bergabung dengan komunitas kami yang terus berkembang.