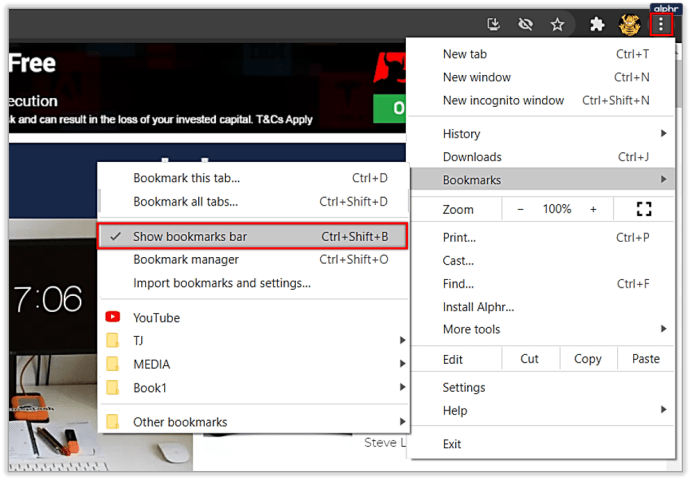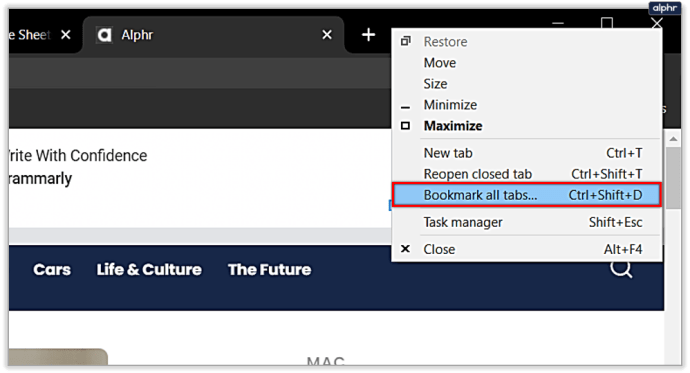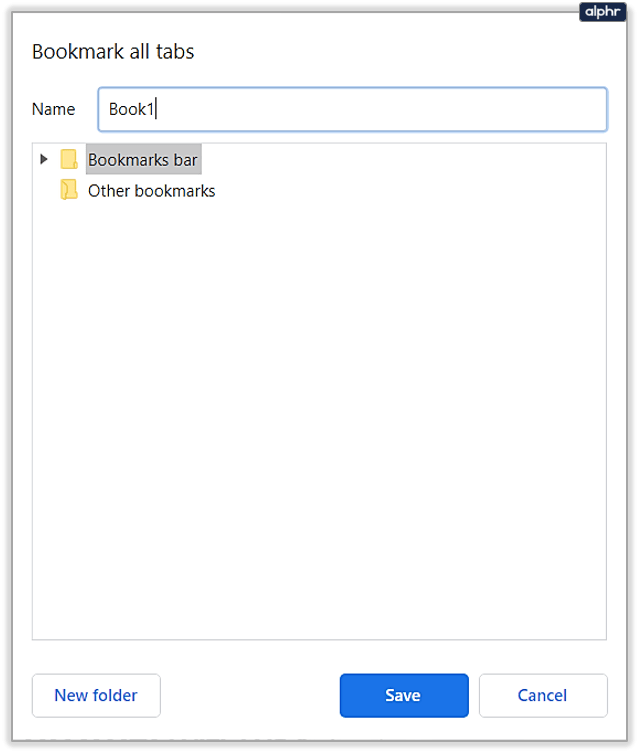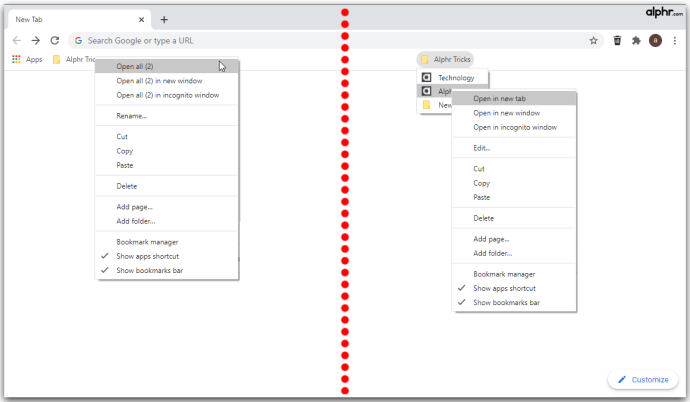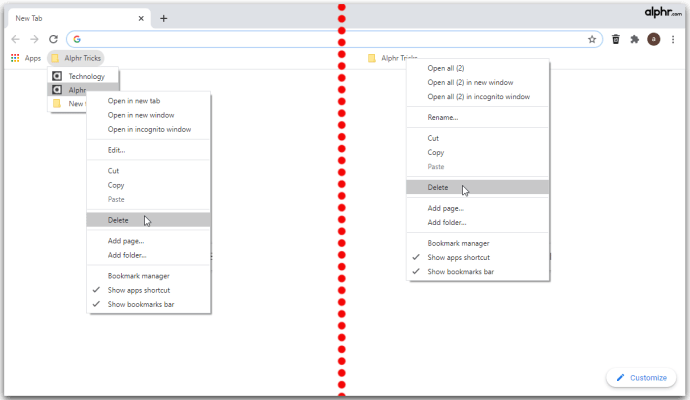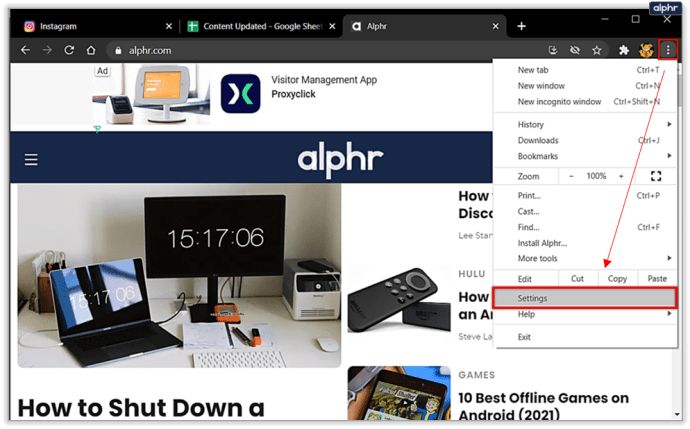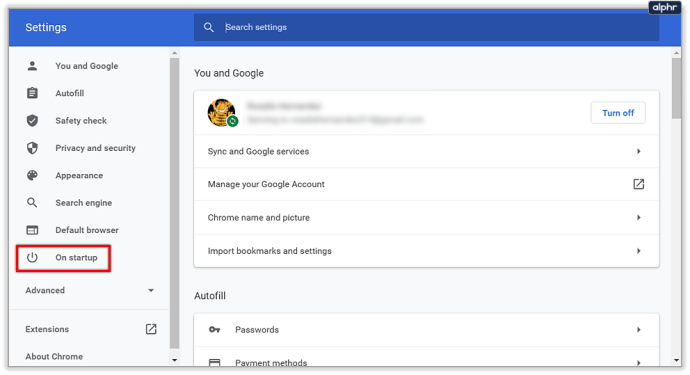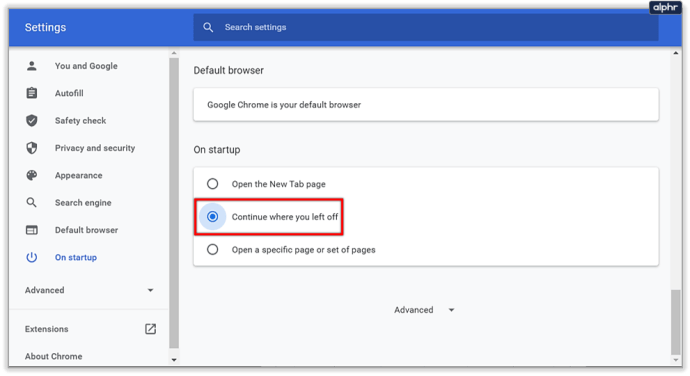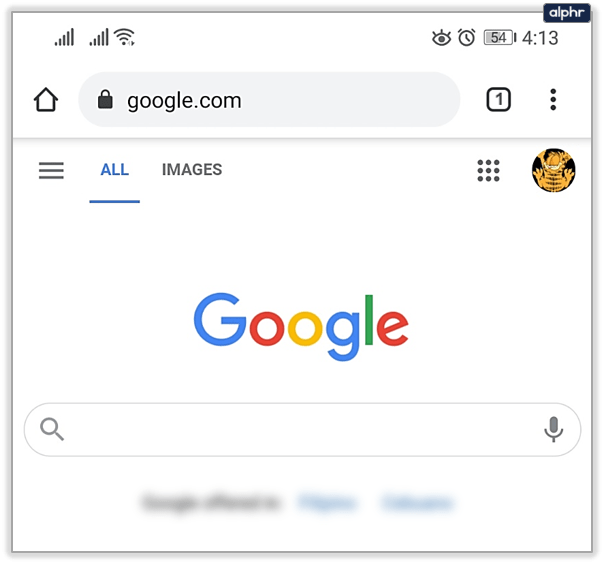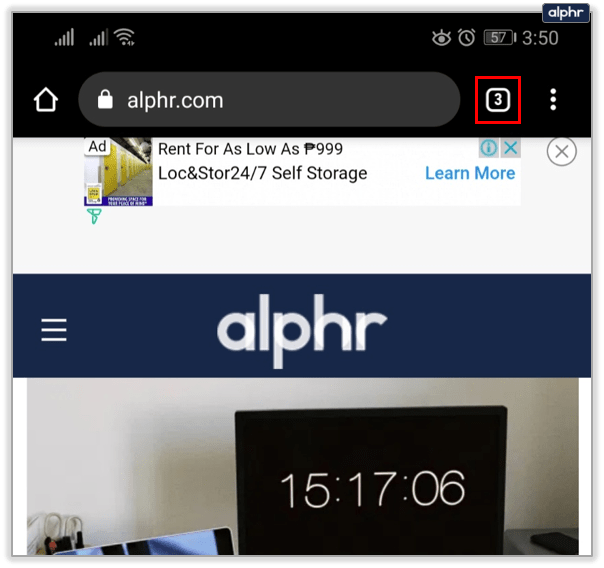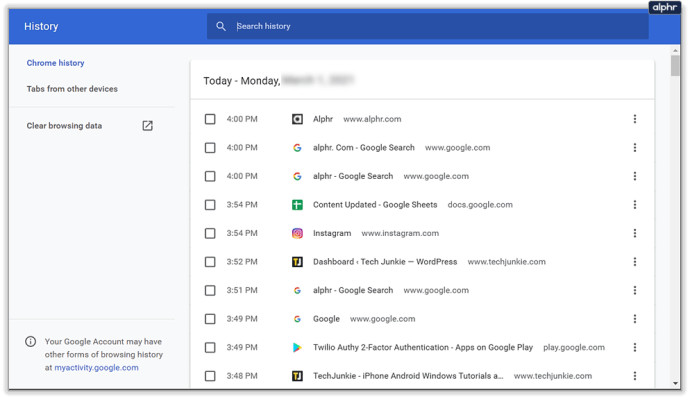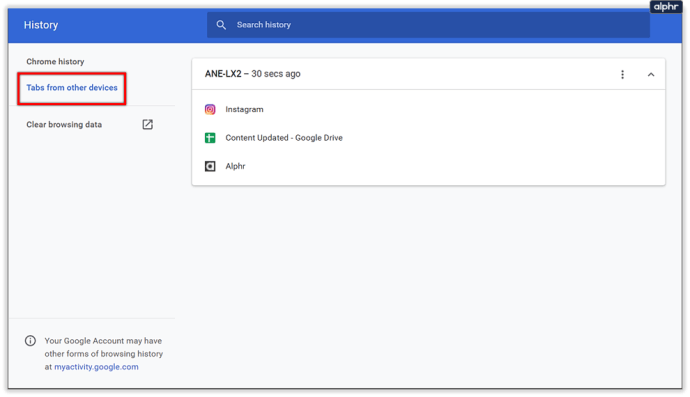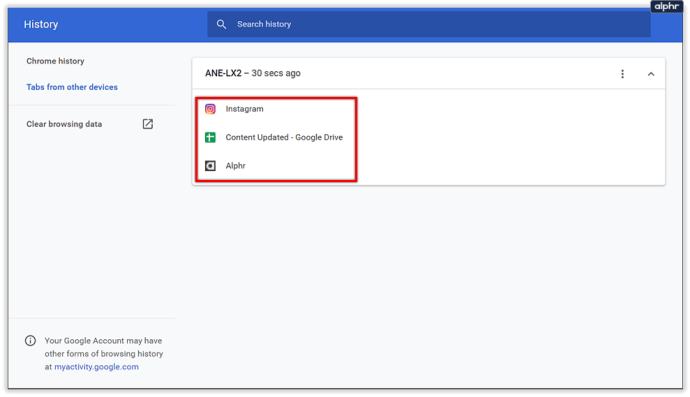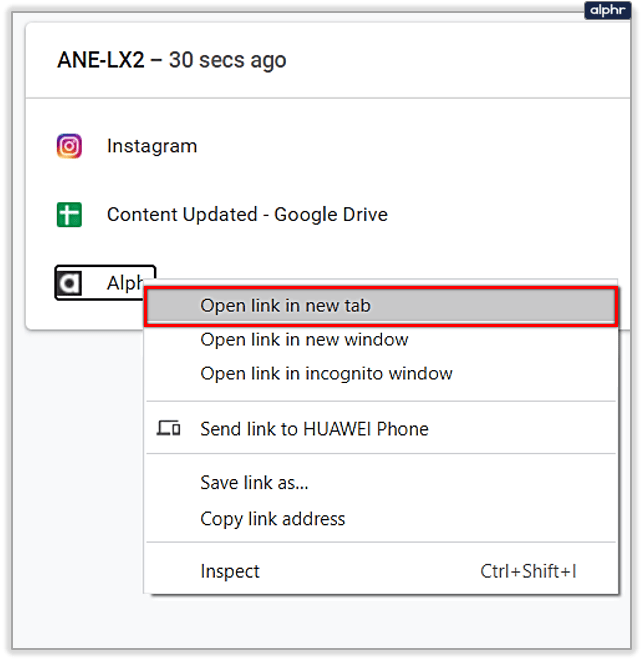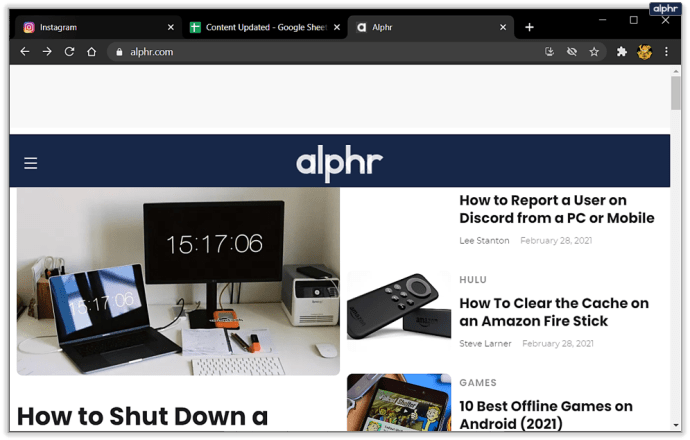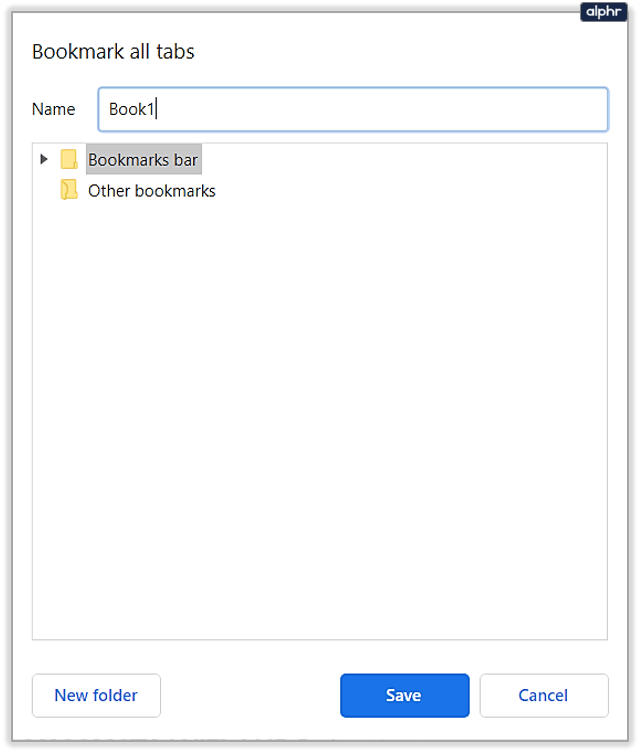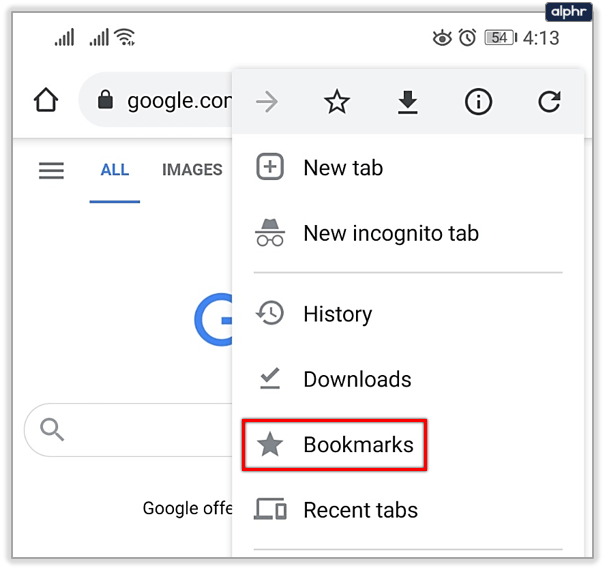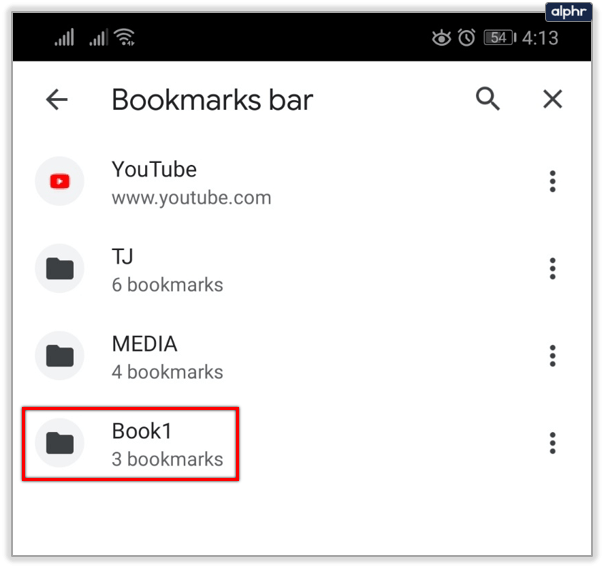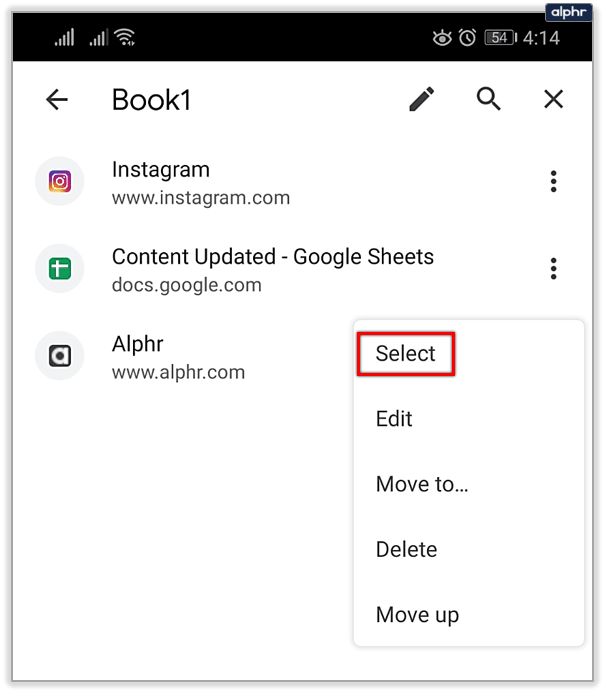Google Chrome adalah peramban yang sangat berharga dalam hal meneliti dan menjelajahi internet untuk mendapatkan informasi. Ini memiliki sekumpulan fitur yang membuatnya mudah digunakan dan menyimpan data berharga Anda. Ini juga memiliki fitur bagus yang memungkinkan Anda menyimpan konten untuk nanti, seperti mem-bookmark situs yang ingin Anda akses dengan mudah, atau riwayat komprehensif untuk membuat hidup lebih mudah saat mencari hasil pencarian sebelumnya.
Namun, itu tidak memiliki fitur bawaan yang memungkinkan Anda menyimpan semua tab Anda saat ini untuk dilihat nanti. Meskipun tidak banyak kesempatan di mana ini akan berguna, beberapa orang membutuhkan fitur ini untuk kehidupan atau pekerjaan mereka. Meskipun tidak ada cara cepat untuk mencapai opsi ini, ada solusi untuk mendapatkan efek yang sama menggunakan bookmark Google atau beberapa ekstensi.
Baca terus untuk mengetahui cara menyimpan semua tab yang terbuka untuk dilihat nanti.
Cara Menyimpan Semua Tab di Chrome sebagai Bookmark
Cara termudah untuk menyimpan sesi Chrome Anda saat ini adalah dengan menggunakan opsi bookmark terintegrasi. Anda dapat menggunakan bookmark untuk mengunjungi situs dan halaman yang sering digunakan secara langsung, tetapi mereka memiliki lebih banyak opsi daripada yang terlihat. Meskipun Anda dapat menandai tab demi tab, ini bisa menjadi membosankan jika Anda telah membuka lusinan tab dan harus segera menutupnya lagi. Jangan khawatir, karena ada opsi bookmark massal yang tersedia, tanpa memerlukan ekstensi atau perangkat lunak lain. Inilah yang perlu Anda lakukan:
- (Opsional) Klik ikon tiga titik di sudut atas, lalu cari “Show bookmarks bar.” Jika opsi dicentang, tab bookmark akan muncul di bawah bilah navigasi.
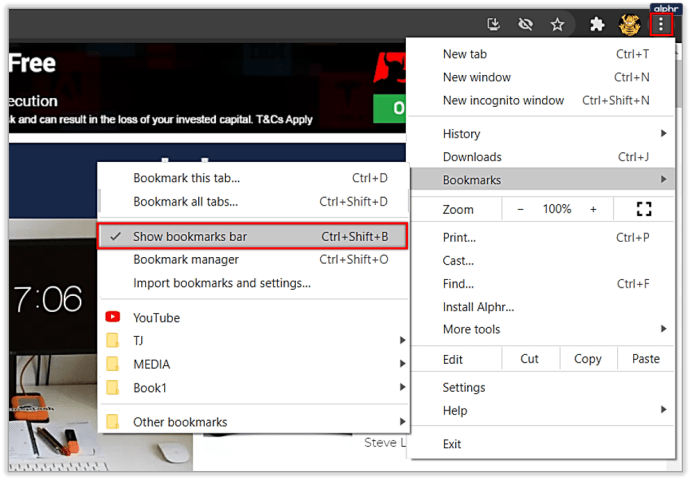
- Klik kanan pada bilah tab (di atas bilah navigasi), lalu pilih "Bookmark semua tab."
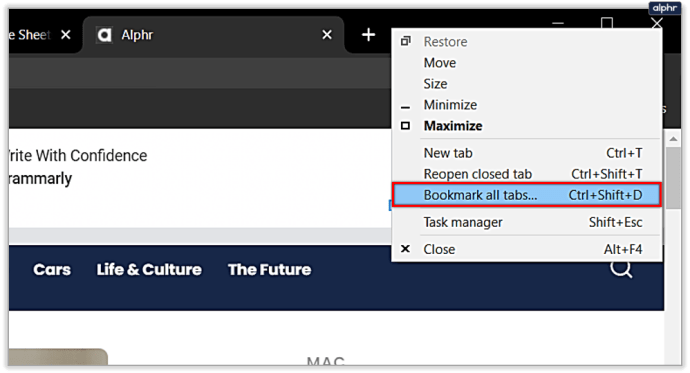
- Jendela dialog akan terbuka dengan kotak teks dan peta folder bookmark Anda. Tab Anda akan disimpan sebagai daftar bookmark di folder pilihan Anda.
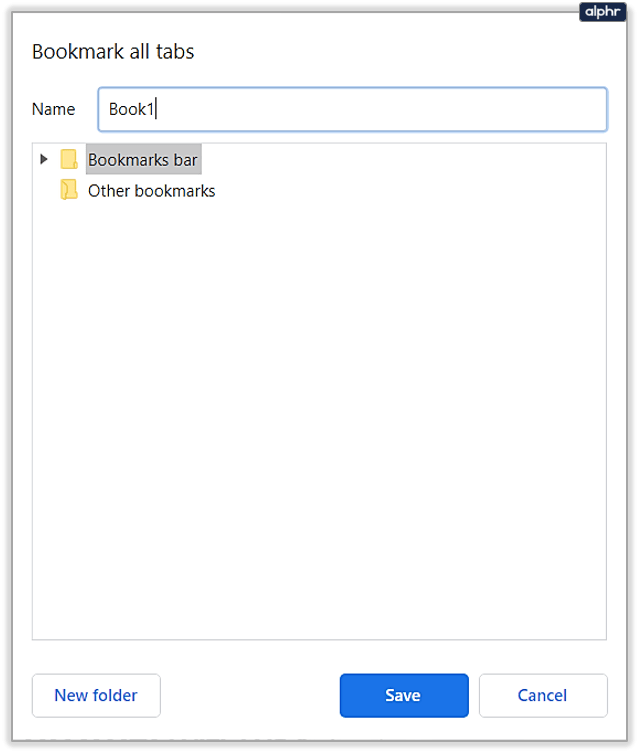
Metode menyimpan tab ini akan berfungsi tanpa masalah di PC Windows, Mac, atau Chromebook apa pun. Namun, ini cukup sederhana dan tidak memungkinkan banyak manajemen.
Bagaimana Anda Mengembalikan Semua Tab di Chrome Sekaligus?
Untungnya, memulihkan semua tab yang Anda simpan di Chrome sangatlah mudah jika Anda menyimpannya sebagai bookmark. Kami akan memberikan detail tentang cara melakukan ini pada versi PC, karena versi selulernya kurang ramah pengguna:
- Saat Anda ingin membuka tab yang disimpan, navigasikan ke folder bookmark yang disimpan, klik kanan, lalu pilih "Buka semua" atau "Buka semua di jendela baru" untuk membuat versi baru browser Chrome untuk membuka tab yang disimpan masuk. Jika Anda ingin membuka satu bookmark, Anda dapat memilihnya dari daftar bookmark di bawah folder itu.
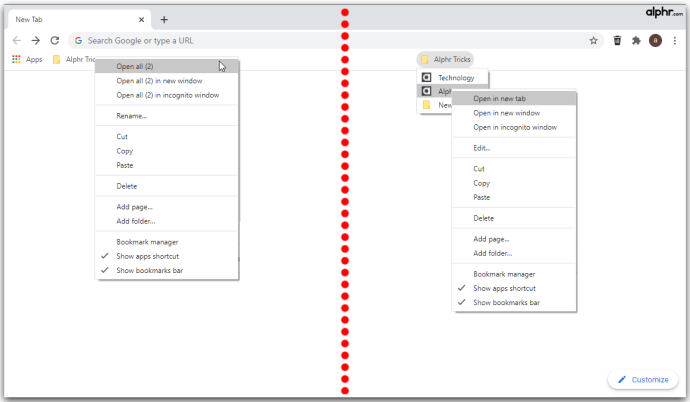
- Setelah selesai menggunakan tab yang di-bookmark, Anda dapat mengeklik kanannya dan memilih Hapus untuk menghapusnya dari folder. Anda juga dapat menghapus seluruh folder dari daftar bookmark dan memberi ruang untuk bookmark baru setelah Anda kehabisan daftar tab.
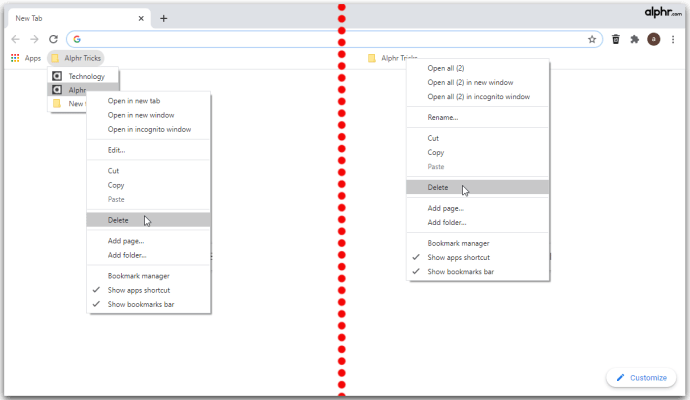
Gunakan bagian khusus perangkat seluler di bawah untuk petunjuk tentang cara membuka bookmark di browser seluler tertentu.
Bagaimana Saya Menutup Chrome dan Menyimpan Semua Tab Saya?
Jika Anda tidak sengaja menutup Chrome tanpa menyimpan tab sebelumnya, Anda dapat menemukannya di bagian Riwayat (Ctrl + H). Jika Anda ingin membuka kembali tab terakhir yang digunakan, gunakan pintasan keyboard Ctrl + Shift + T (Command + Shift + T untuk Mac).

Untuk mencegah kecelakaan di masa mendatang, sebaiknya ubah cara Chrome menyimpan sesi Anda:
- Klik pada Opsi (ikon tiga titik), lalu pilih Pengaturan.
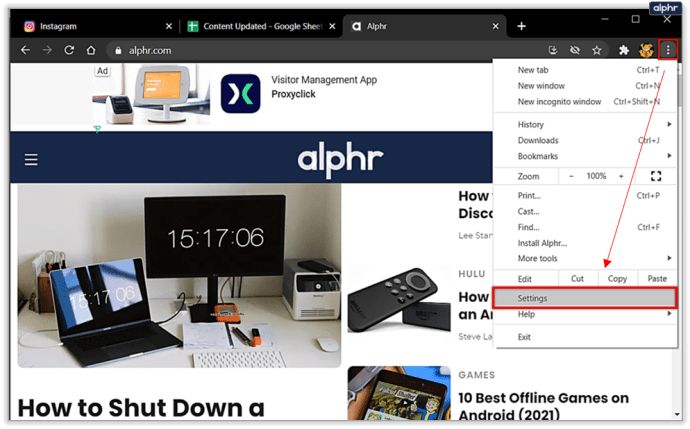
- Pilih "On Startup" dari menu sebelah kiri.
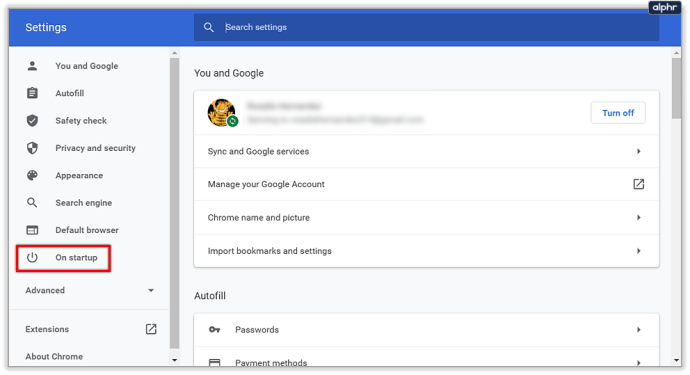
- Pilih opsi "Lanjutkan di mana Anda tinggalkan."
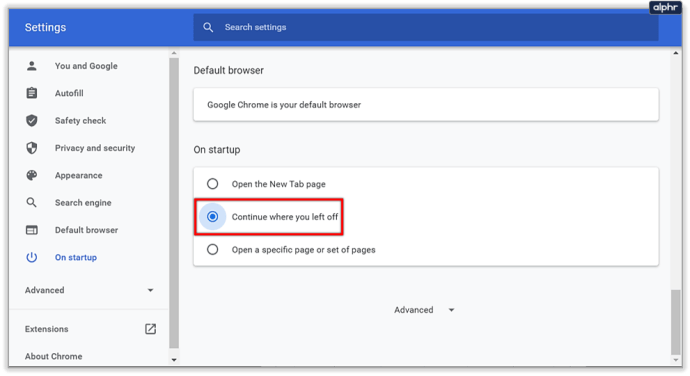
Dengan mengaktifkan opsi ini, Chrome akan membuka kembali tab yang digunakan sebelumnya saat Anda menutupnya. Namun, ini tidak mencegah kerusakan agar tidak merusak tab Anda, dan mungkin perlu waktu lama untuk memuat jika Anda telah mengumpulkan banyak koleksi.
Cara Menyimpan Semua Tab di Chrome di Ponsel
Jika Anda menggunakan perangkat seluler, Anda mungkin bertanya-tanya bagaimana cara menyimpan semua tab di Chrome di ponsel Android atau iPhone. Sayangnya, Chrome agak terbatas dalam versi selulernya, dan bahkan tidak mendukung ekstensi untuk membuat hidup lebih mudah. Namun, ada solusi yang mendapatkan hasil yang sama, meskipun tidak semudah opsi PC.
Dalam metode ini, kami akan menggunakan fitur profil dan riwayat Chrome untuk mencadangkan tab:
- Anda harus masuk ke Chrome di perangkat seluler dan PC Anda agar ini berfungsi. Gunakan akun yang sama untuk kedua perangkat. Anda dapat menjalankan kedua perangkat secara bersamaan.
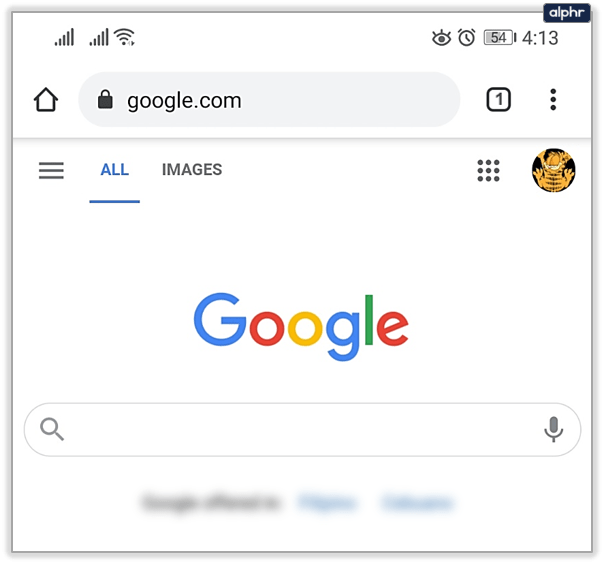
- Tutup Chrome di perangkat seluler Anda tanpa menutup tab.
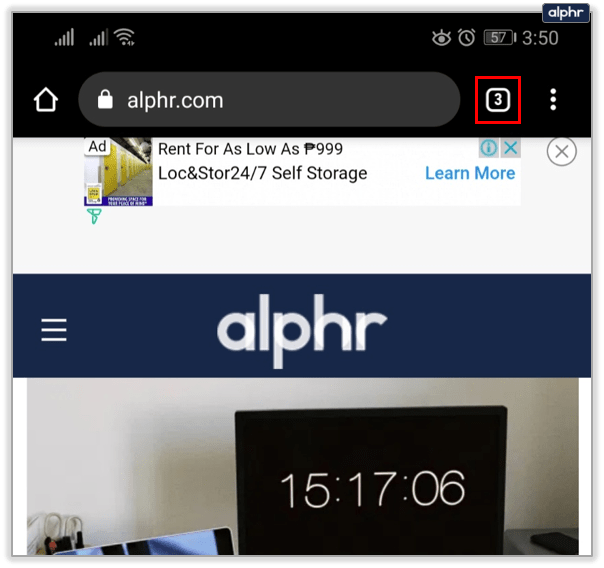
- Buka Chrome di PC Anda, lalu buka tab History. Gunakan pintasan Ctrl + H (atau Command + H di Mac), atau buka menu Opsi (tiga titik) untuk mengaksesnya.
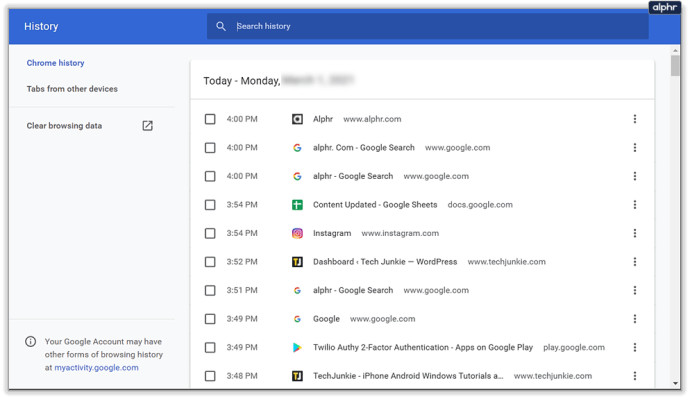
- Di tab Riwayat, pilih "Tab dari perangkat lain" di menu sebelah kiri.
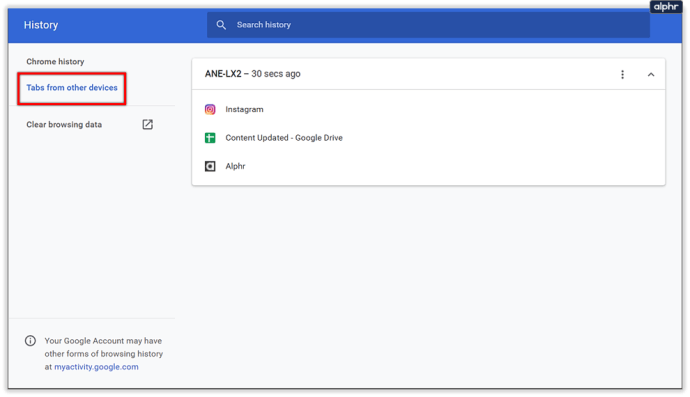
- Tab terbaru dari perangkat seluler Anda akan muncul di daftar riwayat. Daftar tersebut mungkin juga menyimpan tab yang sebelumnya telah Anda tutup.
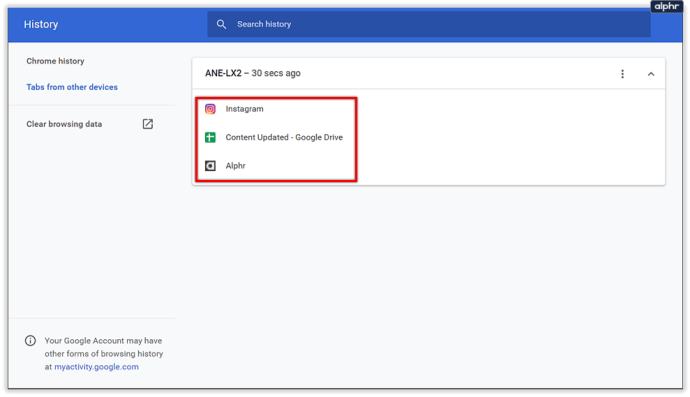
- Buka halaman yang diinginkan di Chrome di PC Anda. Gunakan Klik Kanan > “Buka tautan di tab baru” atau klik tombol tengah mouse untuk sedikit mempercepat proses.
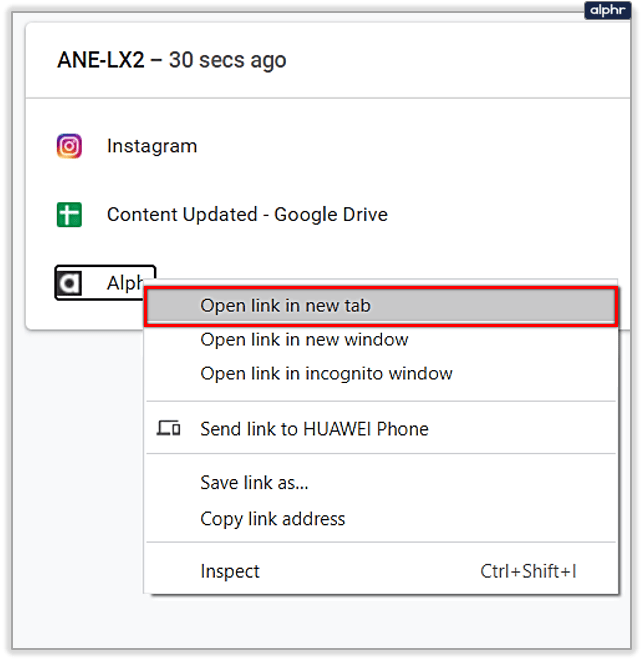
- Setelah tab dimuat di Chrome, tutup semua tab yang tidak perlu (seperti tab Riwayat itu sendiri).
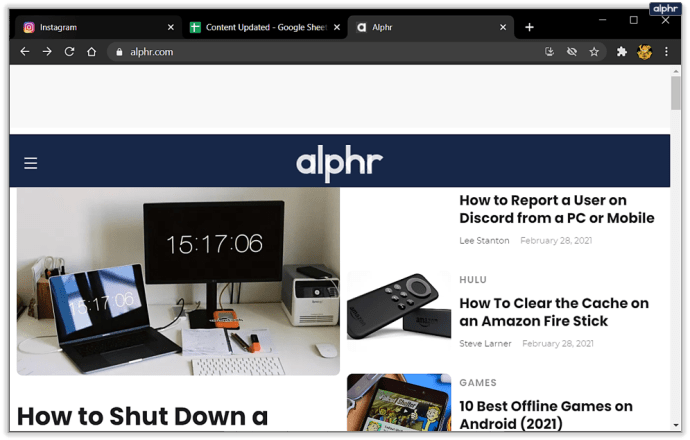
- Gunakan metode yang dijelaskan di atas untuk menyimpan semua tab saat ini di Chrome sebagai bookmark. Simpan folder bookmark di tab Bookmark utama untuk akses yang lebih mudah, dan atur ulang dengan item lain sesuai kebutuhan.
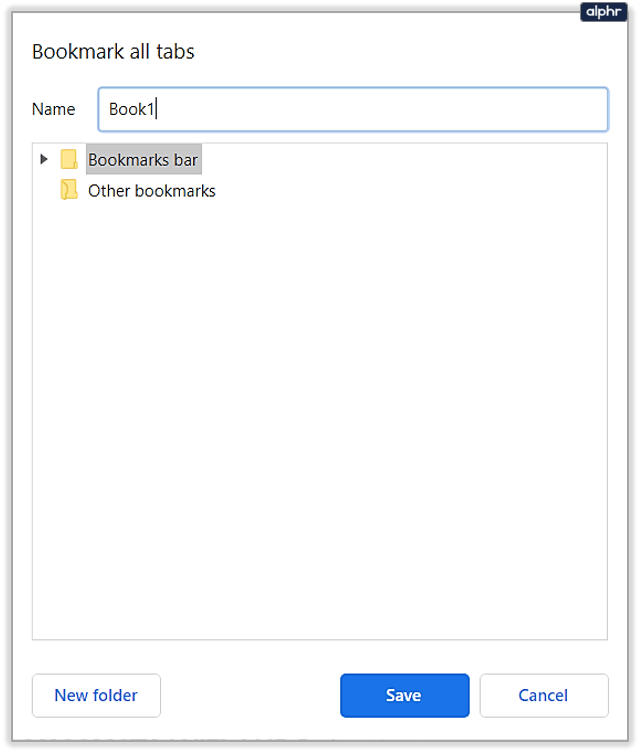
- Anda sekarang dapat membuka bookmark yang disimpan dari perangkat seluler Anda.
- Ketuk ikon tiga titik di sudut, lalu ketuk Bookmark untuk membuka menu Bookmark di Android / iPhone Anda.
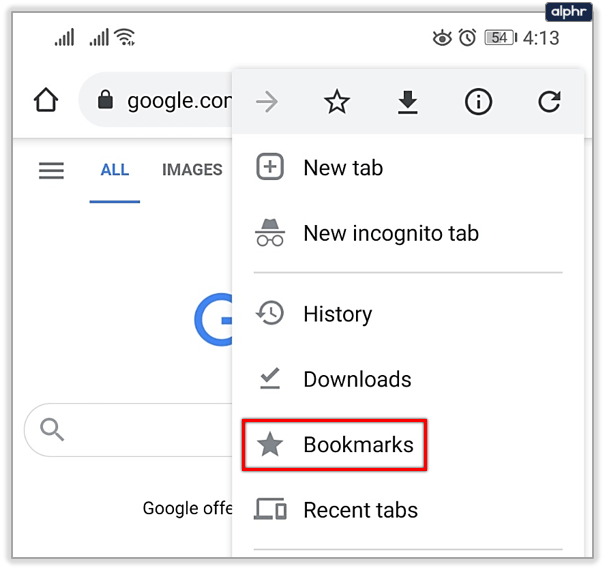
- Buka folder bookmark yang disimpan, lalu pilih halaman yang ingin Anda buka.
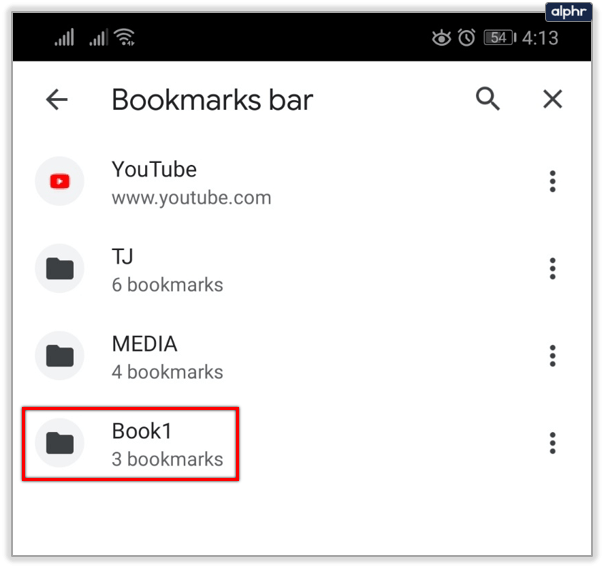
- Jika Anda ingin membuka banyak tab sekaligus, ketuk tiga titik di sebelah salah satu entri dalam daftar, lalu ketuk Pilih.
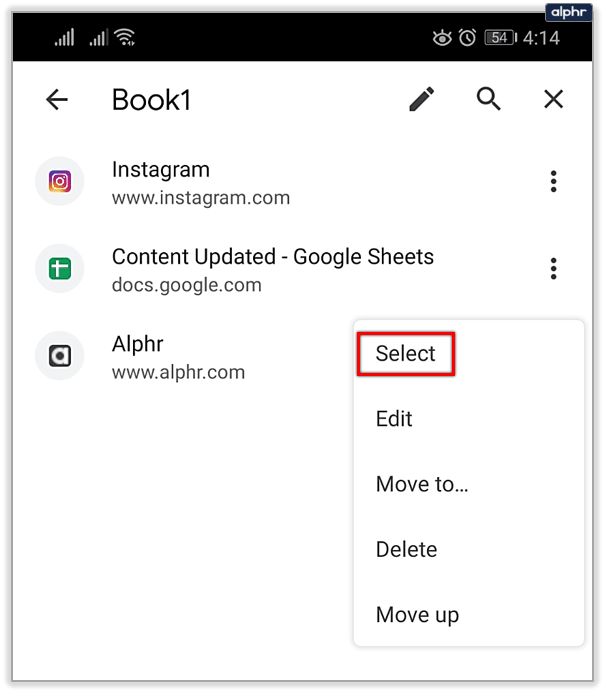
Di menu pilihan, ketuk item yang ingin Anda sertakan, lalu ketuk tiga titik di sudut atas dan pilih "Buka di tab baru."

Metode lain untuk menyimpan tab Anda di perangkat seluler termasuk mengaktifkan pengaturan pengembang ponsel Anda dan menggunakan JSON untuk mengekstrak semua teks mentah URL di tab saat ini. Kami tidak merekomendasikan metode ini kecuali Anda adalah pengguna tingkat lanjut dan karenanya, kami tidak akan merinci prosesnya di sini. Namun, Anda dapat melihat detail yang terlibat dan mempelajari cara melakukannya di sini. Meskipun tidak banyak kemungkinan untuk mengacaukan telepon, ekstraksi yang berat dan persyaratan perangkat lunak terpisah membuatnya kurang cocok untuk penggunaan sehari-hari.
Mengekstrak tab dari perangkat seluler lebih sulit daripada menggunakan Chrome versi PC, tetapi tampaknya belum ada rencana untuk menambahkan fitur bookmark ke browser seluler. Jika Google menyertakan opsi seperti itu dalam pembaruan selanjutnya, kami akan mengedit artikel sesuai kebutuhan.
Ekstensi Chrome Terbaik untuk Menyimpan Tab
Meskipun menggunakan bookmark cepat dan tidak memerlukan penggunaan perangkat lunak pihak ketiga, salah satu manfaat signifikan Chrome adalah pasar ekstensi yang memberikan fitur dan fungsi tambahan. Banyak ekstensi dikembangkan untuk secara eksklusif membantu pengguna mengelola tab dan sesi mereka dan membantu mereka memulihkan yang sebelumnya.
Salah satu yang terbaik dari ekstensi ini adalah Session Buddy. Dengan lebih dari 1 juta unduhan, ini terbukti menjadi metode hemat sesi yang andal dan efektif.
Contoh lain dari ekstensi yang berguna termasuk Cluster, OneTab, Tabs Outliner, dan The Great Suspender, yang bekerja pada sumbu yang sedikit berbeda untuk menghemat masa pakai baterai dan penggunaan RAM.
Anda dapat menelusuri toko Google untuk melihat fitur apa yang Anda sukai di pengelola tab dan menguji masing-masing dengan beberapa tab untuk merasakan apa yang Anda butuhkan.
Disimpan dan Siap
Dengan petunjuk ini, Anda dapat menyimpan tab Chrome dan tidak khawatir kehilangan data penelitian berharga Anda untuk proyek besar. Fitur bookmark dasar Chrome biasanya akan berfungsi dengan baik untuk sebagian besar pengguna, tetapi pengguna yang menangani banyak tab sekaligus mungkin perlu meminta bantuan ekstensi untuk menyelesaikannya.
Metode penyimpanan tab apa yang Anda gunakan di Chrome? Berapa banyak tab yang Anda simpan? Beri tahu kami di bagian komentar di bawah.