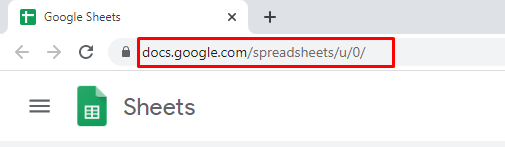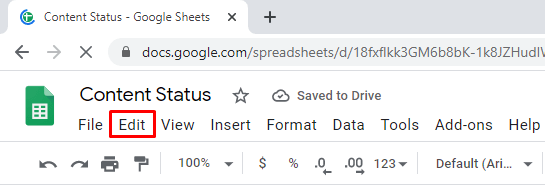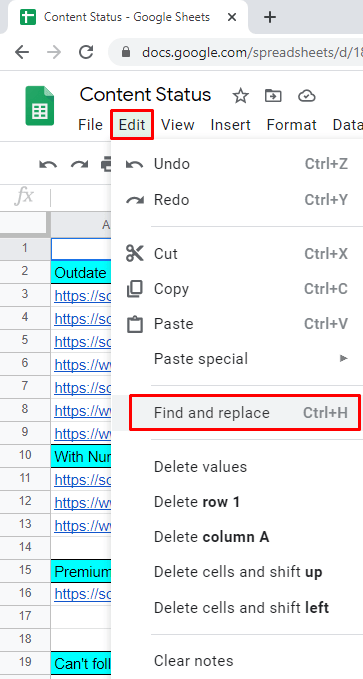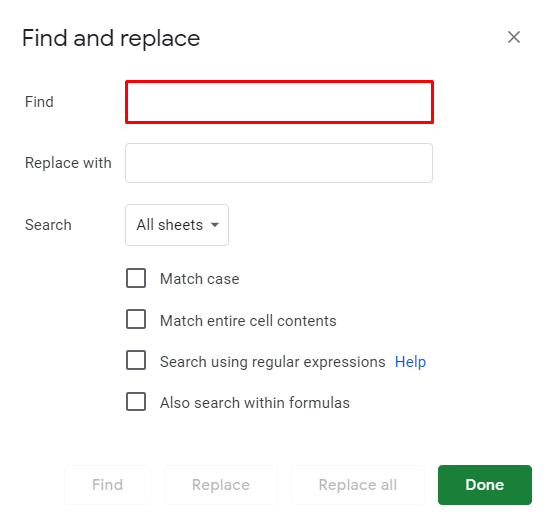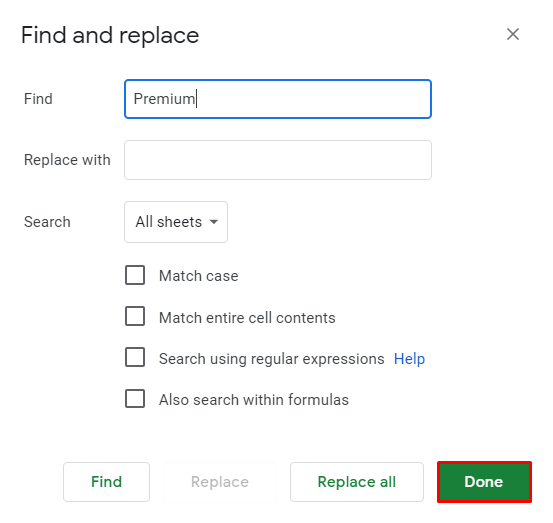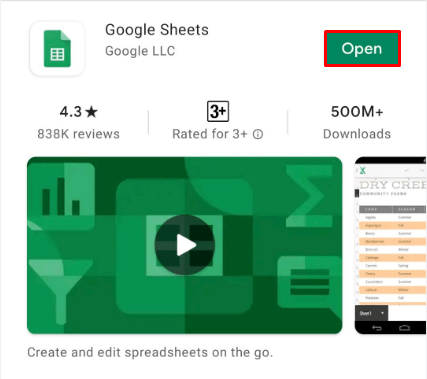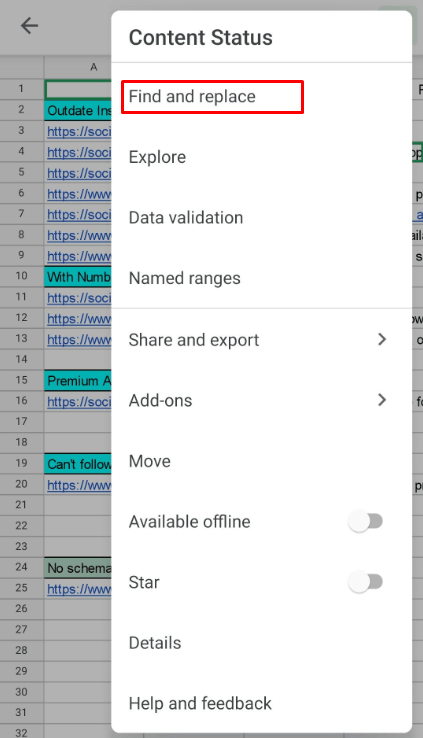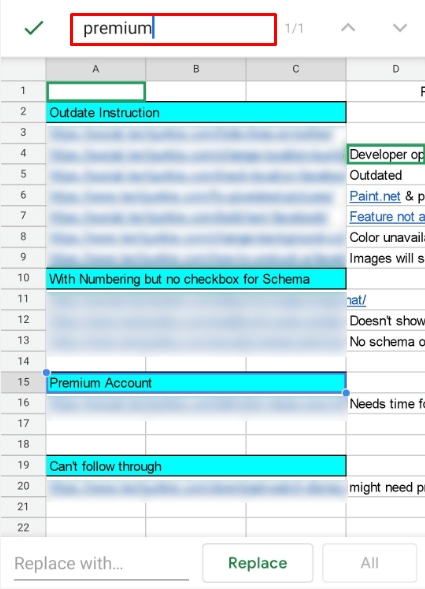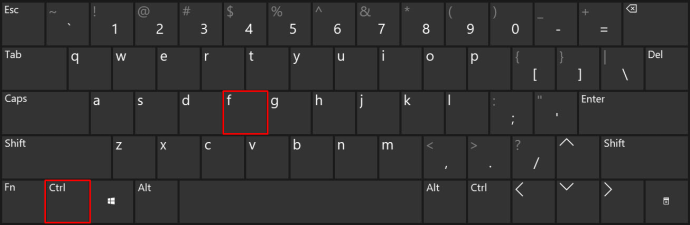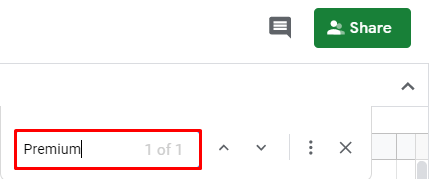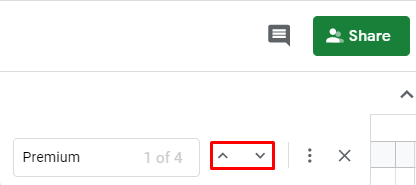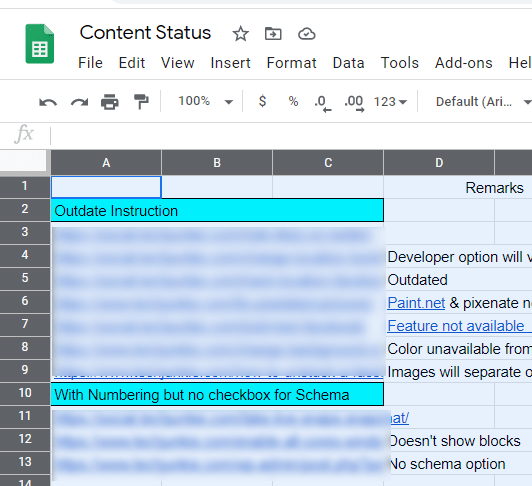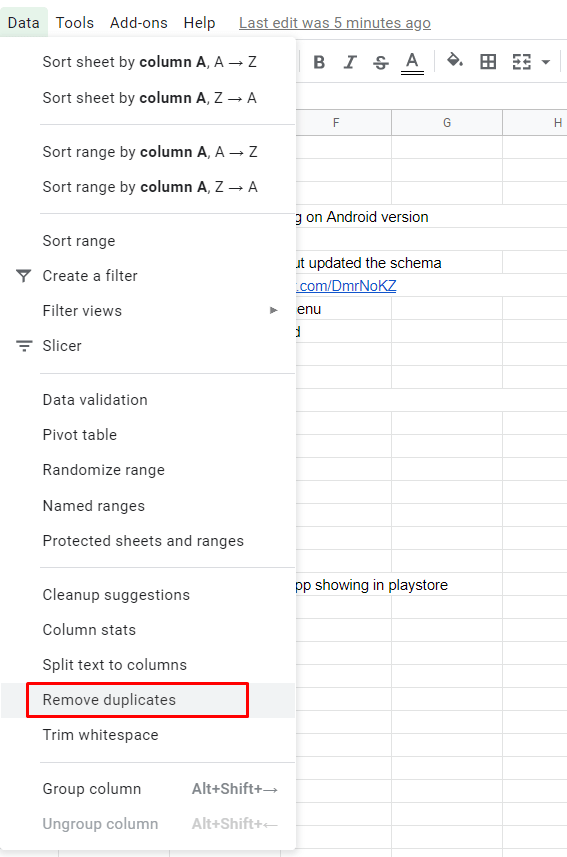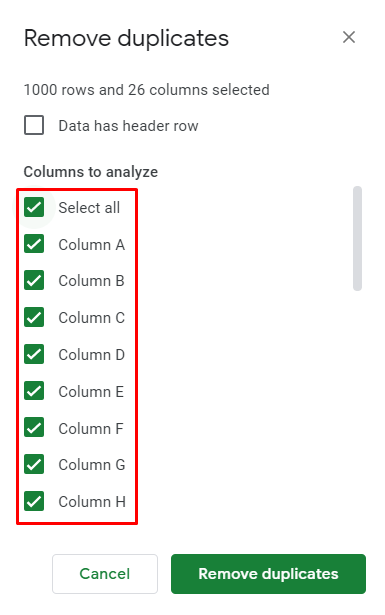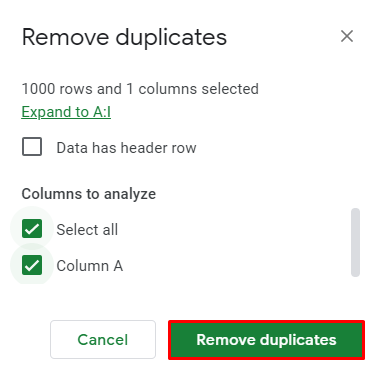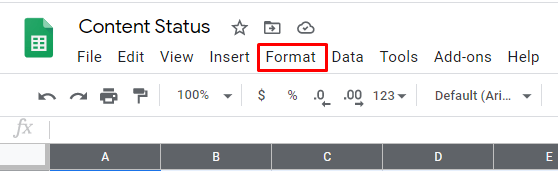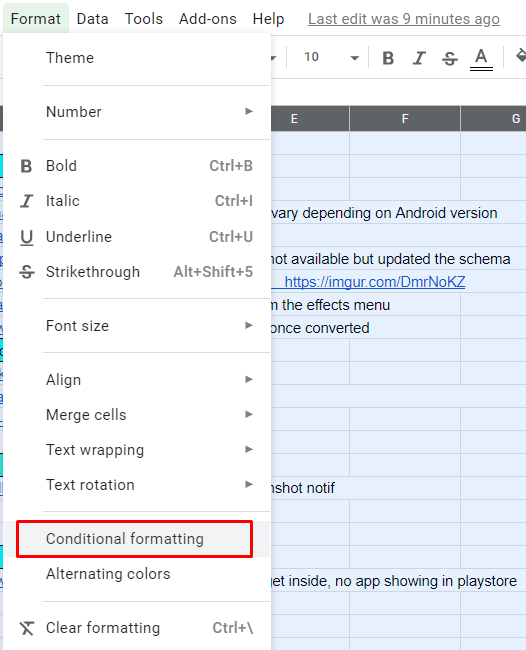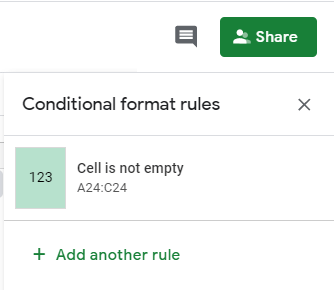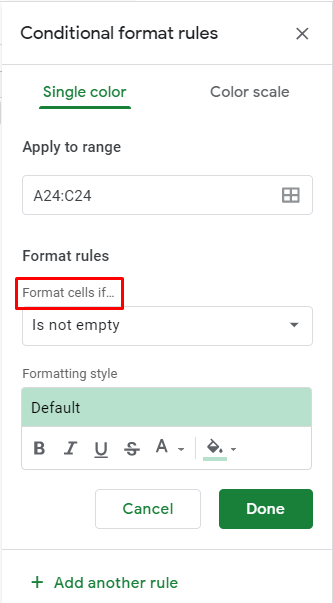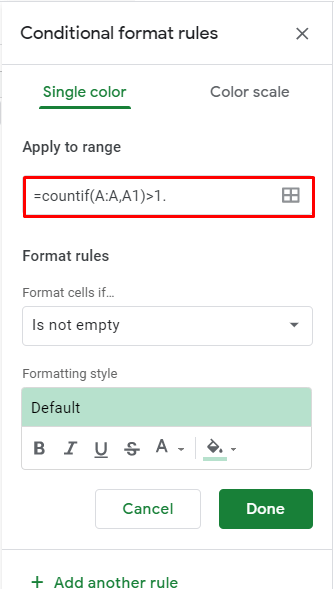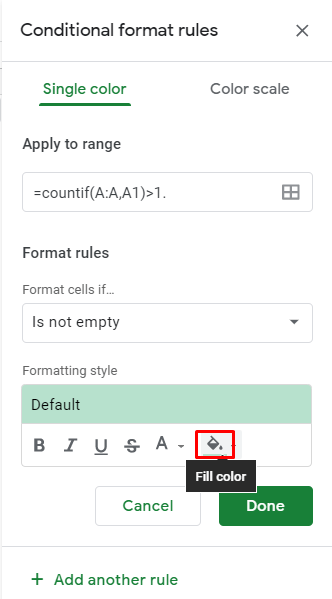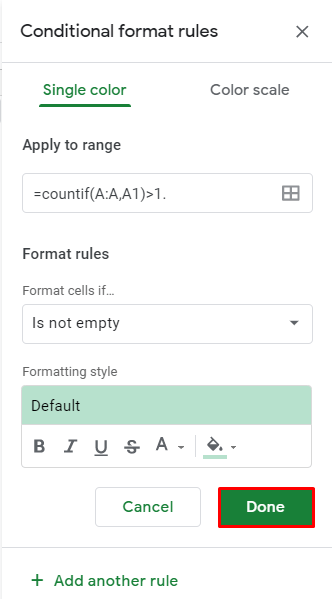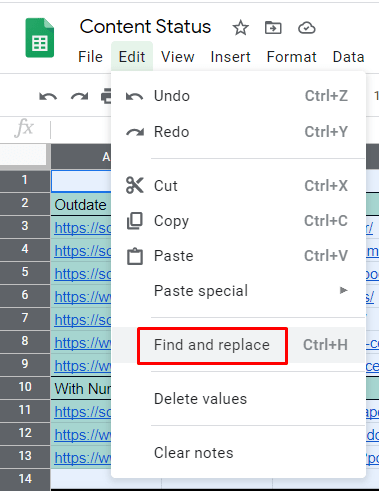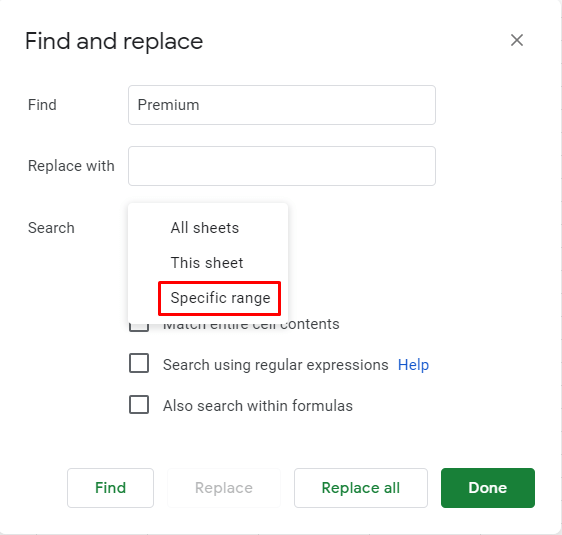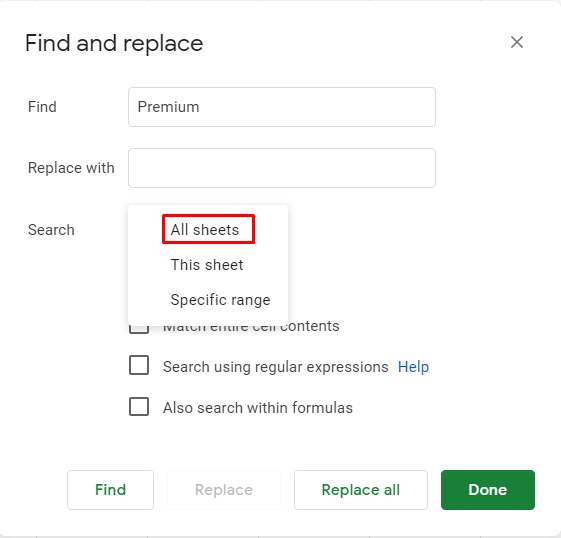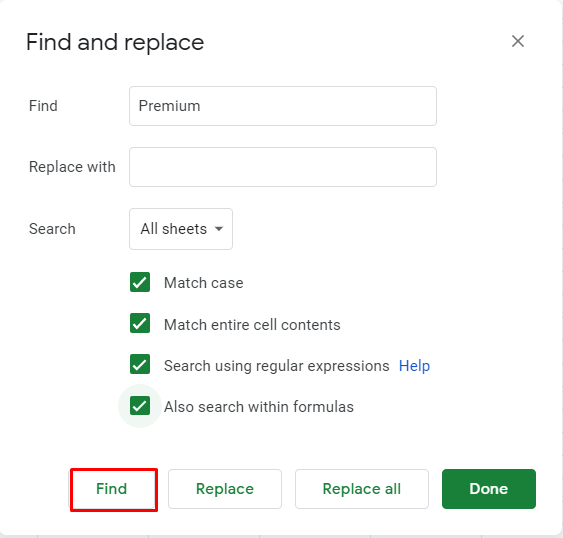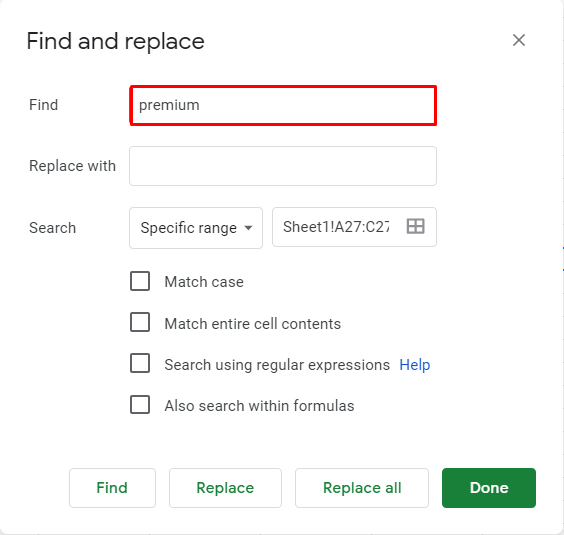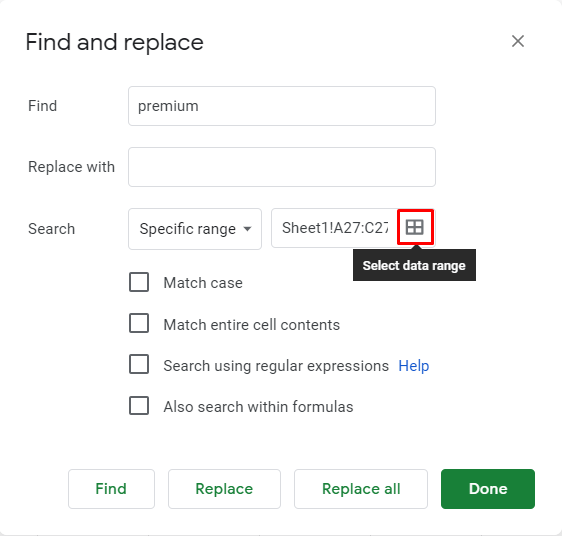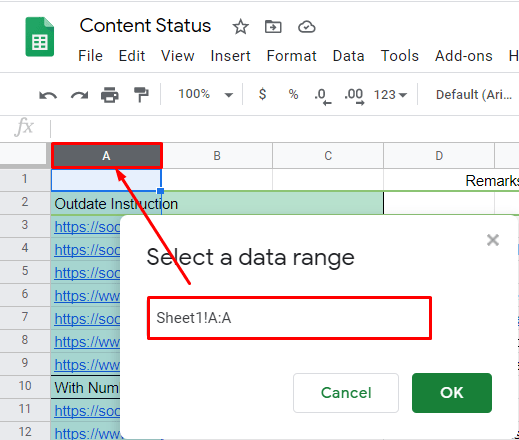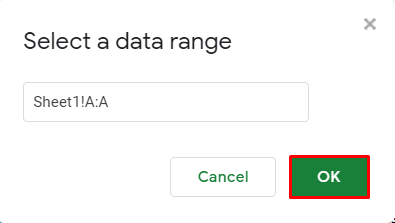Spreadsheet adalah aplikasi Google online yang, dalam banyak kasus, telah berhasil menggantikan MS Excel. Aplikasi itu sendiri bahkan dapat membuka file Excel dan, secara bergantian, memungkinkan pengguna mengunduh spreadsheet dan membukanya dengan MS Excel.
Jika Anda pernah menggunakan MS Excel, Anda tahu bahwa program ini memiliki fungsi pencarian, yang bisa sangat nyaman. Tentu saja, Google Spreadsheet juga dilengkapi dengan fitur yang tersedia dengan mudah ini.
Dalam artikel ini, kami akan menunjukkan cara menggunakan Google Spreadsheet untuk mencari kata dan frasa tertentu. Kami juga akan memberi Anda beberapa tips tambahan untuk mempermudah penggunaan fungsi pencarian dalam program.
Cara Mencari di Google Spreadsheet di PC Windows, Mac, atau Chromebook
Google Spreadsheet adalah aplikasi yang terutama digunakan di komputer desktop atau laptop. Ini juga merupakan aplikasi berbasis web, yang berarti hanya dapat diakses melalui browser web (bila menyangkut komputer). Kabar baiknya adalah banyak hal bekerja sama di perangkat komputer Windows, Mac, atau Chromebook. Jadi, langkah yang sama berlaku di seluruh papan di sini.
- Buka spreadsheet yang dimaksud menggunakan halaman Google Spreadsheet.
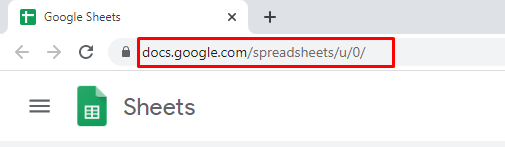
- Di bilah menu atas, klik “Sunting.:
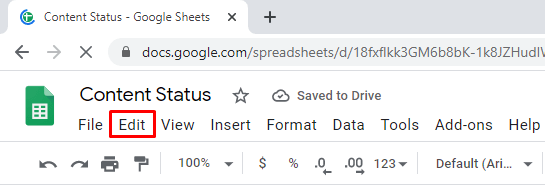
- Dari menu tarik-turun, pilih “Temukan dan ganti."
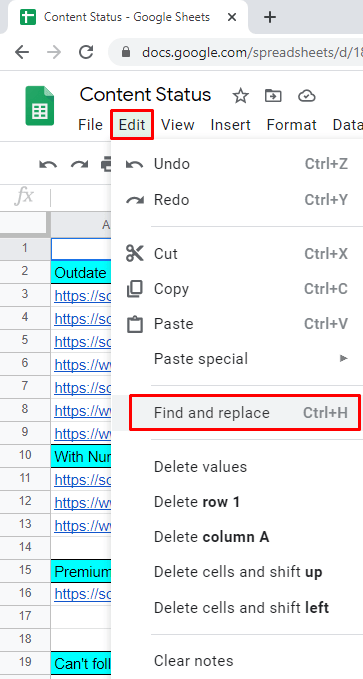
- Lanjut ke "Menemukan" entri, ketik kata/frasa yang Anda cari.
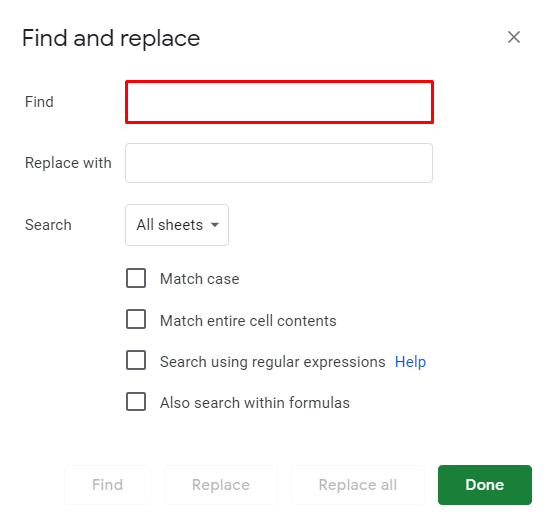
- Terus klik “Menemukan" sampai Anda mendapatkan contoh kata yang Anda cari di dalam lembar.
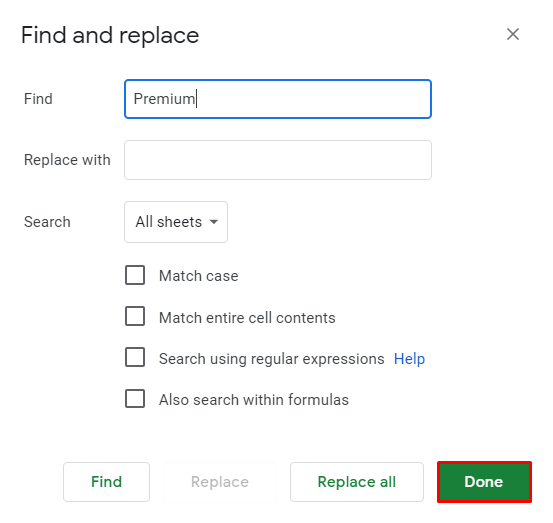
Anda dapat mengganti satu contoh frasa yang dipilih atau semuanya. Untuk melakukan ini, ketik frasa pengganti yang tepat ke dalam bidang di sebelah "Ubah dengan" pintu masuk. Dengan mengklik "Mengganti", setiap kata atau frasa yang Anda temukan akan diganti dengan kata atau frasa baru yang Anda pilih, satu per satu. Pilih "Menggantikan semua" untuk mengganti semua contoh kata yang dipilih sekaligus.
Ada beberapa opsi tambahan yang hanya tersedia di Google Spreadsheet versi desktop. Dalam "Temukan dan ganti”, Anda dapat memilih “kasus pertandingan” untuk membuat kasus pencarian sensitif. Centang kotak di sebelah “Cocokkan seluruh isi sel” akan mencari sel yang akurat pertandingan. NS "Cari menggunakan ekspresi reguler” opsi akan mencari sel yang cocok dengan pola tertentu. Centang kotak di sebelah “Cari juga di dalam rumus” akan memasukkan formula ke dalam pencarian.
Cara Mencari di Aplikasi Google Spreadsheet iOS/Android
Meskipun aplikasi Spreadsheet seluler/tablet tidak menawarkan banyak opsi seperti aplikasi Google Spreadsheet desktop, aplikasi ini masih memiliki semua fungsi dasar. NS "Temukan dan ganti” adalah bagian dari fungsi dasar ini. Perlu juga disebutkan bahwa aplikasi iOS dan Android Sheet bekerja persis sama. Jadi, mari kita lakukan.
- Mulailah dengan menjalankan aplikasi Google Spreadsheet di perangkat seluler/tablet Anda.
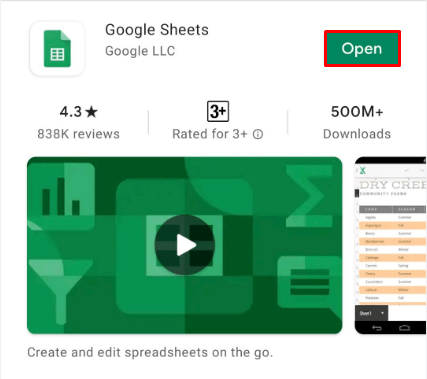
- Di dalam aplikasi, navigasikan ke sudut kanan atas dan pilih ikon tiga titik.

- Di dalam menu yang muncul, ketuk “Temukan dan ganti."
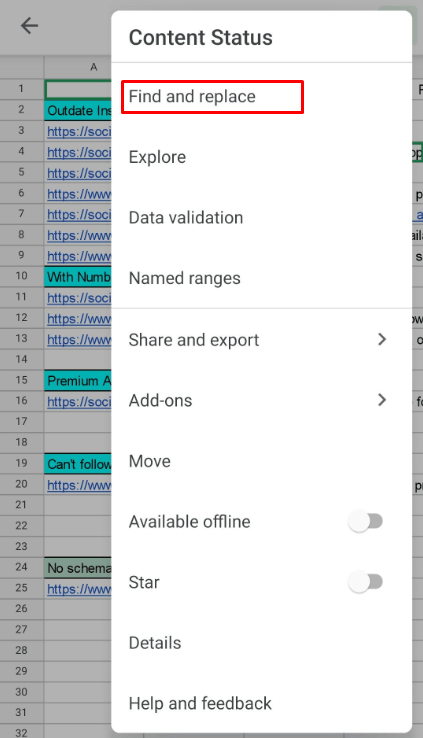
- Ketik kata yang Anda cari.
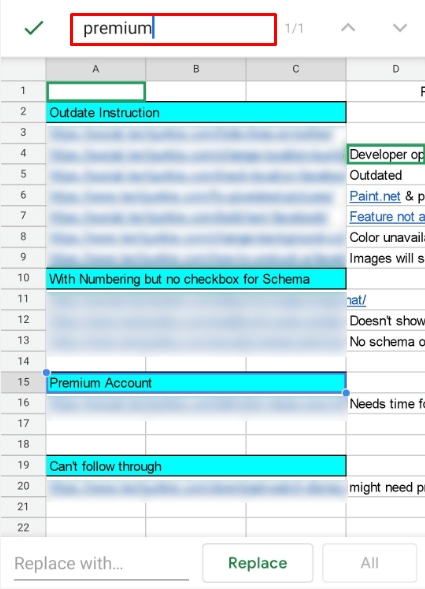
- Ketuk panah di bagian kanan atas layar untuk mengacak kata/frasa tertentu.

Anda mungkin ingin mengganti kata yang baru saja Anda cari. Mirip dengan cara melakukannya di versi desktop, yang perlu Anda lakukan hanyalah memilih “Ubah dengan" saat berada di menu "Temukan dan Ganti". Silakan dan ketik konten pengganti.
Mengetuk "Mengganti" untuk setiap contoh kata yang Anda cari yang ingin Anda ganti. Untuk melewatkan penggantian instance tertentu, cukup gunakan fungsi panah. Jika Anda ingin mengganti setiap kasus kata/frasa yang dimaksud dengan kata/frasa baru, pilih “Menggantikan semua.”
Sayangnya, aplikasi Android dan iPhone tidak memiliki opsi yang sama dengan yang Anda dapatkan di versi aplikasi browser desktop. Anda bisa mendapatkan akses ke fungsi-fungsi ini di perangkat seluler/tablet dengan membuka browser dalam mode desktop dan menavigasi ke Google Spreadsheet seperti yang Anda lakukan di komputer desktop. Ini bukan pilihan yang ideal, tetapi jika dorongan datang dan Anda harus segera melakukan tugas ini, senang mengetahui bahwa Anda dapat melakukan ini.
Untuk membuka Google Spreadsheet dalam mode browser desktop di perangkat iOS, buka browser Safari asli, ketuk ikon dua-A di sudut kanan atas layar, dan pilih “Minta Situs Web Desktop.” Di Android, buka browser web Chrome. Ketuk ikon tiga titik dan centang kotak di sebelah “Situs desktop.”
Cara Mencari di Google Spreadsheet dengan Pintasan
Ada banyak fungsi di Google Spreadsheet yang memungkinkan Anda menggunakan aplikasi dengan mudah dan cepat. Pintasan adalah contoh utama di sini. Tentu saja, pintasan hanya tersedia di Google Spreadsheet versi desktop. Untuk mengakses “Temukan dan ganti” di Google Spreadsheet, gunakan Ctrl+H jalan pintas. Ini akan membuka menu yang sama seperti yang disebutkan sebelumnya.
Namun, ada jalan pintas yang hanya berfokus untuk menemukan kata dan frasa di dalam Google Spreadsheet. Ini bisa menjadi alternatif yang berguna untuk "Temukan dan ganti”, karena memungkinkan Anda melihat spreadsheet dengan jelas saat Anda mengacak hasil pencarian, dibandingkan dengan memiliki opsi temukan/ganti dari "Temukan dan ganti" alat. Pilihan ini hanya tersedia melalui jalan pintas.
- tekan Ctrl+F.
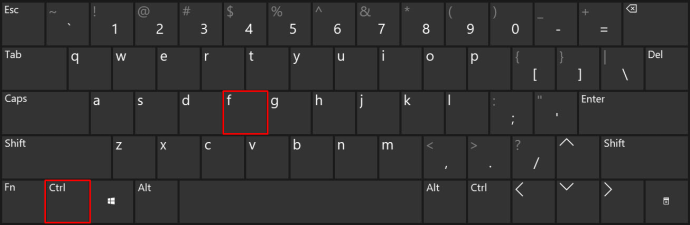
- Ketikkan kata/frasa pada kotak yang tersedia.
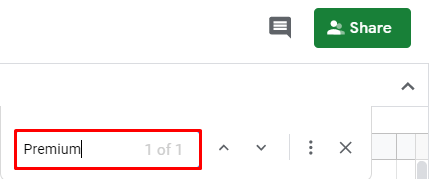
- Acak melalui contoh kueri penelusuran menggunakan panah di sebelah kotak telusur.
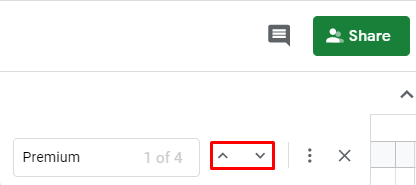
Cara Mencari Duplikat di Google Spreadsheet
Ada beberapa contoh di mana Anda mungkin ingin menemukan, menyorot, dan berpotensi menghapus duplikat di Google Spreadsheet. Perlu diingat bahwa opsi ini hanya tersedia di Google Spreadsheet versi browser desktop. Ada beberapa metode untuk menangani duplikat di Google Spreadsheet.
Fitur Hapus Duplikat
Opsi ini akan membantu Anda menemukan dan menghapus duplikat dalam satu kolom, beberapa kolom, atau di seluruh lembar kerja.
- Sorot seluruh kolom atau kolom tempat Anda ingin memeriksa data duplikat.
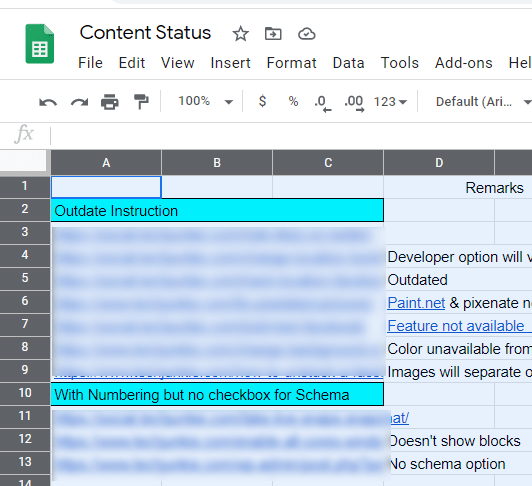
- Buka bilah menu atas dan klik “Data."

- Dari menu tarik-turun, pilih “Hapus duplikat.”
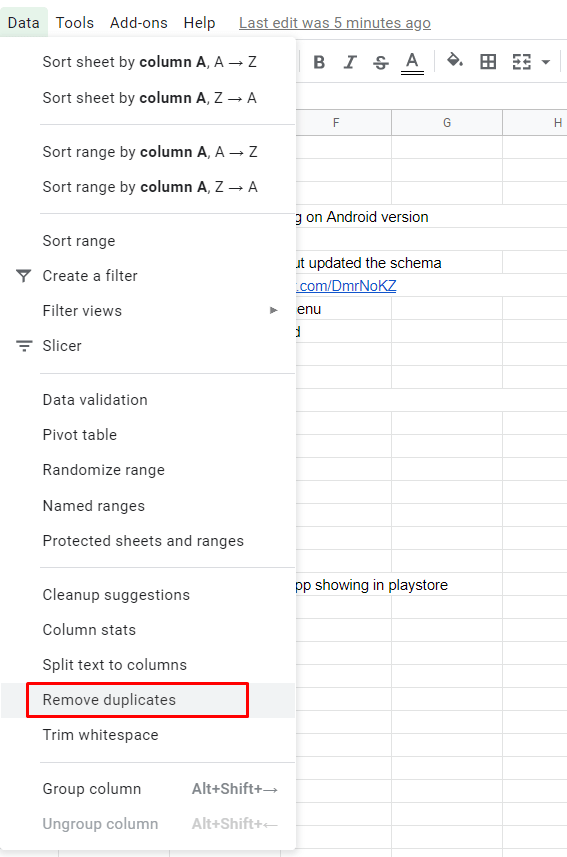
- Pilih kolom mana yang Anda inginkan untuk dianalisis fitur tersebut.
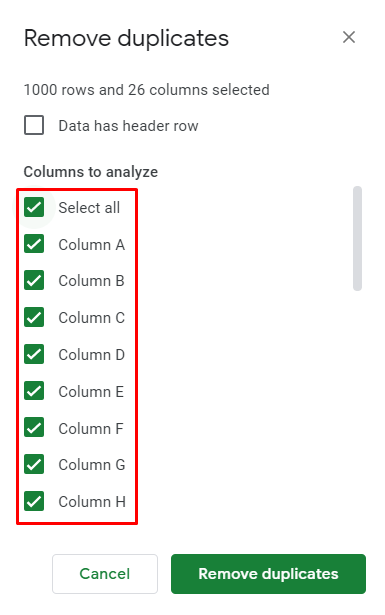
- Tekan "Hapus duplikat.”
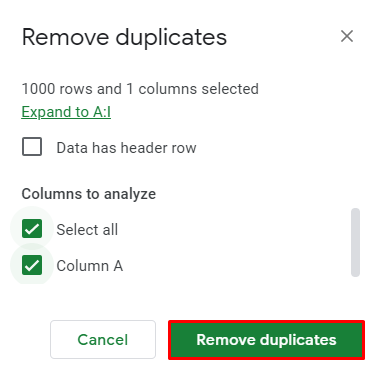
- Aplikasi Spreadsheet akan secara otomatis menemukan dan menghapus duplikat untuk Anda.
Sorot Duplikat
Jika Anda tidak ingin menghapus duplikat, tetapi hanya menemukannya, Anda dapat menggunakan fungsi Color Highlighting.
- Pilih kolom/kolom yang ingin Anda periksa.
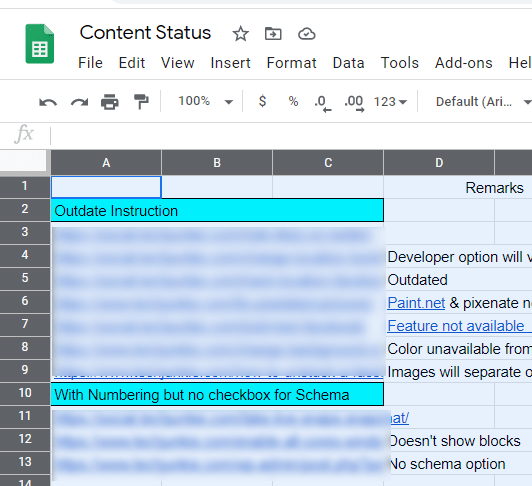
- Klik “Format" di menu bilah atas.
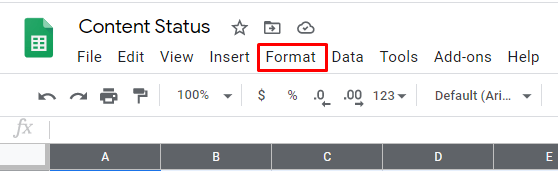
- Dari menu tarik-turun, buka “Pemformatan bersyarat.”
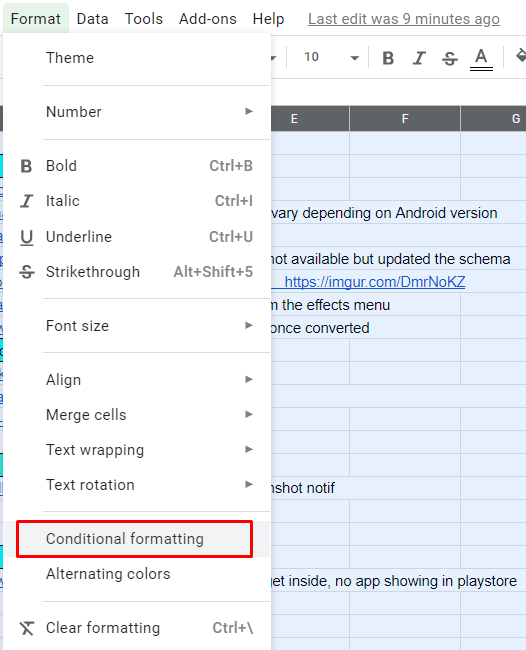
- Pilih rentang dari menu Aturan format bersyarat.
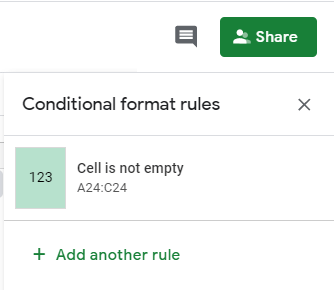
- Pilih "Formula khusus adalah” dibawah "Aturan format.”
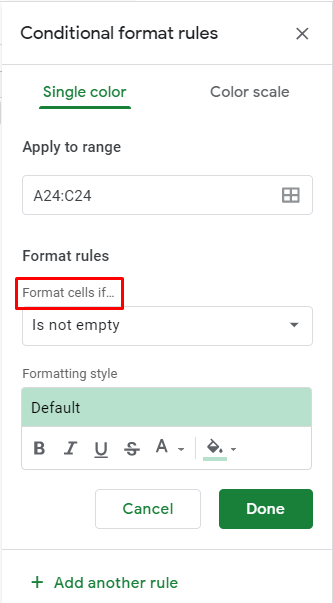
- Tempelkan rumus ini ke dalam kotak di bawah aturan Format:
“=countif(A:A,A1)>1.”
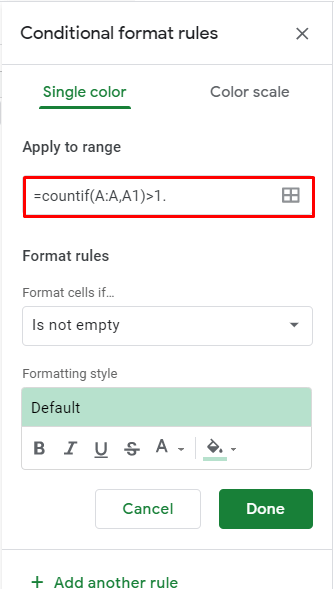
- Pergi ke “Gaya pemformatan” bagian, pilih "Isi ikon warna”, dan pilih warna yang ingin Anda gunakan untuk menyorot hasil.
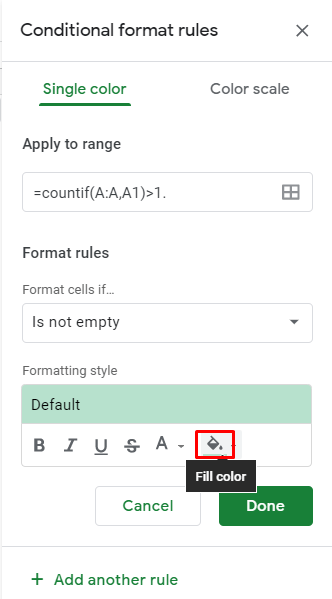
- Klik “Selesai."
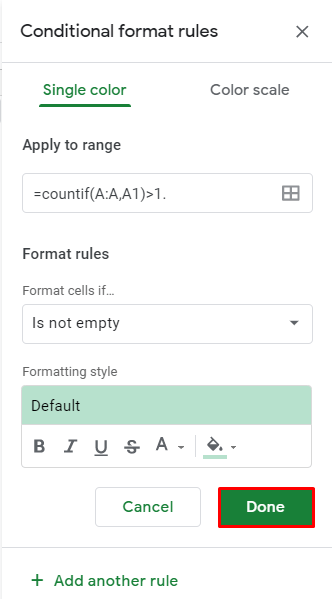
Duplikat harus disorot dalam warna yang Anda pilih.
Cara Mencari Semua Tab di Google Spreadsheet
Meskipun Anda mungkin tidak ingin mengganti kata atau frasa apa pun, Anda mungkin masih ingin menemukannya di semua tab di Google Spreadsheet. Untuk melakukan ini, Anda masih harus menggunakan "Temukan dan ganti" fungsi yang telah kita bahas.
- Masuk ke menu “Find and Replace” dan ketik kata/frasa.
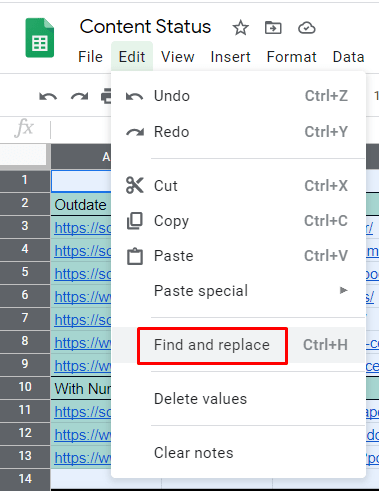
- Lanjut ke "Mencari" masuk, klik tombol “Rentang khusus” menu drop down.
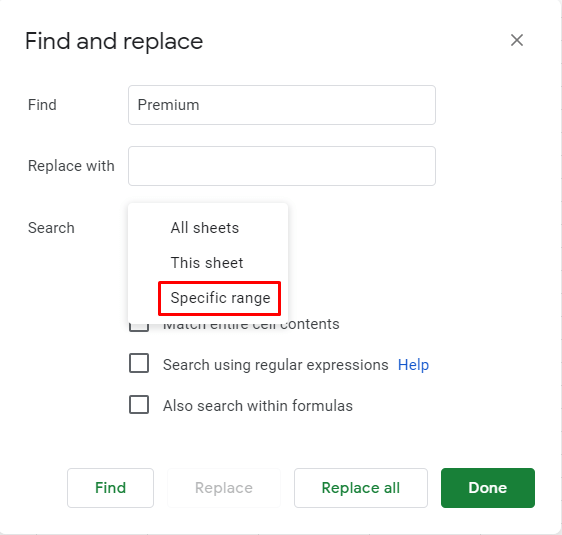
- Pilih "Semua lembar” dari kotak.
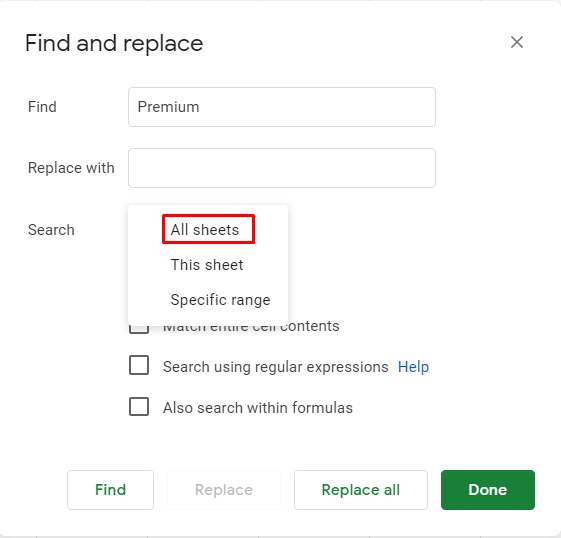
- Lanjutkan untuk menggunakan fungsi "Temukan" secara normal (seperti yang dijelaskan sebelumnya).
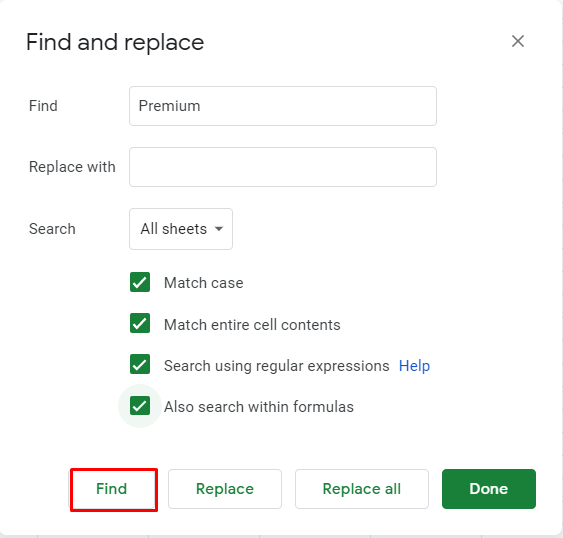
Cara Mencari Kolom di Google Spreadsheet
Cara termudah untuk mencari kolom untuk kata/frasa tertentu adalah dengan menetapkan rentang tertentu untuk pencarian menggunakan fitur "Temukan dan Ganti" di Google Spreadsheet. Inilah cara melakukannya.
- Buka menu "Temukan dan Ganti".
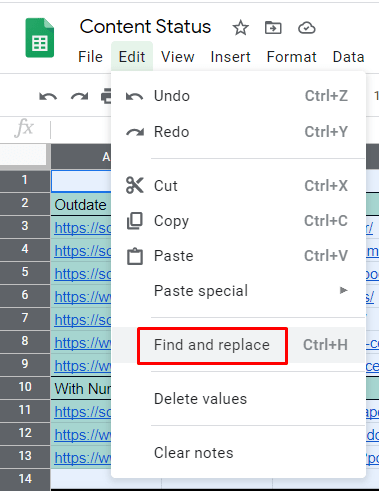
- Ketik konten yang Anda cari.
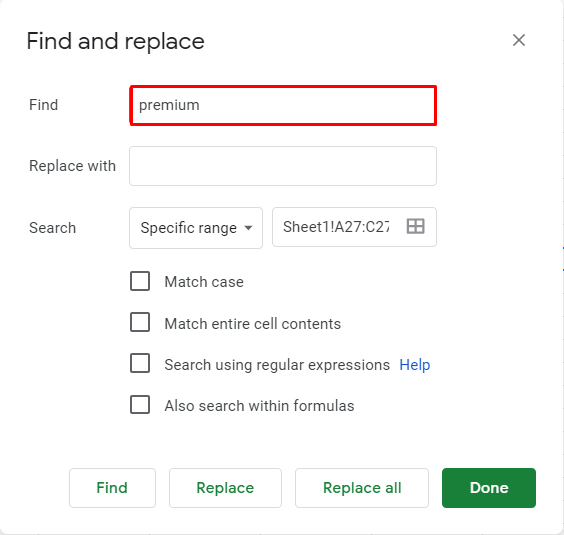
- Di bawah "Mencari" bagian, pilih “Kisaran spesifik. ”
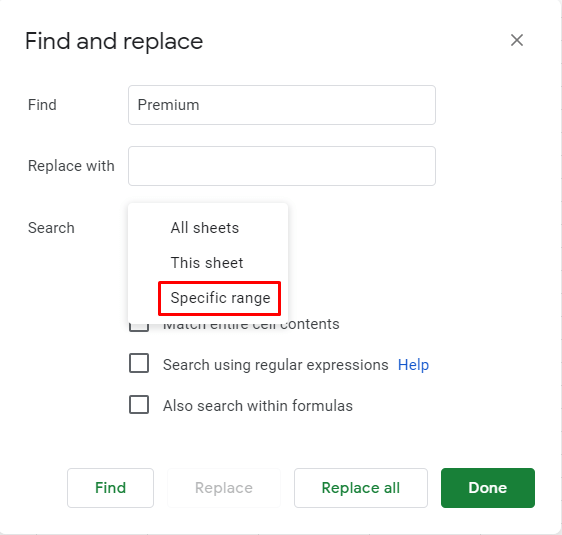
- Alih-alih menggunakan rumus, cukup klik tombol “Pilih rentang data” fitur di sebelah kiri kotak ini.
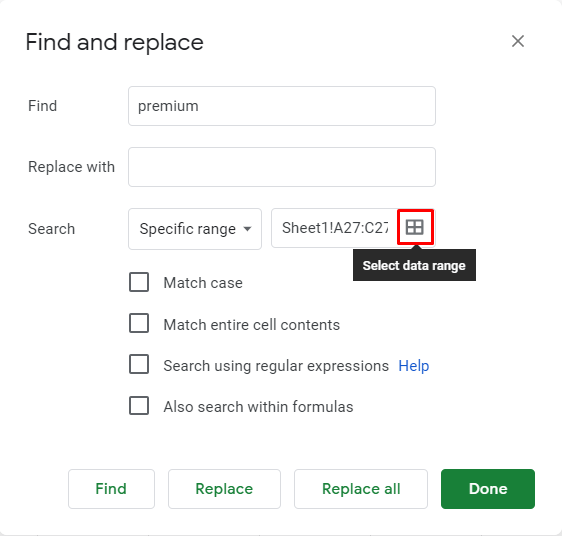
- Sekarang, pilih seluruh kolom dengan mengklik hurufnya di lembar Anda.
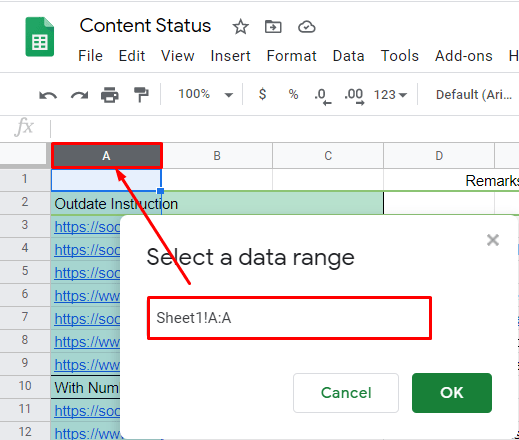
- Klik “OKE."
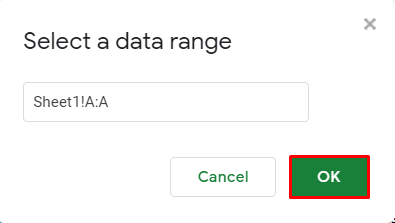
- Lanjutkan pencarian Anda seperti yang dijelaskan di bagian pertama artikel.
Hal terbaik tentang metode pencarian ini adalah penggunaannya tidak terbatas pada menemukan entri dalam satu kolom. Jika Anda ingin memilih beberapa item, cukup tahan tombol Ctrl pada keyboard Anda dan bentuk kotak pencarian Anda. Untuk memilih beberapa kolom, klik pada huruf kolom, klik nomor baris, klik masing-masing bidang, atau seret untuk memilih beberapa bidang di dalam file Spreadsheet. Ini mungkin cara terbaik untuk melakukan pencarian terperinci di Google Spreadsheet.
Bagaimana Jika Anda Membuat Kesalahan?
Memilih “Menggantikan semua" berfungsi pada saat yang salah dapat membuat Anda berpikir bahwa Anda telah benar-benar merusak semua kerja keras Anda. Untungnya, ini bukan masalah besar, terutama di Google Sheets. Anda dapat membatalkan tindakan apa pun dengan menggunakan panah yang menghadap ke kiri ke arah sudut kiri atas halaman Google Spreadsheet mana pun. Atau, Anda dapat menggunakan Ctrl+Z jalan pintas untuk melakukan fungsi yang sama.
Penelusuran Google Spreadsheet
Seperti yang Anda lihat, melakukan pencarian di Google Sheets sangat mudah setelah Anda terbiasa. Kami merekomendasikan menggunakan fungsi pencarian rentang tertentu di menu "Temukan dan Ganti" jika Anda perlu mencari di kolom, baris, bidang, rentang, atau kombinasi tertentu yang disebutkan. Untuk pencarian sederhana, cukup gunakan Ctrl+F jalan pintas.
Kami berharap bahwa kami telah menjelaskan tentang melakukan penelusuran di Google Spreadsheet. Jika Anda memiliki pertanyaan atau tips tambahan, lihat bagian komentar kami dan jangan menahan diri untuk bergabung dalam diskusi.