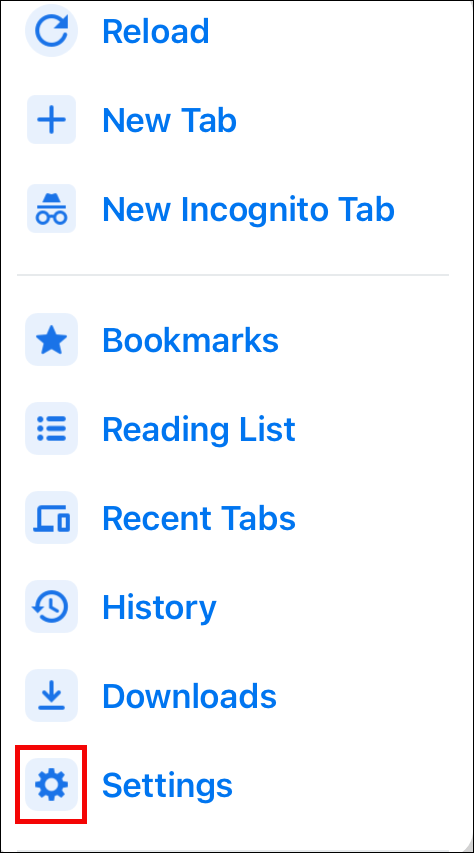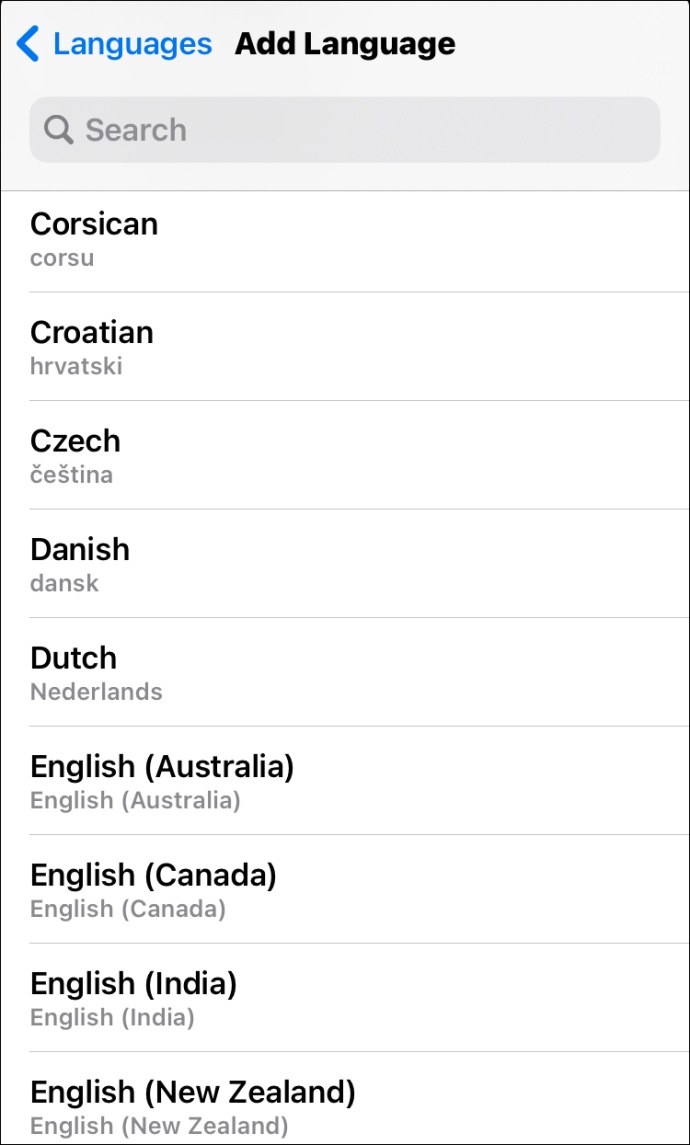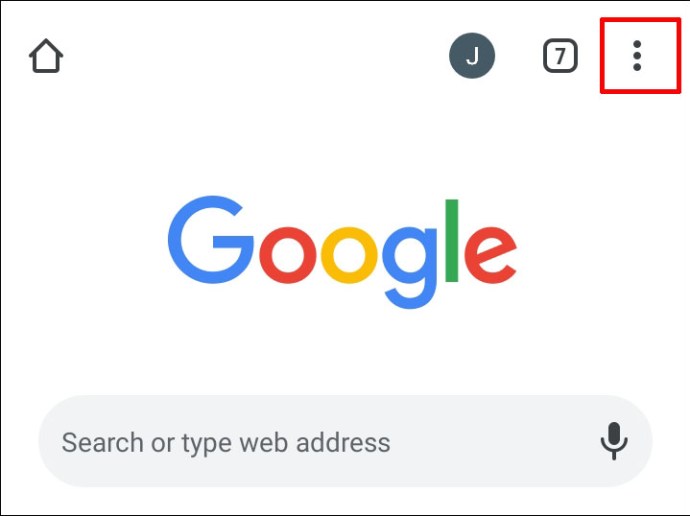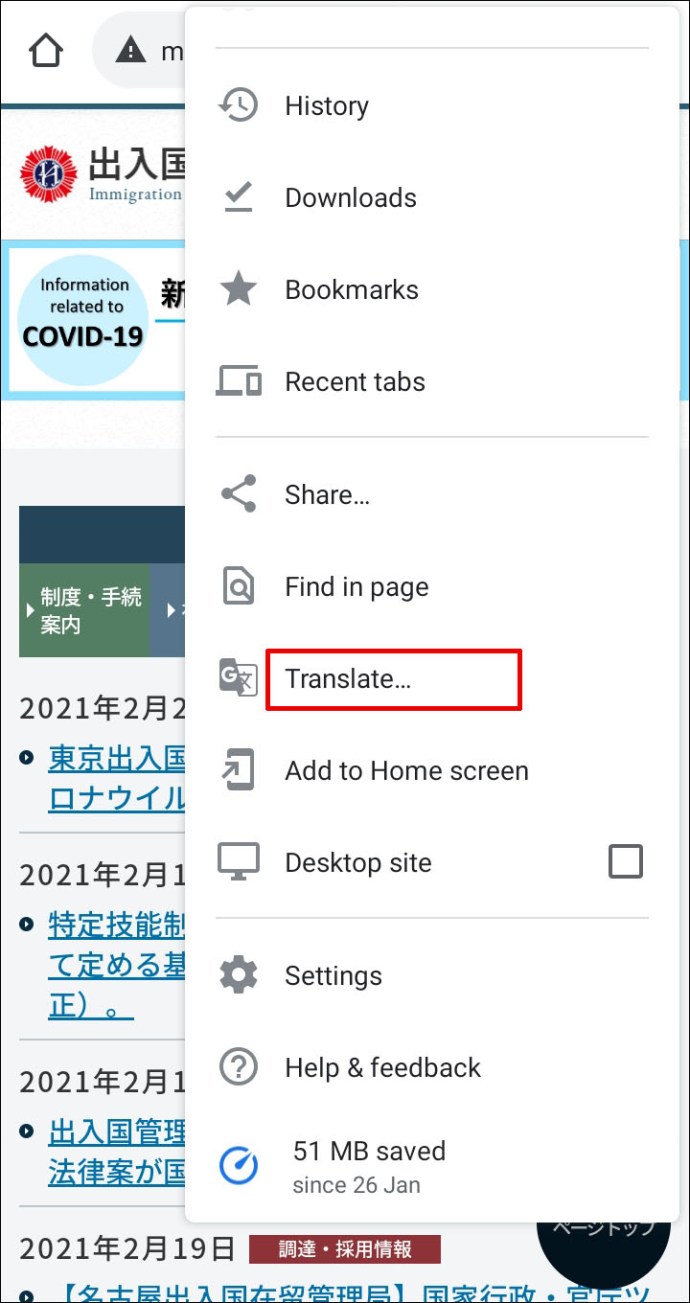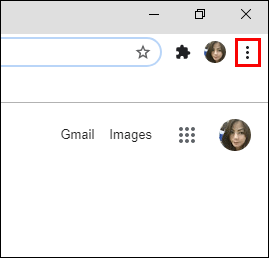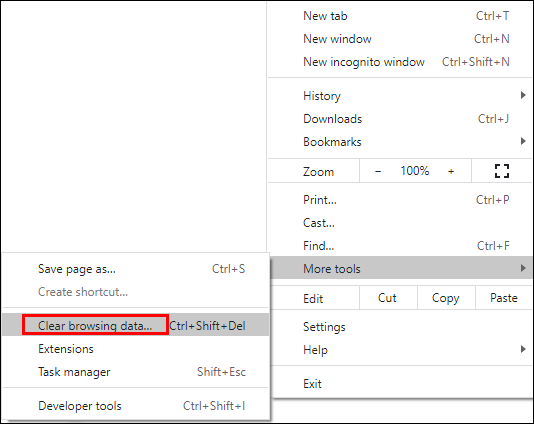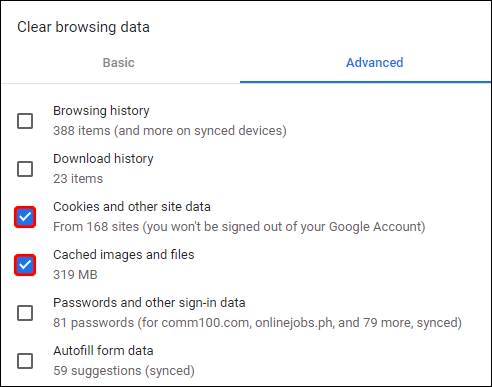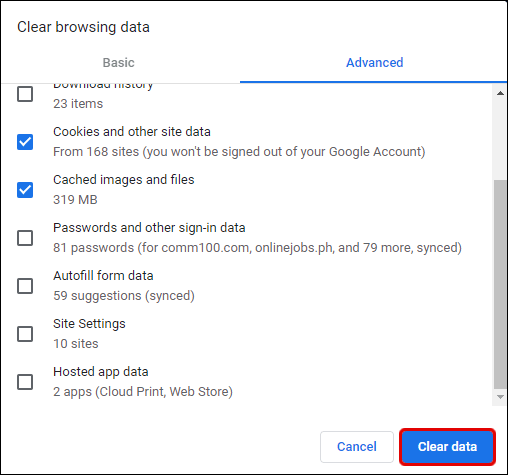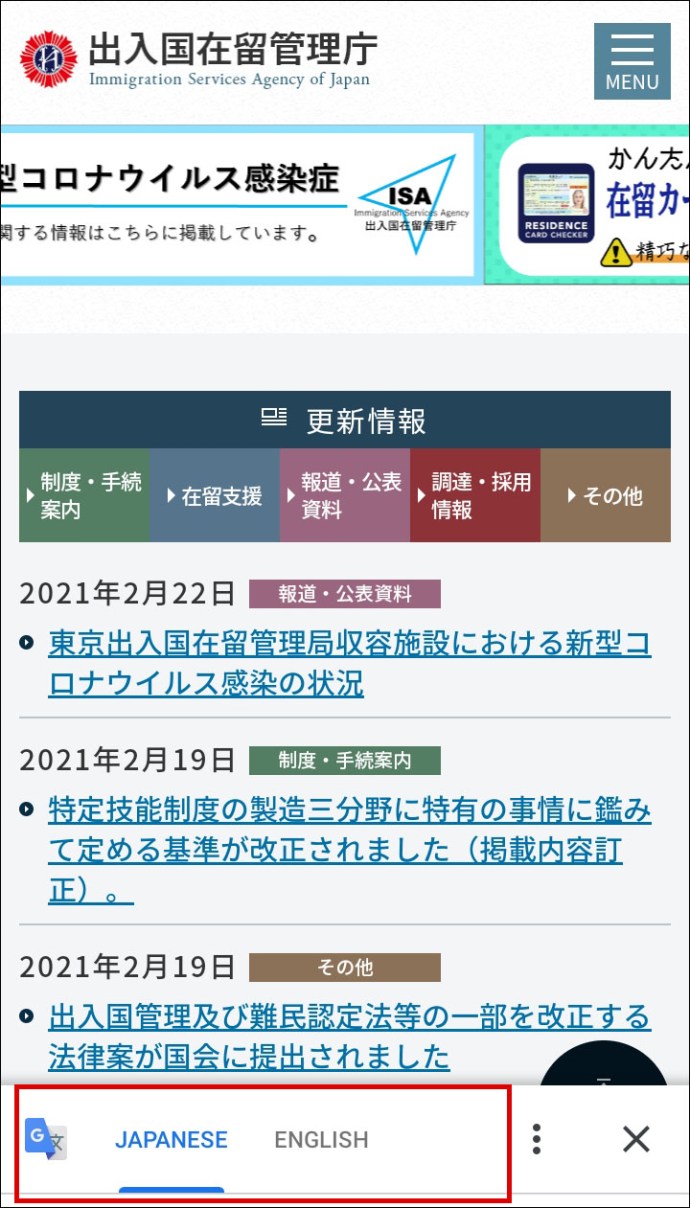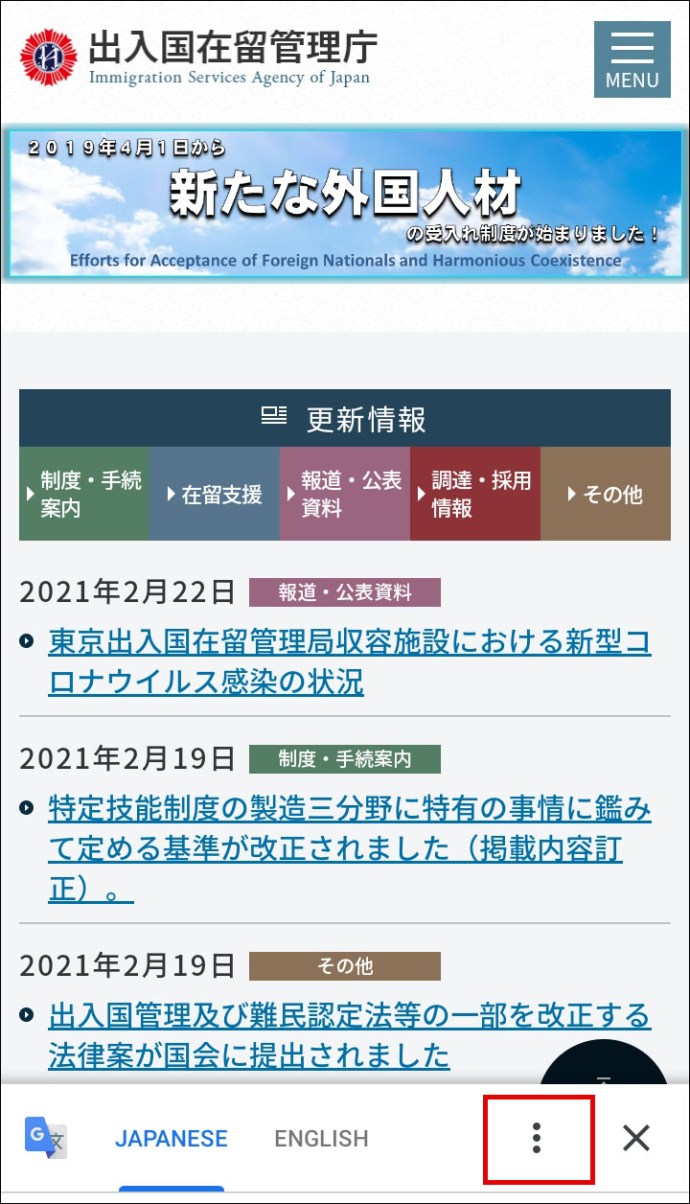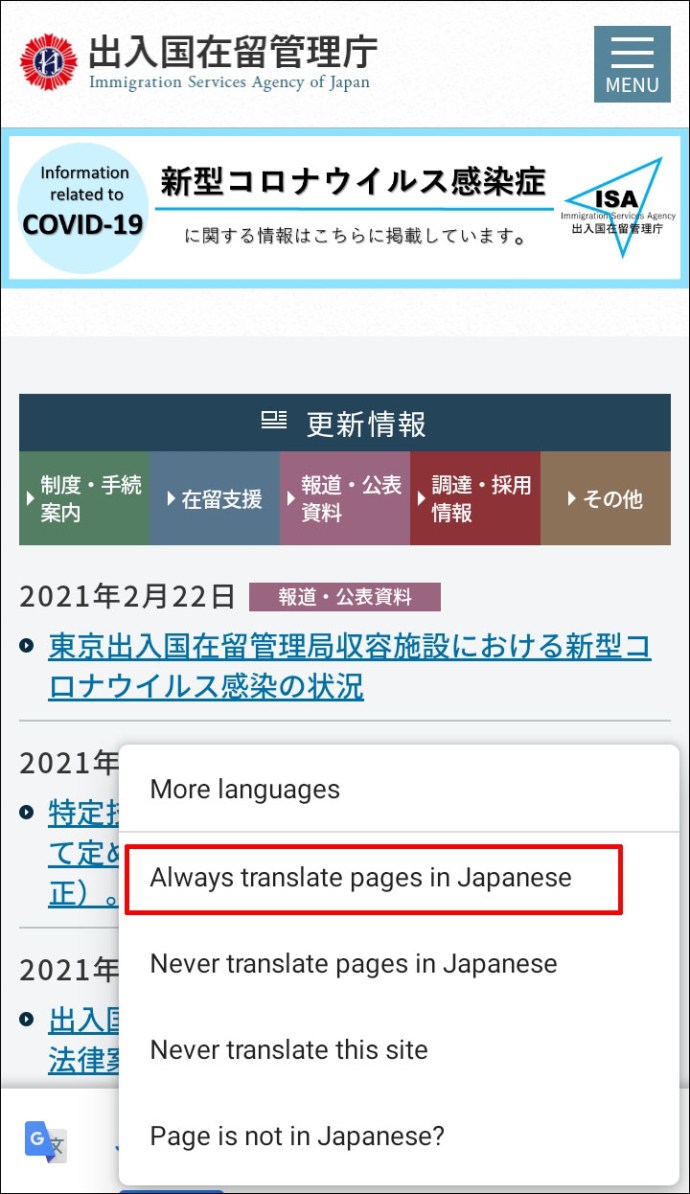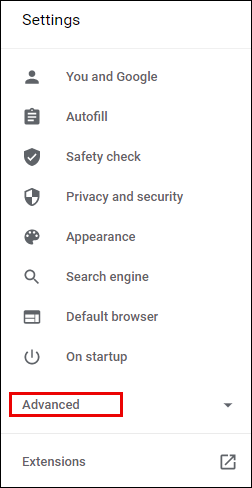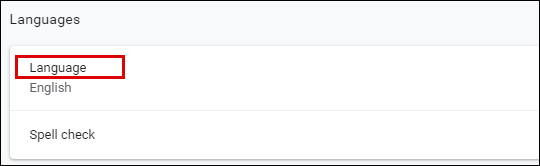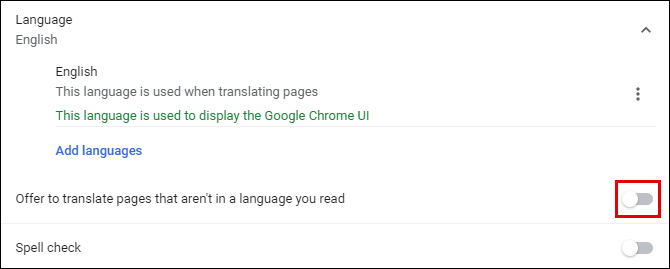Terkadang saat Anda menjelajahi web, Anda mungkin menemukan situs web yang tidak ditulis dalam bahasa Inggris. Anda mungkin merasa ingin menutup jendela dan melanjutkan.

Tetapi jika Anda menggunakan Google Chrome, itu tidak perlu. Peramban ini memiliki fitur luar biasa dalam hal terjemahan. Secara default, ini menawarkan pengguna untuk menerjemahkan halaman yang tidak dalam bahasa asli browser.
Dalam artikel ini, kita akan berbicara tentang cara menerjemahkan halaman dengan Google Chrome dan cara mengaturnya agar bekerja paling baik untuk Anda. Kami juga akan memecahkan masalah potensial yang mungkin Anda temui.
Cara Menerjemahkan Halaman di Google Chrome
Jika Anda menemukan diri Anda berada di situs web asing tempat Anda ingin membeli barang, misalnya, itu dapat menyebabkan masalah, terutama di bagian checkout.
Dan jika situs web tidak menawarkan beberapa bahasa untuk dipilih, Google Chrome datang untuk menyelamatkan. Anda dapat menerjemahkan halaman menggunakan PC, laptop, atau perangkat seluler, dan kami akan memandu Anda melalui semua langkah.
Pertama, pengguna Windows dan Mac yang menggunakan Chrome akan melihat jendela "Terjemahkan" muncul di sudut kanan atas layar jika mereka membuka halaman web dengan bahasa asing.
Anda dapat memilih untuk menerjemahkan halaman ke bahasa default Chrome atau mengetuk tiga titik vertikal dan memilih "Pilih bahasa lain."
Halaman web akan segera diterjemahkan ke dalam bahasa yang Anda pilih. Dan bahkan jika Anda membuka situs web lain dalam bahasa yang berbeda, Chrome akan menawarkan bahasa yang baru dipilih.
Cara Menerjemahkan Halaman di Google Chrome di iPad
Jika Anda membaca sesuatu di iPad Anda dan kebetulan membuka halaman dengan bahasa asing di aplikasi Chrome iOS Anda, secara default, browser akan menawarkan untuk menerjemahkan halaman tersebut.

Anda akan dapat melihat opsi ini di bagian bawah layar. Panel kecil akan muncul, dan secara otomatis akan mendeteksi bahasa asing. Chrome juga akan menawarkan opsi untuk mengeklik bahasa yang disetel oleh browser Anda.
Dan jika Anda mengetuknya, itu akan langsung menerjemahkan halaman. Panel akan segera menghilang setelah itu. Namun, jika Anda ingin menerjemahkan halaman ke bahasa lain, Anda dapat mengubahnya dengan mengikuti langkah-langkah berikut:
- Untuk mengubah bahasa default yang ditawarkan Chrome, ketuk ikon roda gigi pada panel di bagian bawah layar.
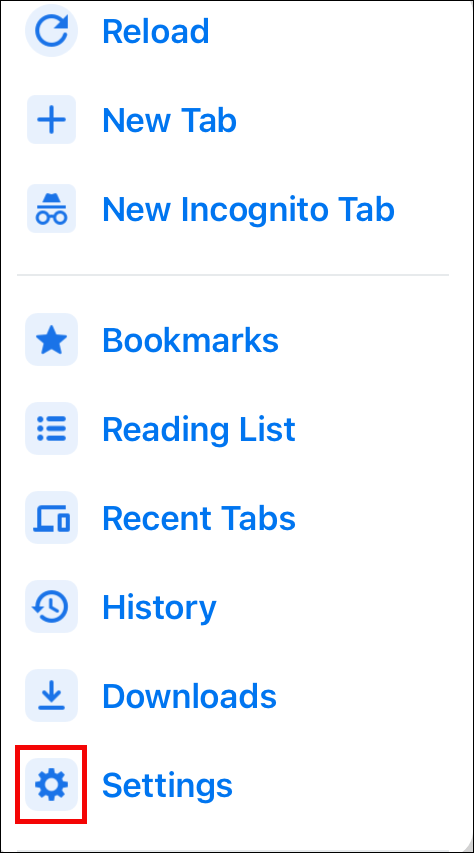
- Pilih "Bahasa lainnya," dan gulir daftar bahasa, dan pilih yang Anda cari.
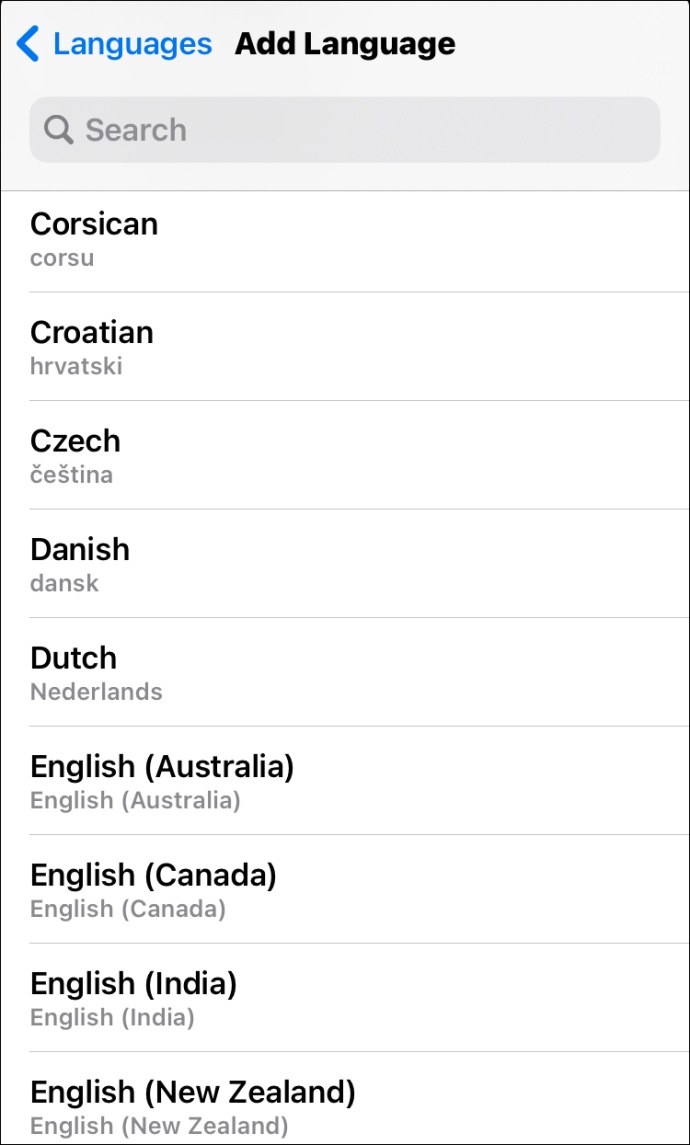
Google Chrome akan secara otomatis beralih ke bahasa pilihan Anda dan menerjemahkan seluruh halaman.
Cara Menerjemahkan Halaman di Google Chrome di iPhone
Pengguna iPhone dapat menerjemahkan halaman di aplikasi Google Chrome dengan cara yang sama seperti yang dilakukan pengguna iPad. Peramban aplikasi seluler bekerja dengan cara yang sama di tablet dan ponsel cerdas iOS.

Selain itu, saat Anda mengakses fitur ini di aplikasi seluler, memilih "Bahasa lainnya" dan beralih dari yang ditawarkan Chrome ke yang lain hanyalah sesuatu yang dapat Anda lakukan sekali. Kecuali Anda mengubah bahasa default di pengaturan.
Cara Menerjemahkan Halaman di Google Chrome di Android
Pengguna Android tidak ketinggalan dalam hal memiliki fitur yang sangat berguna untuk menerjemahkan halaman web. Jika Anda memiliki tablet atau ponsel cerdas Android, semua yang Anda butuhkan adalah aplikasi seluler Chrome yang dapat Anda temukan di Play Store. Pastikan itu adalah versi yang diperbarui untuk kinerja yang optimal.

Langkah-langkah tentang cara menerjemahkan halaman di Google Chrome di Android hampir identik dengan langkah-langkah untuk perangkat iOS. Satu-satunya perbedaan adalah bahwa alih-alih mengetuk ikon roda gigi, Anda memiliki tiga titik vertikal pada panel di bagian bawah.

Cara Memaksa Menerjemahkan Halaman di Google Chrome
Saat Anda memilih untuk menerjemahkan halaman di Google Chrome mengikuti langkah-langkah di atas, dan tidak ada yang terjadi, solusi pertama adalah menyegarkan halaman. Terkadang hanya itu yang diperlukan Chrome untuk mengirimkan terjemahan.
Namun ada kalanya Chrome tidak secara otomatis menampilkan bilah terjemahan saat Anda membuka halaman dalam bahasa asing. Mungkin Anda telah memilih untuk tidak memiliki terjemahan dalam bahasa itu sebelumnya, jadi sekarang Chrome tidak menyarankannya.
Untungnya, Anda dapat memaksa terjemahan. Di browser web, Anda akan menemukan ikon terjemahan di sisi kanan bilah alamat. Dengan mengkliknya, Anda akan melihat bilah terjemahan muncul tepat di bawahnya. Di aplikasi Chrome, baik Android dan iOS, tampilannya seperti ini:
- Buka aplikasi Chrome dan ketuk tiga titik vertikal di sudut kanan atas.
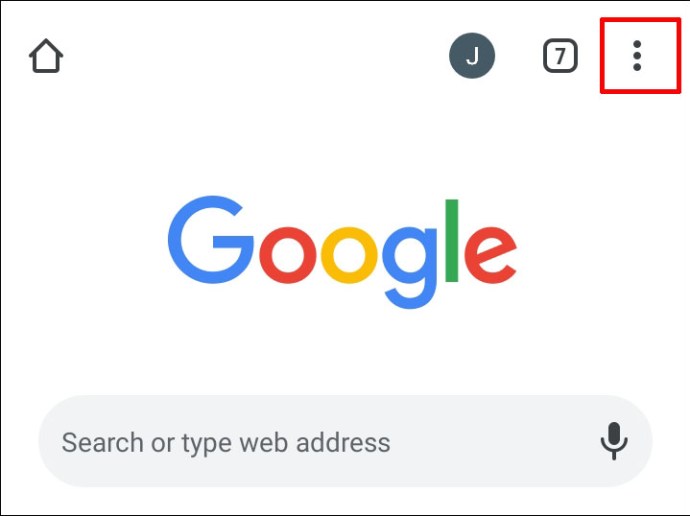
- Pilih opsi "Terjemahkan ...".
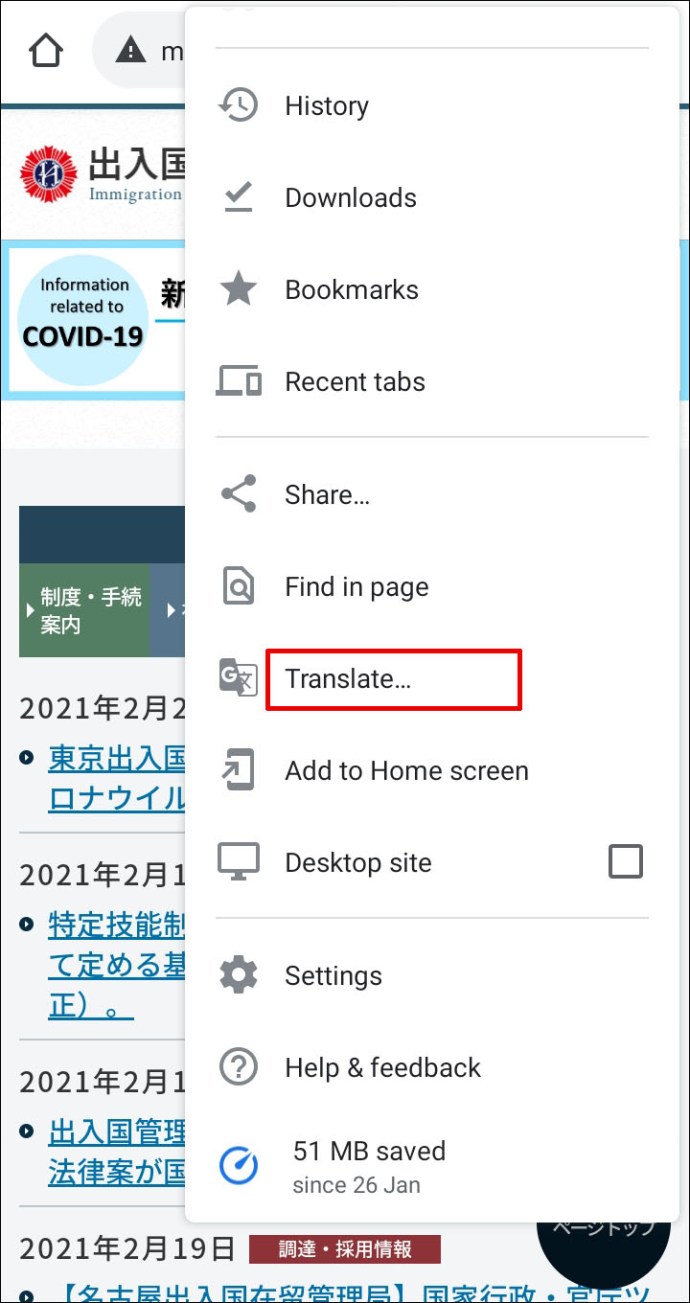
Panel di bagian bawah layar akan muncul, dan Anda dapat melanjutkan untuk memilih bahasa.
Cara Menggunakan Ekstensi untuk Menerjemahkan Halaman di Google Chrome
Salah satu produk Google yang lebih populer adalah aplikasi Google Translate. Ini tersedia sebagai versi web dan sebagai aplikasi seluler. Tetapi ada juga ekstensi Google Terjemahan untuk Chrome.
Anda hanya dapat menginstal ekstensi ini ke browser web desktop Anda. Ini tidak tersedia untuk aplikasi seluler Chrome. Anda dapat menemukannya di sini dan memilikinya di antara ekstensi Chrome Anda yang lain dalam waktu singkat. Ada dua cara Anda dapat menggunakan ekstensi Chrome ini.

Cara pertama adalah memilih bagian teks tertentu di laman web, mengeklik ekstensi, dan memberikan terjemahan ke bahasa default Chrome. Ekstensi akan mendeteksi bahasa secara otomatis.

Cara kedua untuk menggunakan ekstensi adalah menerjemahkan seluruh halaman web, meskipun dalam bahasa default Chrome. Di halaman mana pun, klik ekstensi Google Terjemahan. Panel kecil akan muncul di bagian atas layar, dan Anda dapat memilih bahasa dari menu tarik-turun.

Cara Memperbaiki Tidak Dapat Menerjemahkan Halaman di Chrome
Setiap kali Anda memiliki masalah fitur terjemahan di Chrome tidak berfungsi dengan benar, tindakan pertama harus selalu menyegarkan halaman. Seringkali, hanya itu yang diperlukan, tetapi ada beberapa kasus di mana pemecahan masalah lebih lanjut diperlukan.
Jika Anda mendapatkan pesan "Halaman ini tidak dapat diterjemahkan" atau Chrome hanya menolak untuk menyelesaikan terjemahan halaman, Anda mungkin berurusan dengan situasi cache web Chrome yang sudah ketinggalan zaman. Untuk memperbaikinya, Anda harus menghapus cache dan data Chrome. Begini caranya:
- Buka Google Chrome di komputer Anda dan ketuk tiga titik di sudut kanan atas.
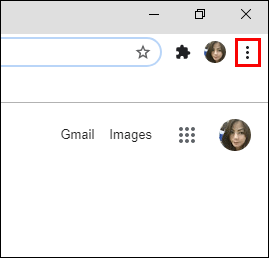
- Pilih "Alat Lainnya" dan kemudian "Hapus data penjelajahan."
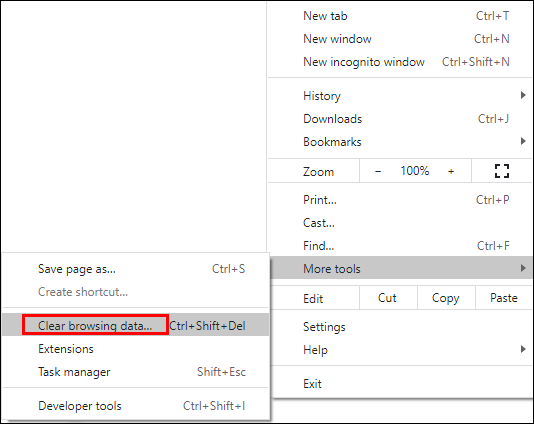
- Beralih ke tab "Lanjutan" dan periksa "Gambar dan file dalam cache" dan "Cookie dan data situs lainnya."
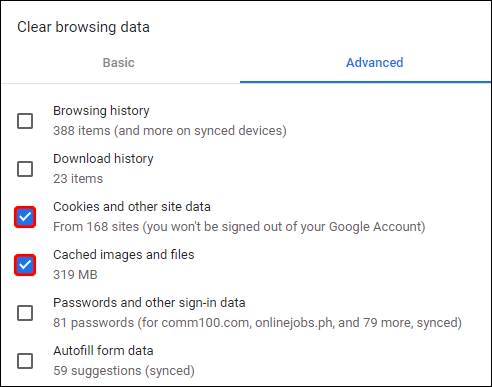
- Pilih "Hapus data".
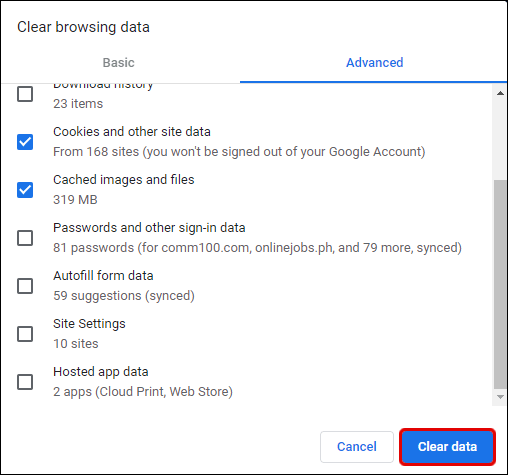
Itu saja. Jangan khawatir, ini tidak akan mengeluarkan Anda dari akun Google Anda, dan semua data masuk dan kata sandi Anda akan disimpan.
Untuk aplikasi seluler Chrome, buka Pengaturan di ponsel Anda dan di Aplikasi, daftar temukan Chrome, dan hapus cache dan data secara manual.
Cara Mengubah Pengaturan Terjemahan Default Anda di Chrome
Di Chrome untuk desktop, setiap kali Anda memilih bahasa lain untuk menerjemahkan laman web, bahasa tersebut tetap ada hingga Anda mengubahnya.
Di sisi lain, di Chrome untuk perangkat seluler, Anda harus melakukannya secara manual. Jika tidak, itu akan beralih ke bahasa yang ditetapkan sebelumnya. Berikut cara mengubah terjemahan default di Chrome untuk perangkat Android dan iOS:
- Saat Anda membuka halaman dalam bahasa asing, Chrome akan meminta panel terjemahan di bagian bawah layar.
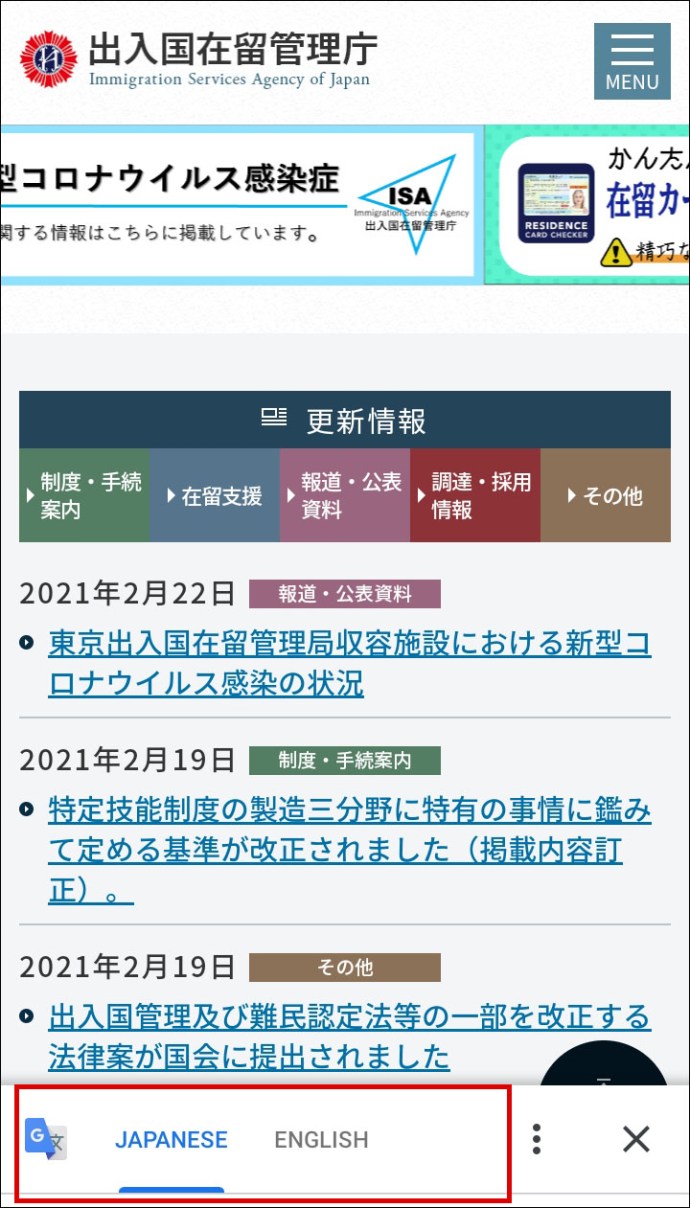
- Pilih tiga titik di Android atau ikon roda gigi di perangkat iOS.
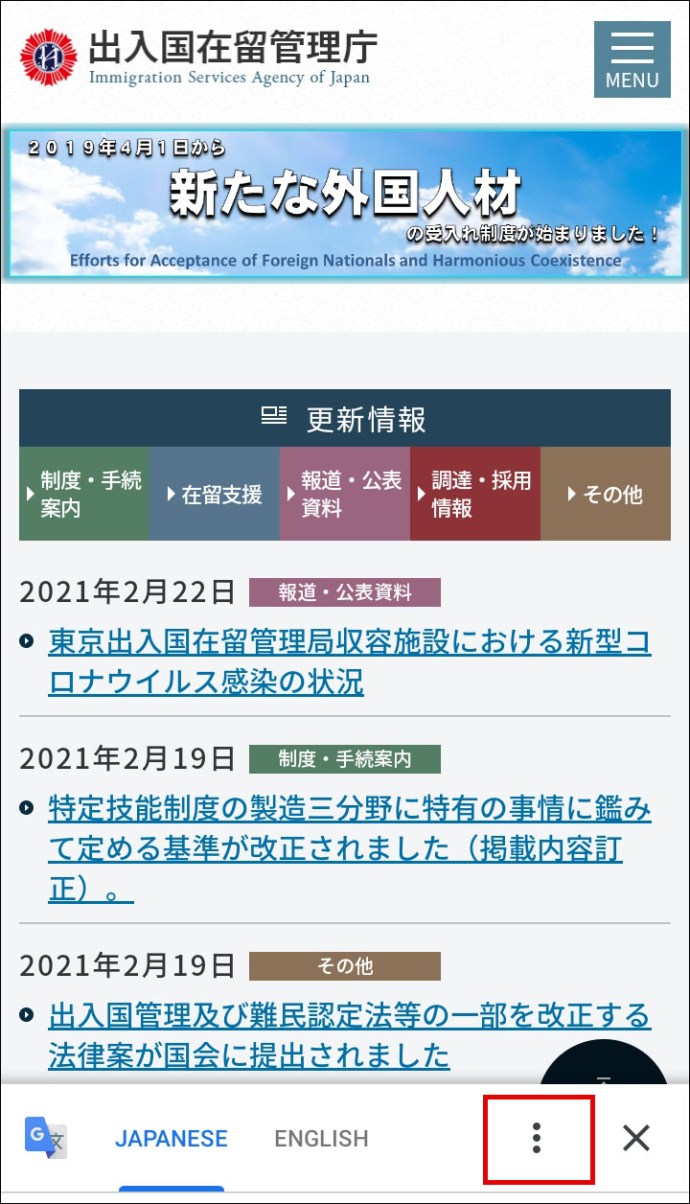
- Ketuk “Selalu terjemahkan halaman dalam [bahasa].”
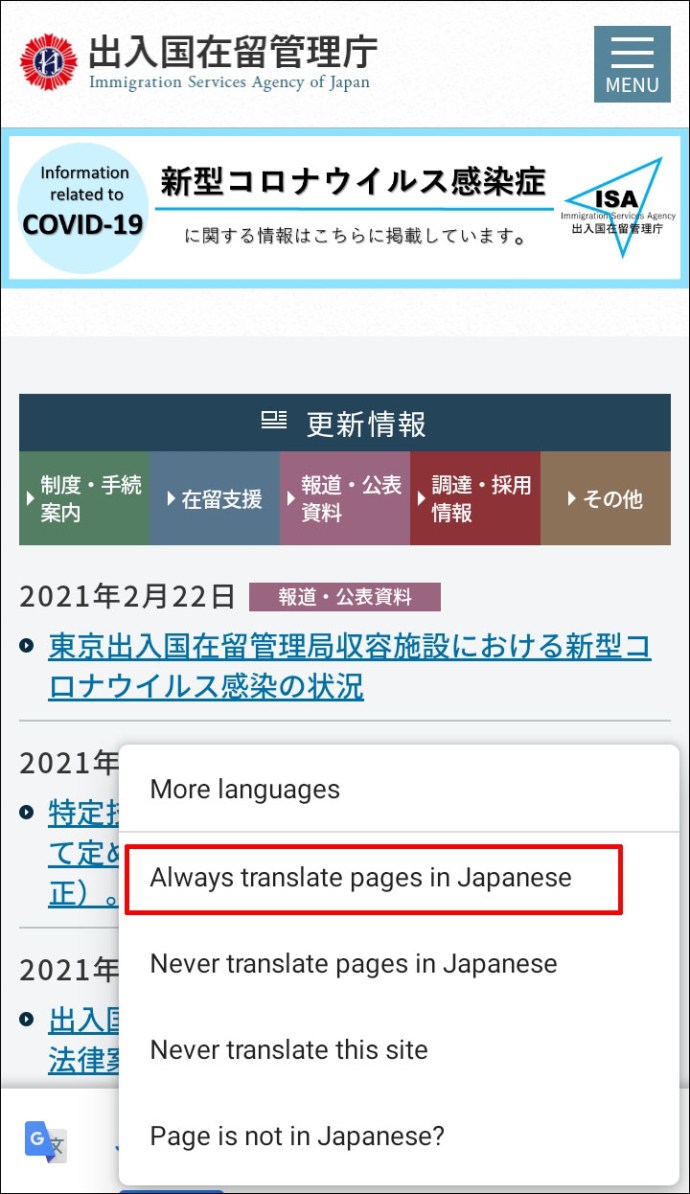
Anda mungkin perlu menyegarkan halaman untuk meluncurkan pengaturan baru.
Cara Mengaktifkan atau Menonaktifkan Terjemahan di Chrome
Jika Anda tidak memerlukan layanan penerjemahan halaman Chrome dalam bahasa yang berbeda, Anda dapat menonaktifkannya dengan mudah. Yang perlu Anda lakukan hanyalah mengetuk satu sakelar sakelar di pengaturan lanjutan Chrome. Berikut cara menemukannya:
- Buka Chrome di desktop Anda dan pilih tiga titik di sudut kanan atas.
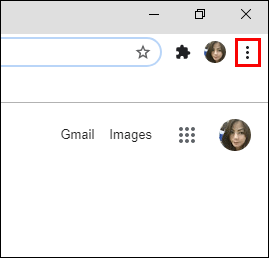
- Pilih "Pengaturan" dan kemudian "Lanjutan."
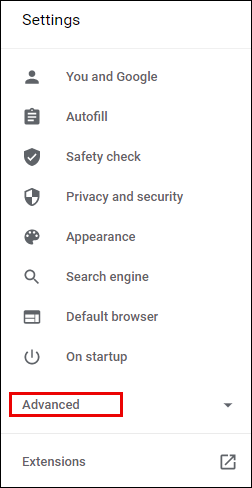
- Di bawah bagian "Bahasa", klik "Bahasa."
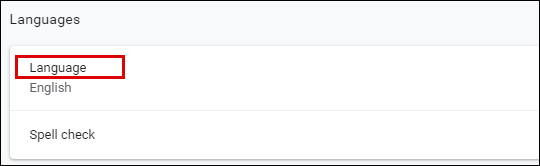
- Hapus centang pada "Tawarkan untuk menerjemahkan halaman yang tidak dalam bahasa yang Anda baca".
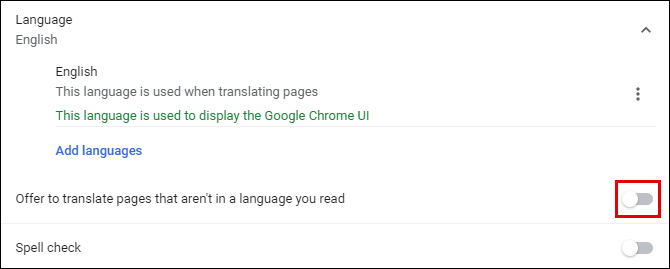
Anda tidak akan menerima perintah dari Chrome untuk menerjemahkan halaman kecuali Anda mengaktifkan fitur ini lagi. Selain itu, langkah-langkah untuk mengaktifkan atau menonaktifkan terjemahan di aplikasi seluler Chrome hampir sama. Anda tidak akan memiliki "Lanjutan" untuk dipilih.
FAQ tambahan
1. Bagaimana Cara Mencari Teks di Halaman di Chrome?
Jika Anda menggunakan komputer Windows atau Mac, mencari teks dalam segala hal menjadi mudah dengan menekan CTRL + F atau Command + F pada keyboard Anda. Ini termasuk halaman apa pun yang Anda buka dengan Chrome.
Namun, ada cara lain untuk melakukannya di PC Anda menggunakan Chrome. Buka menu utama (tiga titik) dan pilih "Temukan ..." Kemudian masukkan kata-kata yang Anda cari dan tekan enter.
Di perangkat seluler Anda, Anda tidak akan memiliki opsi untuk menggunakan pintasan keyboard, tetapi Anda akan dapat menemukan yang sama kecuali akan tertulis "Temukan di halaman." Ketik kata atau frasa yang Anda cari dan ketuk panah.
2. Bagaimana Cara Menonaktifkan Terjemahan Situs Web di Chrome?
Untuk menonaktifkan fitur terjemahan di Chrome sepenuhnya, Anda harus menavigasi pengaturan bahasa lanjutan browser dan mematikan fitur tersebut. Jika Anda memiliki ekstensi Google Terjemahan, Anda mungkin ingin menghapusnya juga.
3. Bagaimana Saya Dapat Menerjemahkan Halaman Web ke Bahasa Inggris di Chrome?
Jika UI Chrome Anda sudah disetel ke bahasa Inggris, maka secara otomatis akan menawarkan bahasa Inggris kepada Anda saat Anda berada di halaman web yang ditulis dalam bahasa yang berbeda. Jika tidak, maka Anda harus mengubah pengaturan default.
Seperti yang disebutkan dalam versi Chrome desktop, perubahan itu akan permanen setelah Anda beralih ke bahasa lain. Di aplikasi seluler, Anda harus mengubah pengaturan secara manual ke bahasa Inggris.
4. Mengapa Halaman Terjemahan Hilang di Chrome?
Mungkin ada beberapa alasan mengapa fitur halaman terjemahan tidak tersedia di Chrome. Bisa jadi itu dinonaktifkan, yang berarti Anda harus mengaktifkannya secara manual. Pilihan lainnya adalah browser Anda tidak bekerja secara optimal, dan Anda harus menghapus cookie dan cache untuk memperbaikinya.
Tetapi bisa juga Anda perlu memperbarui browser Google Chrome Anda. Jadi, pastikan untuk memeriksa versi browser yang Anda gunakan, dan jika bukan yang terbaru, perbarui.
5. Apa Plugin untuk Menerjemahkan Halaman di Chrome?
Plugin terbaik untuk terjemahan di Chrome adalah Google Terjemahan. Anda dapat dengan mudah menemukannya di toko web Chrome dan memasangnya secara gratis. Ini akan memberi Anda opsi untuk menerjemahkan seluruh halaman web atau hanya paragraf, frasa, atau kata yang dipilih.
6. Apa Pintasan untuk Menerjemahkan Halaman di Google Chrome?
Untuk mengakses fitur halaman terjemahan di Chrome dengan cepat, Anda dapat mengklik kanan halaman mana pun dengan bahasa yang tidak Anda baca dan dari menu, pilih “Terjemahkan ke [bahasa].”
7. Mengapa Fitur Halaman Terjemahan Google Chrome Tidak Berfungsi?
Mungkin ada sejumlah alasan. Browser Anda membutuhkan pembaruan. Anda mungkin perlu menghapus cache dan data. Fitur ini juga dapat dinonaktifkan.
Mungkin juga Anda sebelumnya telah memilih opsi agar Chrome tidak menerjemahkan bahasa tertentu di masa mendatang dari panel munculan, dan sekarang Anda tidak melihatnya lagi.
Misalnya, Anda mungkin telah memilih "Jangan pernah menerjemahkan bahasa Prancis". Yang perlu Anda lakukan hanyalah membatalkan pilihan itu, dan Chrome akan menawarkan untuk menerjemahkan bahasa Prancis saat Anda mengakses halaman yang memuatnya di lain waktu.
Memaksimalkan Fitur Halaman Google Terjemahan
Banyak pengguna memilih Chrome sebagai browser default karena paling kompatibel dengan produk Google lainnya. Itulah mengapa ekstensi Google Terjemahan begitu mudah diintegrasikan ke dalam browser desktop.
Fitur halaman terjemahan Chrome mulus dan efisien, meskipun tidak sempurna, menerjemahkan halaman dalam berbagai bahasa.
Meskipun ada beberapa perbedaan penting, browser desktop dan versi seluler menawarkan banyak opsi dan pengaturan. Semoga sekarang Anda nyaman menggunakannya saat browsing, membaca, atau berbelanja.
Seberapa sering Anda menggunakan fitur terjemahan Google? Beri tahu kami di bagian komentar di bawah.