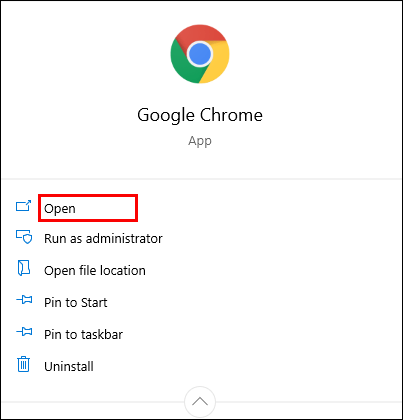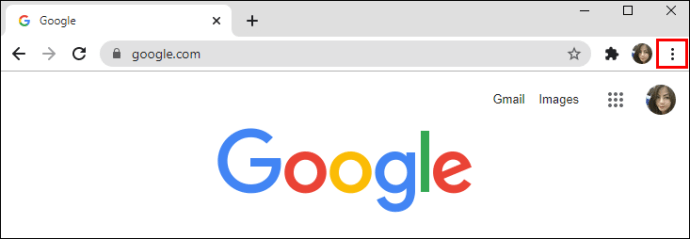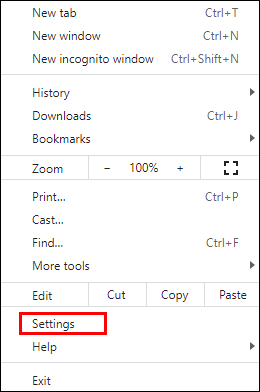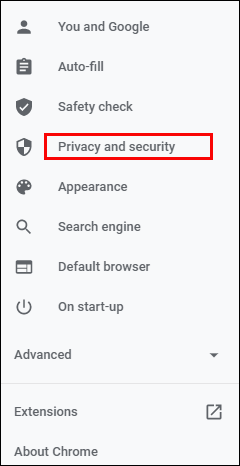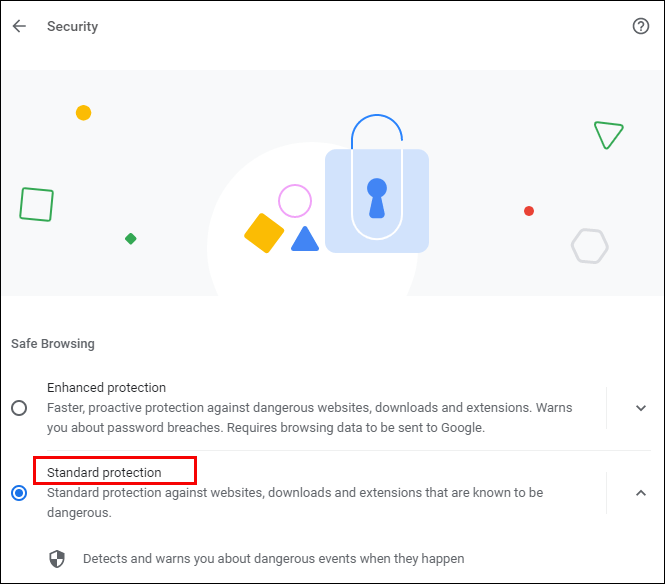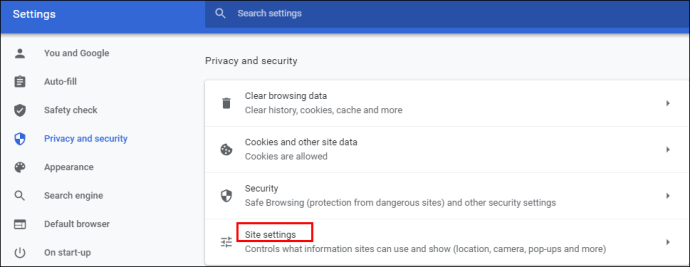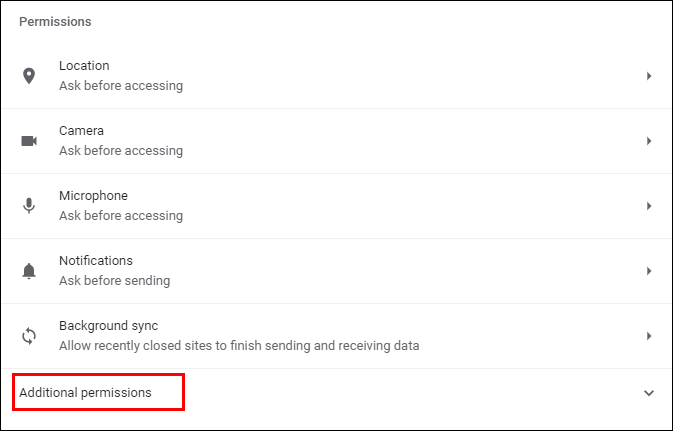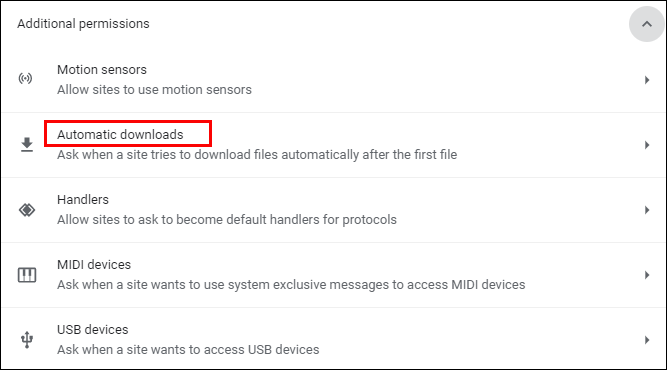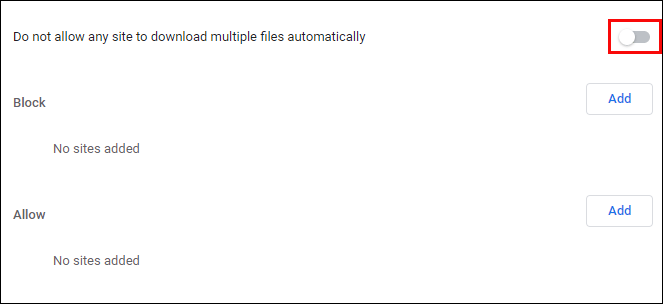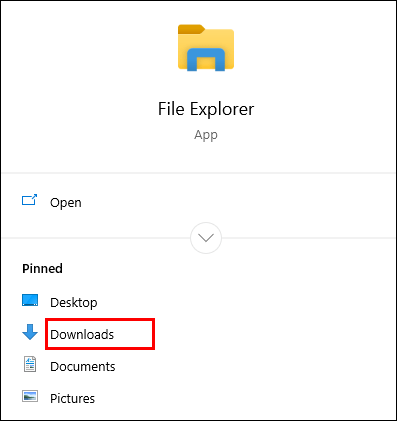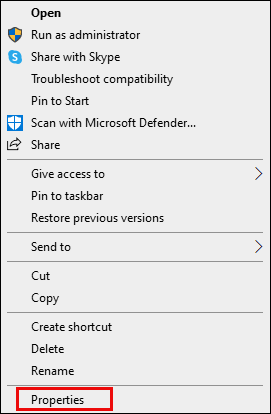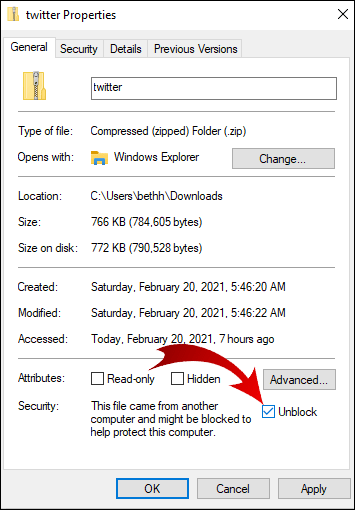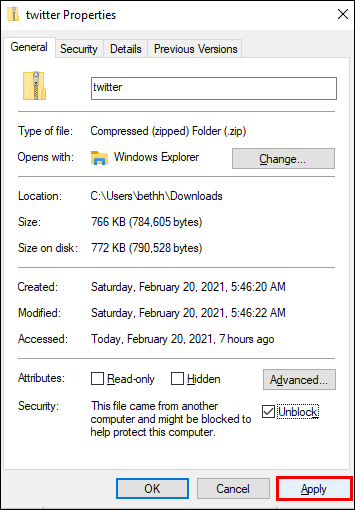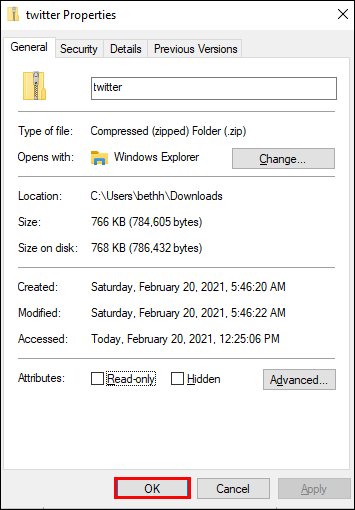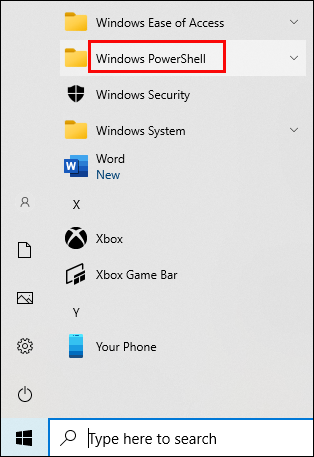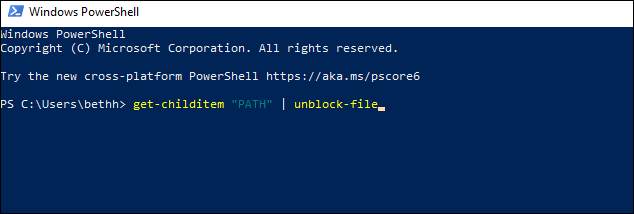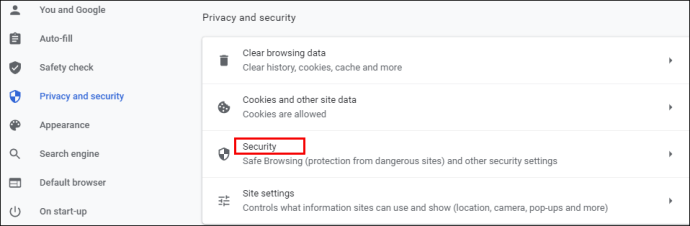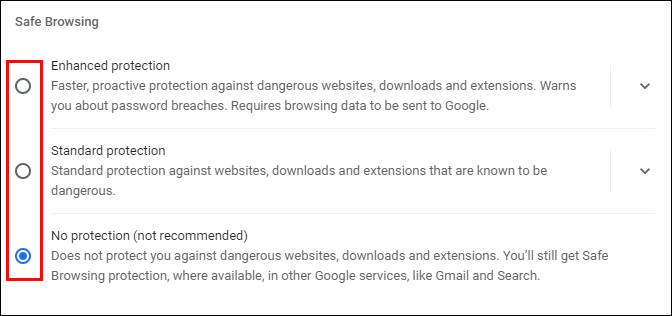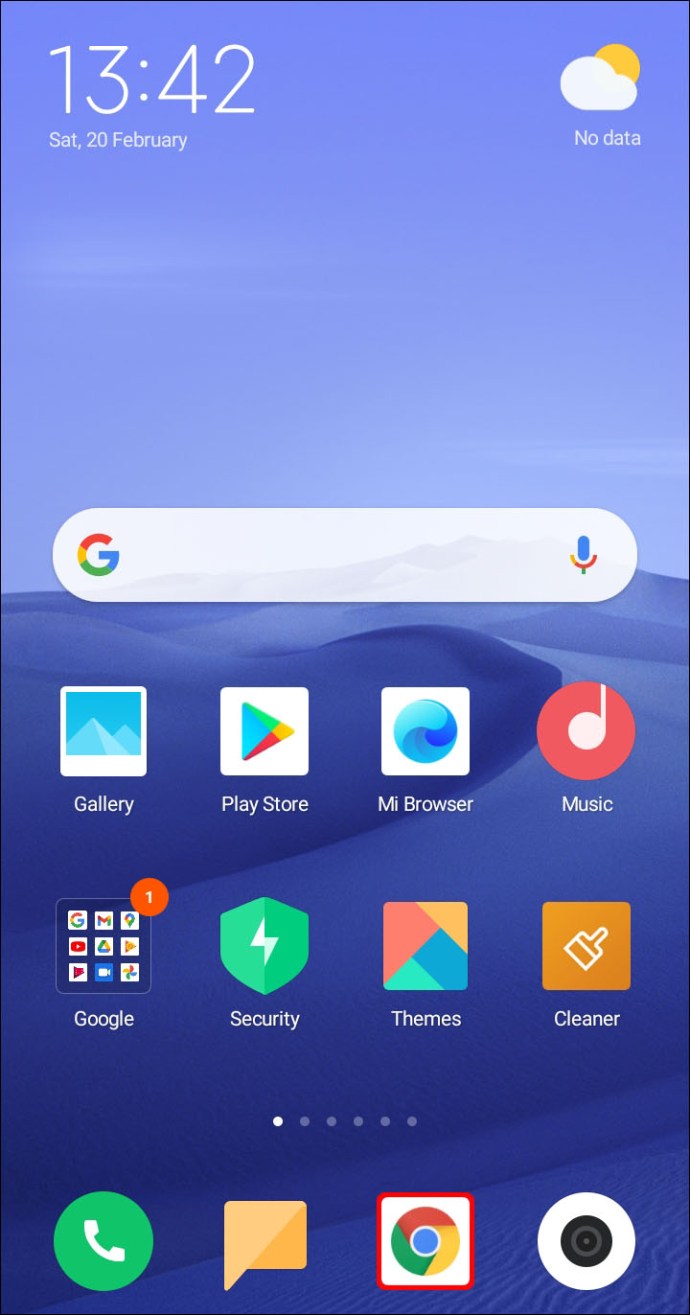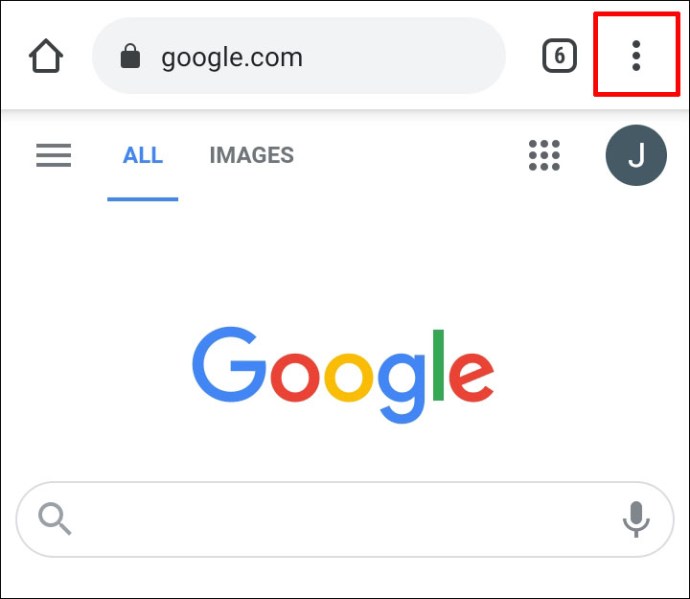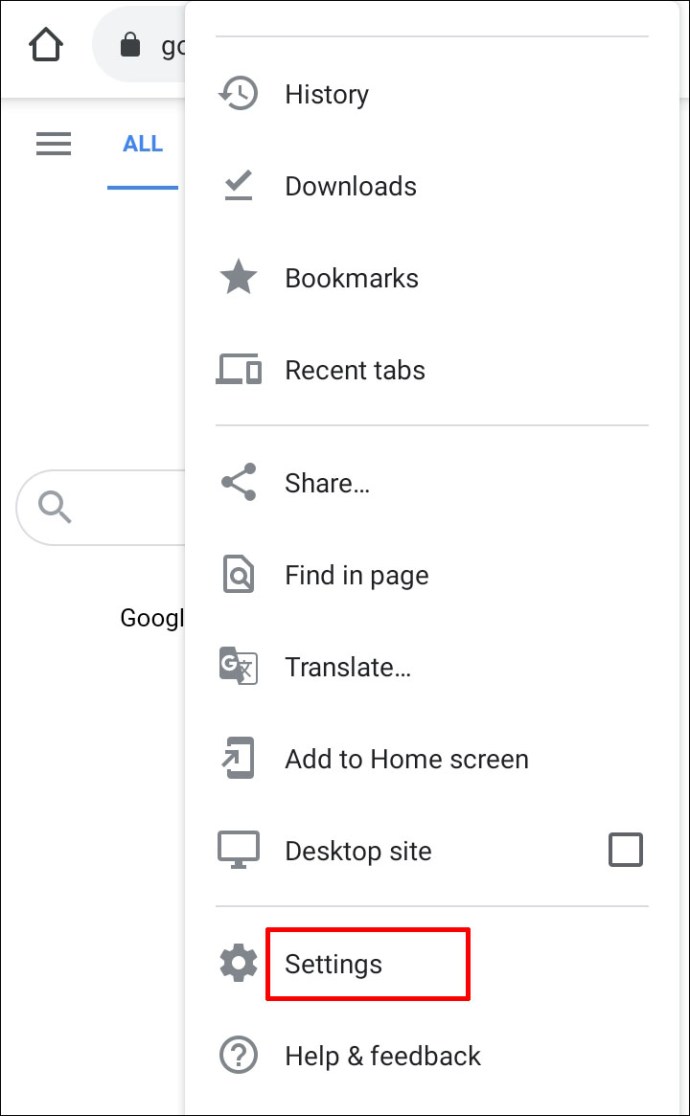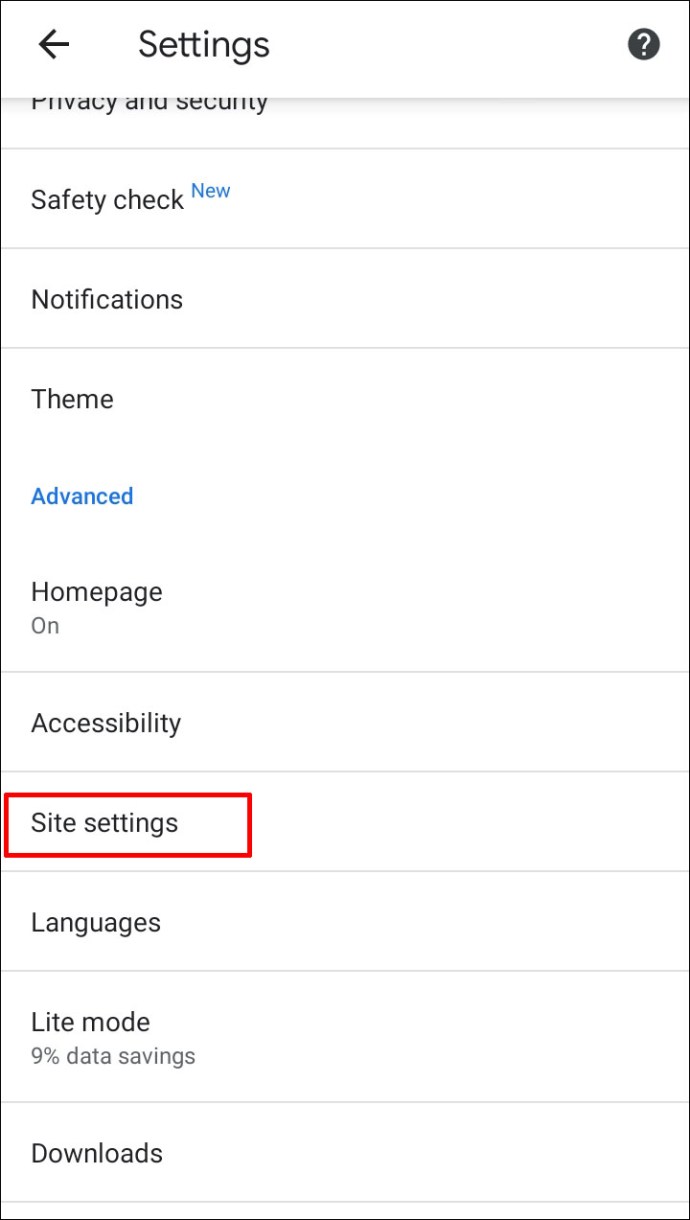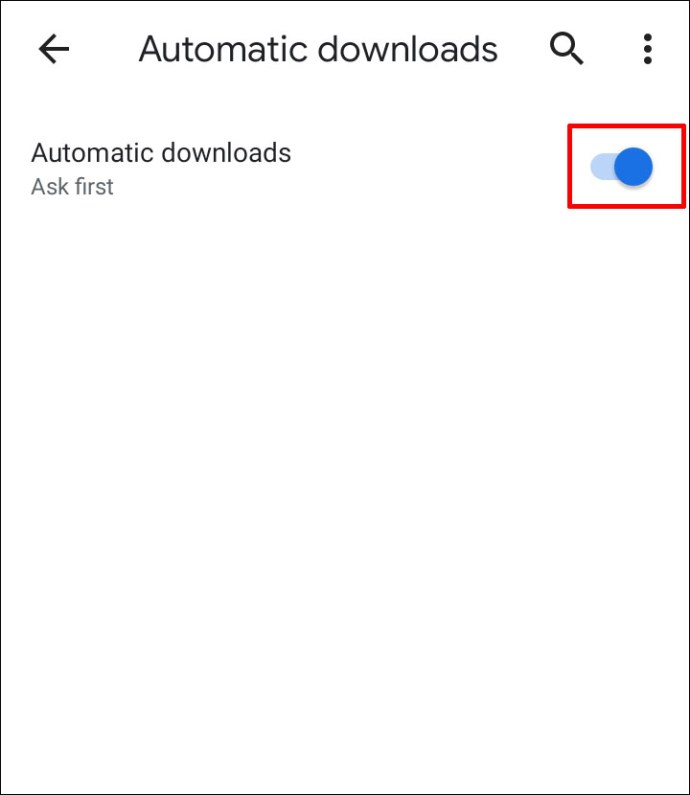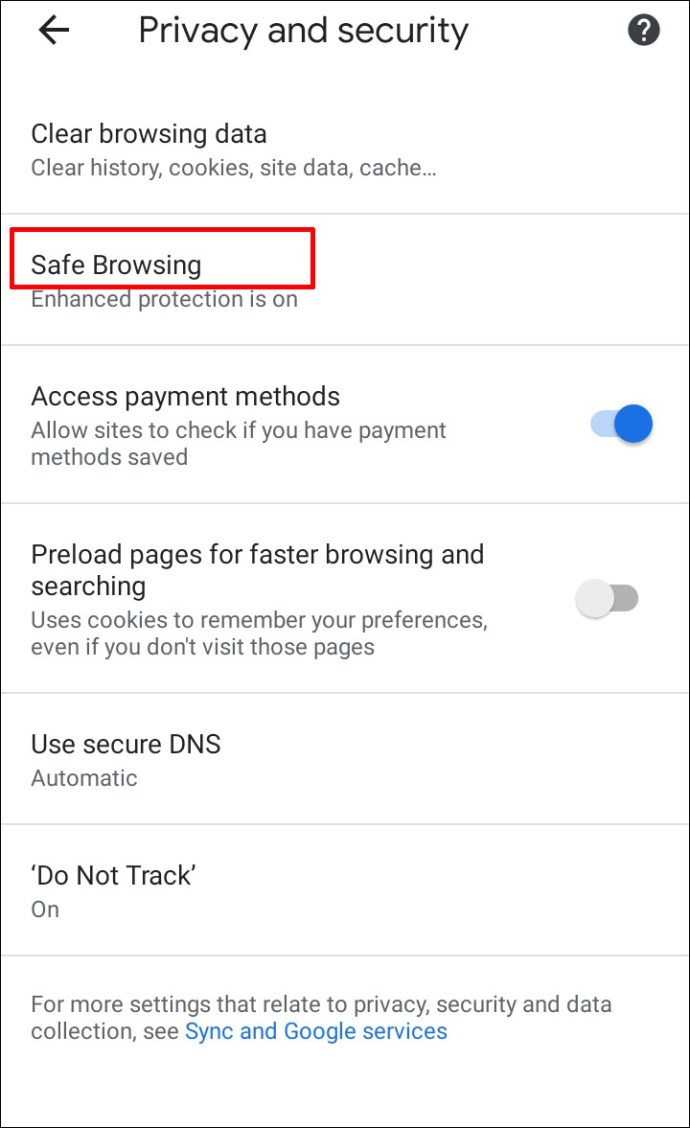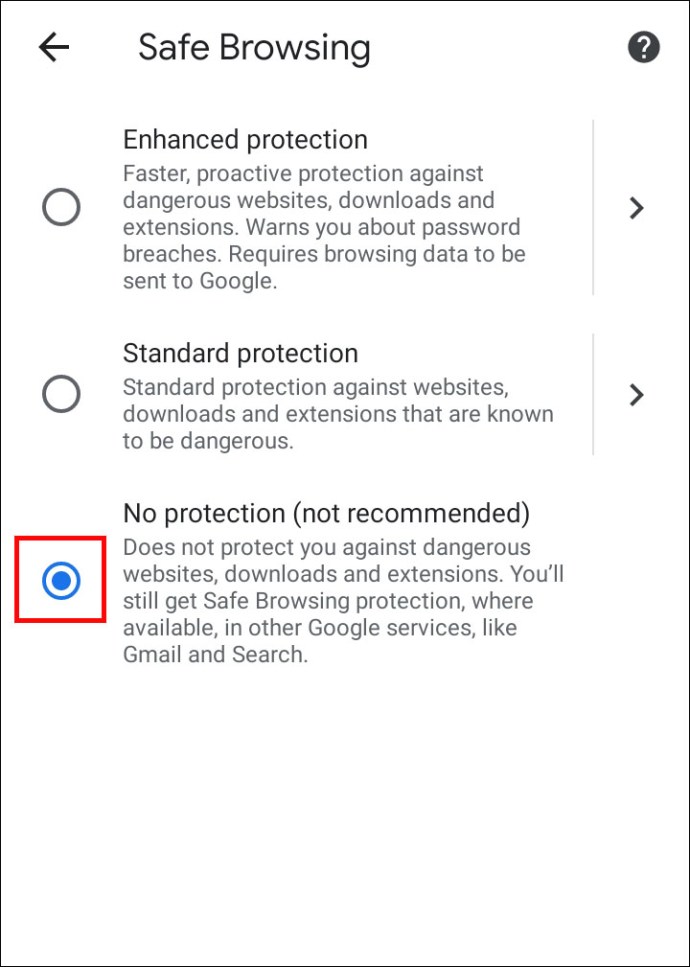Jika Anda mengkhawatirkan keamanan di web, Anda mungkin telah menelusuri Google Chrome untuk melihat fitur privasi yang ditawarkannya. Langkah-langkah keamanan browser populer banyak, dan mencegah Anda mengunduh file yang mencurigakan dari internet adalah satu hal yang dapat dilakukan.
Ini bisa menjadi peringatan yang berguna dalam banyak kasus, tetapi bagaimana jika Anda tetap ingin mengunduh file? Bisakah Anda menghapus fitur ini di Google Chrome? Mengapa itu bahkan memblokir Anda dari mengunduh barang-barang dari internet?
Teruslah membaca artikel ini untuk mempelajari semuanya.
Membuka Blokir Unduhan di Google Chrome
Google Chrome terkenal karena memungkinkan tidak hanya pengalaman pengguna yang luar biasa tetapi juga memastikan penjelajahan yang aman bagi siapa saja yang memiliki komputer atau ponsel cerdas. Itu membuat data Anda aman dengan mencegah Anda mengunduh, memodifikasi, atau membuka file yang mengandung malware.
Tapi misalkan Anda masih bertekad untuk mengunduh file tertentu karena Anda menganggapnya aman (dan browser dapat membuat kesalahan – mereka tidak sempurna). Dalam hal ini, ada cara untuk mengatasi fitur Chrome ini. Cara Anda dapat membuka blokir unduhan bergantung pada apakah situs web itu sendiri yang menyebabkan masalah atau file yang Anda coba unduh.
Cara Membuka Blokir Situs Web
Jika Google Chrome telah memblokir situs web tertentu dan tidak mengizinkan Anda mengunduh file dari situs tersebut, inilah yang harus dilakukan.
- Luncurkan Google Chrome di komputer Anda.
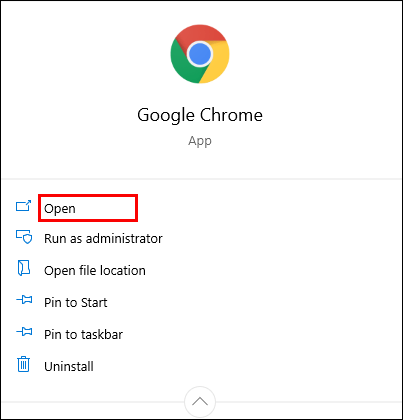
- Pilih ikon tiga titik di sudut kanan atas untuk melihat opsi lainnya.
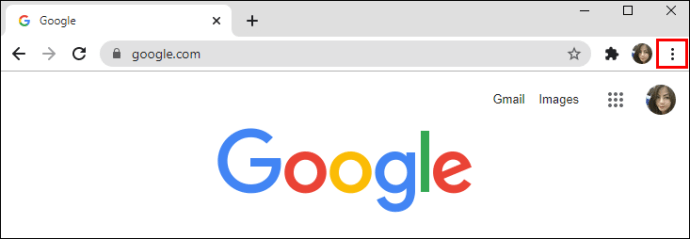
- Klik pada "Pengaturan."
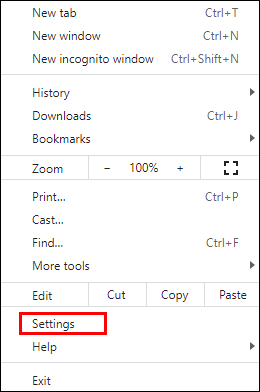
- Gulir untuk menemukan "Privasi dan keamanan".
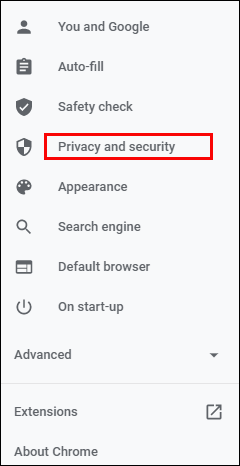
- Pilih "Keamanan" dan pilih "Perlindungan standar" di halaman baru. Itu berarti Anda akan dilindungi dari situs web, ekstensi, dan unduhan berbahaya yang diketahui.
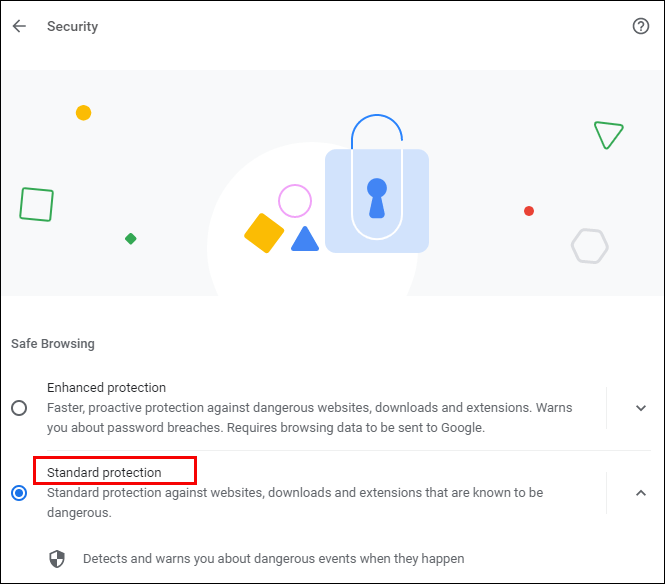
- Periksa apakah unduhan Anda tidak diblokir sekarang. Jika tidak, Anda dapat memilih opsi "Tanpa perlindungan", tetapi perlu diingat bahwa pengaturan ini tidak disarankan. Membuka kunci opsi itu dapat membahayakan komputer Anda.
Jika unduhan Anda masih diblokir setelah Anda melakukan langkah-langkah ini, coba yang berikut ini:
- Sekali lagi, buka "Privasi dan keamanan" di "Pengaturan" dan arahkan ke "Pengaturan Situs."
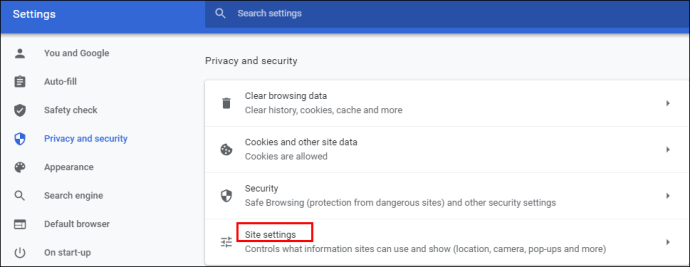
- Dari sana, pilih "Pengaturan Situs."
- Klik "Izin tambahan" di bawah "Izin."
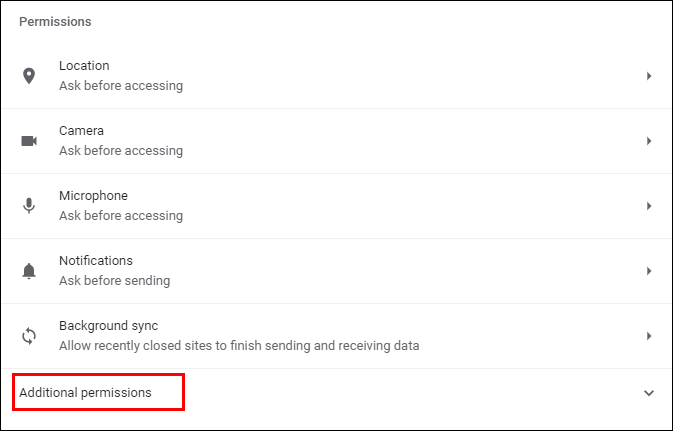
- Pilih "Unduhan otomatis".
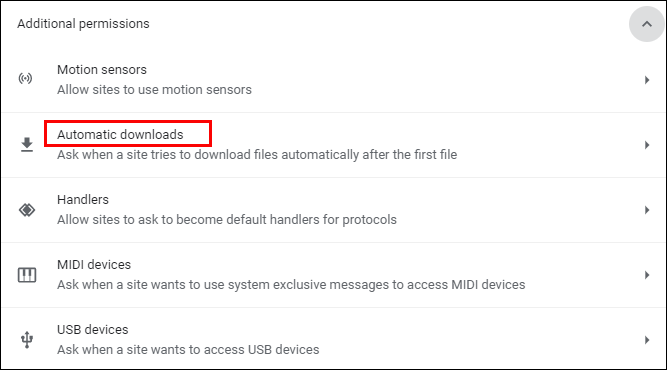
- Alihkan sakelar untuk menonaktifkan opsi ini: "Jangan izinkan situs apa pun mengunduh banyak file secara otomatis."
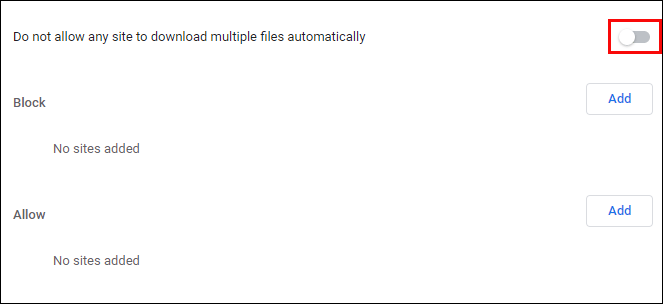
Anda juga dapat mencoba menambahkan situs web tertentu ke daftar “Izinkan” di bawah – cukup klik tombol “Tambah” di sebelah kanan.
Cara Membuka Blokir File
Sudahkah Anda berhasil mengunduh file dari web, tetapi tidak dapat membuka atau membongkarnya di komputer atau ponsel cerdas Anda? Berikut adalah dua cara untuk mengesampingkan fitur keamanan.
Kamu bisa melakukan ini:
- Buka folder “Downloads” di komputer Anda, atau di mana pun lokasi file unduhan berada.
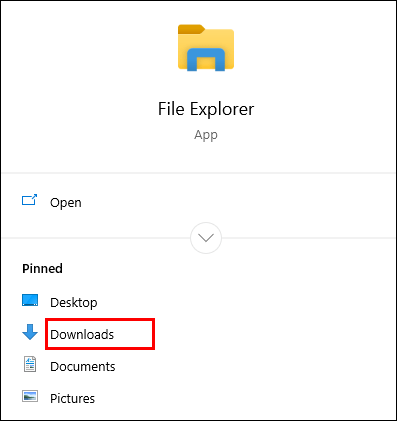
- Klik kanan file yang diinginkan.
- Pilih "Properti" dari menu pop-up.
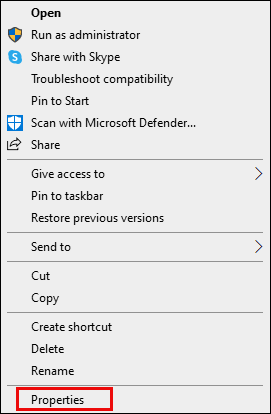
- Buka tab "Umum" dan temukan "Buka Blokir" di bawah "Keamanan."
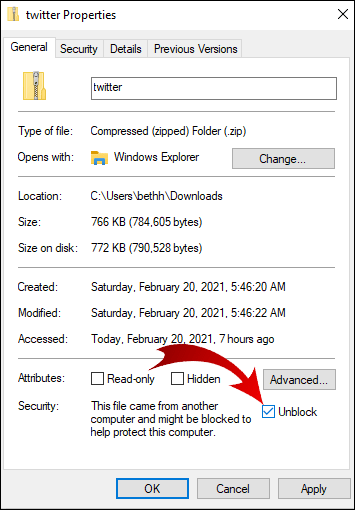
- Centang kotak dan pilih "Terapkan."
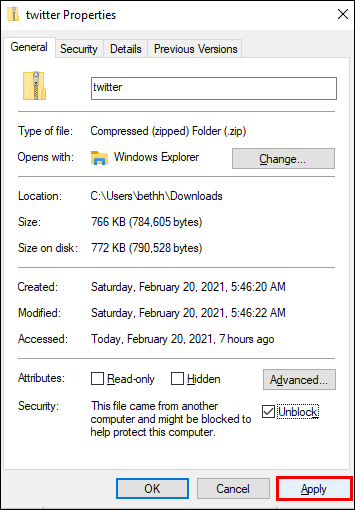
- Klik "OK" untuk menyimpan perubahan Anda.
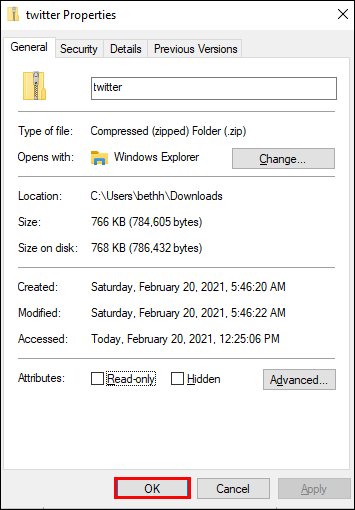
Tidak melihat opsi "Buka Blokir"? Maka sistem operasi Windows Anda mungkin bukan alasan file yang Anda unduh diblokir.
Jika Anda telah mengunduh banyak file tetapi semuanya diblokir agar tidak dapat dibuka, mungkin akan memakan waktu lama untuk membuka blokirnya secara manual satu per satu. Inilah yang dapat Anda coba.
- Arahkan ke bilah tugas Anda dan klik kanan tombol "Mulai".

- Dari menu yang muncul, pilih "Windows PowerShell."
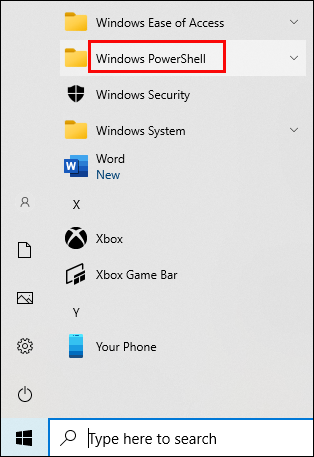
- Ketik berikut ini: "get-childitem" PATH" | buka blokir file.” Namun, alih-alih kata "jalur", ketik (atau salin) nama jalur milik folder tempat file yang Anda coba buka blokirnya berada.
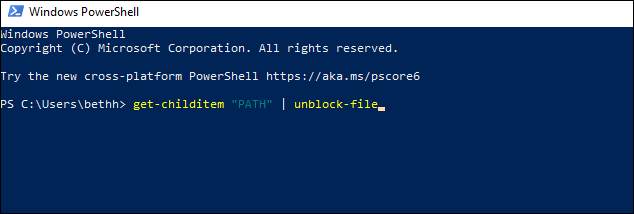
- Tekan "Enter" dan coba akses file.
Cara Mengaktifkan Unduhan di Google Chrome
Pengaturan default Google Chrome memungkinkan Anda mengunduh berbagai file dari internet. Yang harus Anda lakukan adalah membuka browser, menemukan sesuatu yang ingin Anda unduh, dan menyimpan file.
Biasanya, Anda akan melakukannya dengan mengeklik tautan unduhan dan mengizinkan Chrome mengunduh file jika diminta. Terkadang, Anda mungkin perlu mengeklik kanan file dan memilih opsi "Simpan sebagai". Anda mungkin juga perlu memilih folder lokasi unduhan tempat Anda ingin menyimpan file.
Bahkan saat file Anda sedang diunduh, Anda masih dapat menjeda atau membatalkan unduhan sama sekali jika Anda berubah pikiran.
Jika, karena alasan apa pun, unduhan Chrome Anda dinonaktifkan, ikuti petunjuk di bawah untuk mengaktifkannya.
- Luncurkan Google Chrome di perangkat Anda dan arahkan ke sudut kanan atas.
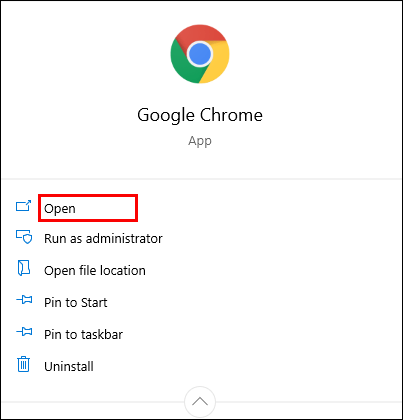
- Klik pada tiga titik untuk membuka menu dengan lebih banyak opsi.
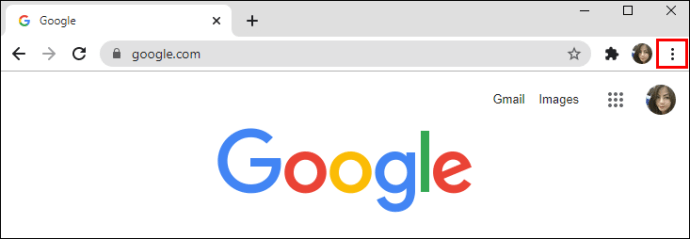
- Pilih “Pengaturan.”
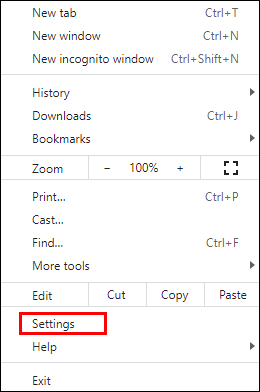
- Gulir untuk menemukan bagian "Privasi dan Keamanan". Di bawah bagian itu, klik "Keamanan."
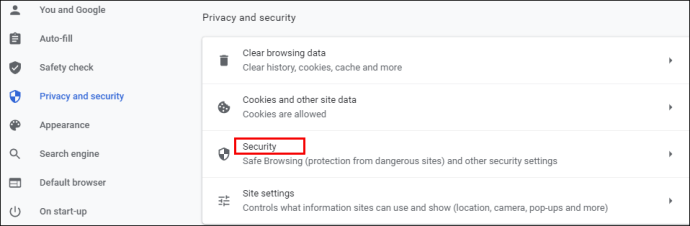
- Di sini, Anda akan menemukan tiga jenis perlindungan terhadap malware, kebocoran data, dan banyak lagi. Perlindungan "Standar" harus dipilih secara default, tetapi Anda juga dapat memilih versi yang ditingkatkan. Namun, untuk mengaktifkan unduhan apa pun di Google Chrome, pilih opsi "Tanpa perlindungan". Anda harus tahu bahwa itu tidak disarankan, karena itu tidak menjauhkan Anda dari situs web berbahaya. Tetapi itu akan memungkinkan Anda untuk mengunduh file yang Anda inginkan, terlepas dari apakah Google Chrome menganggapnya aman atau tidak.
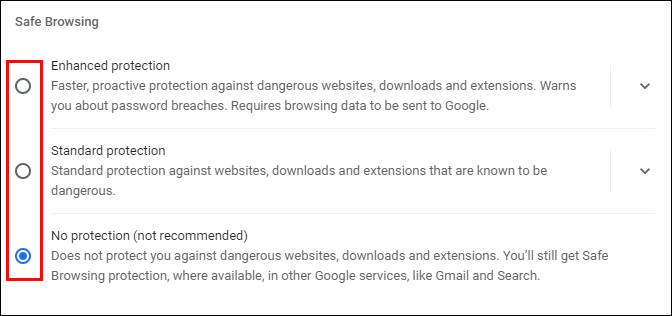
Catatan: Pastikan Anda mengaktifkan perlindungan "Standar" setelah mengunduh file yang diblokir.
Cara Membuka Blokir Unduhan di Google Chrome di Android
Jika Anda ingin membuka blokir unduhan menggunakan ponsel Android Anda, Anda memiliki dua opsi. Anda dapat mengaktifkan unduhan otomatis ke ponsel cerdas Anda atau mengizinkan mode "Tanpa perlindungan".
Untuk mengaktifkan unduhan otomatis, ikuti langkah-langkah di bawah ini.
- Ketuk ikon Chrome untuk meluncurkan aplikasi.
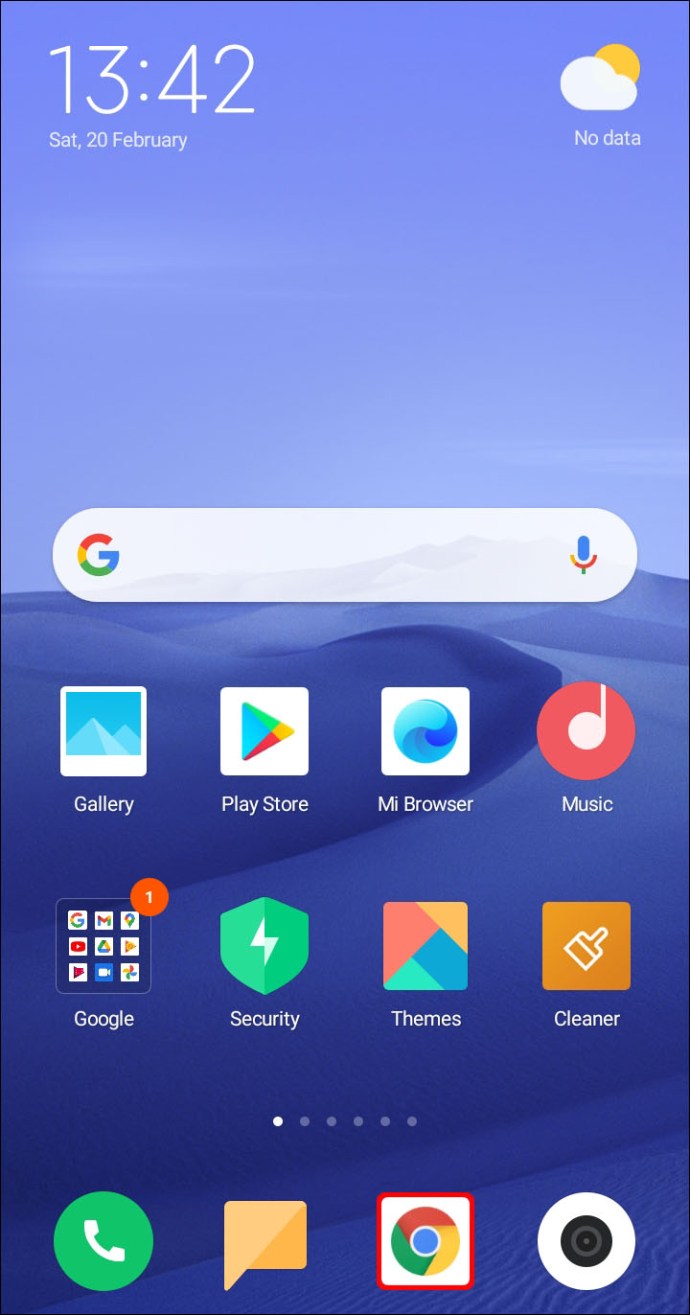
- Pilih ikon "Lainnya" tiga titik di sudut kanan atas layar.
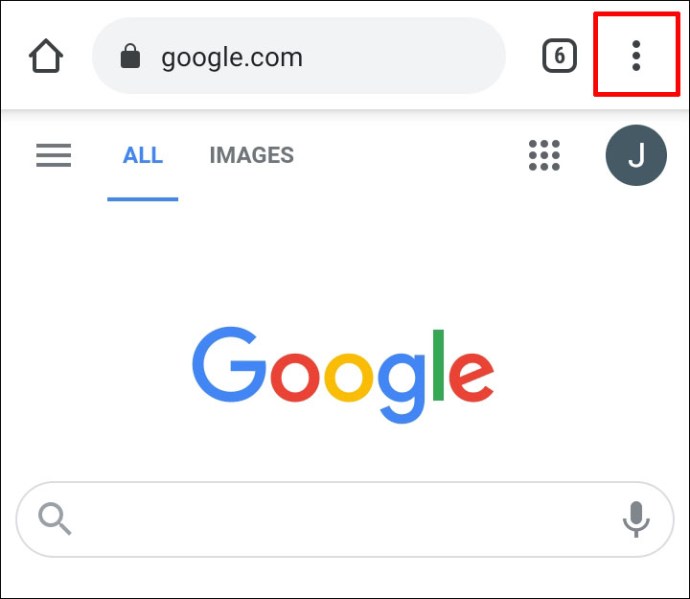
- Arahkan ke bawah untuk menemukan "Pengaturan" dan ketuk untuk membuka menu.
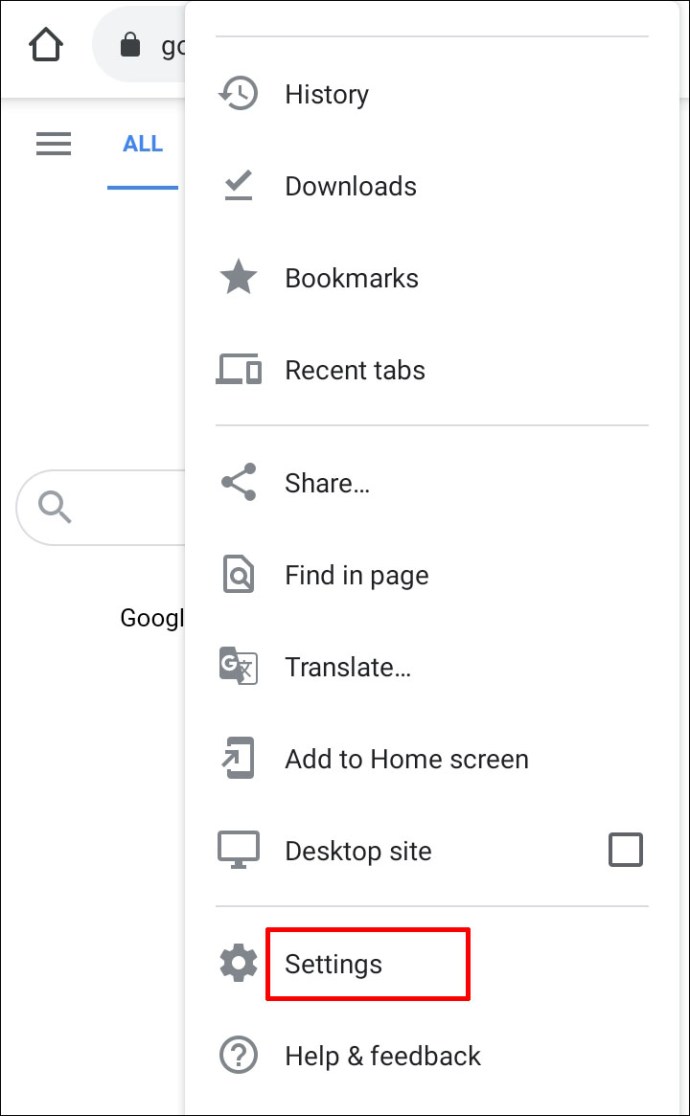
- Temukan "Pengaturan situs" dan pilih.
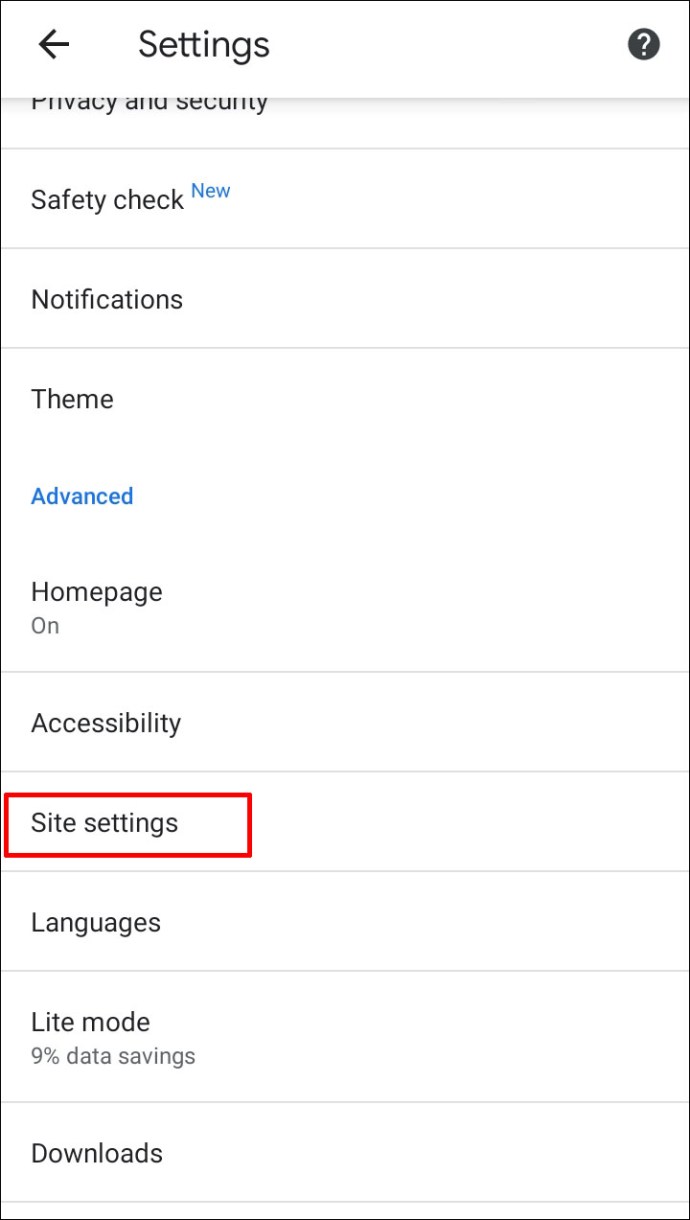
- Temukan "Unduhan otomatis" dan ketuk opsi untuk membukanya. Ketuk sakelar untuk menonaktifkan fitur "Tanya dulu".
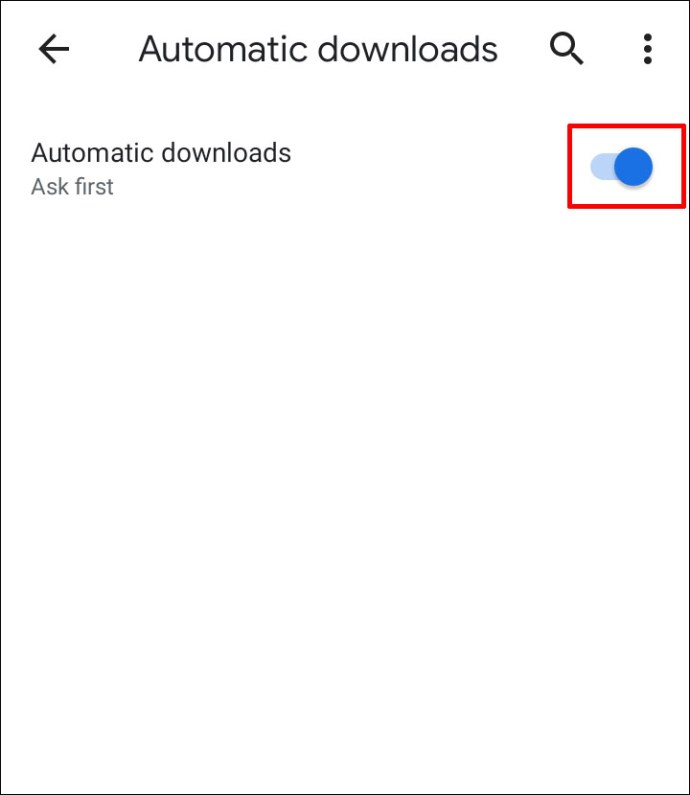
Untuk mengaktifkan mode "Tanpa perlindungan", lakukan hal berikut.
- Buka Google Chrome di perangkat seluler Anda.
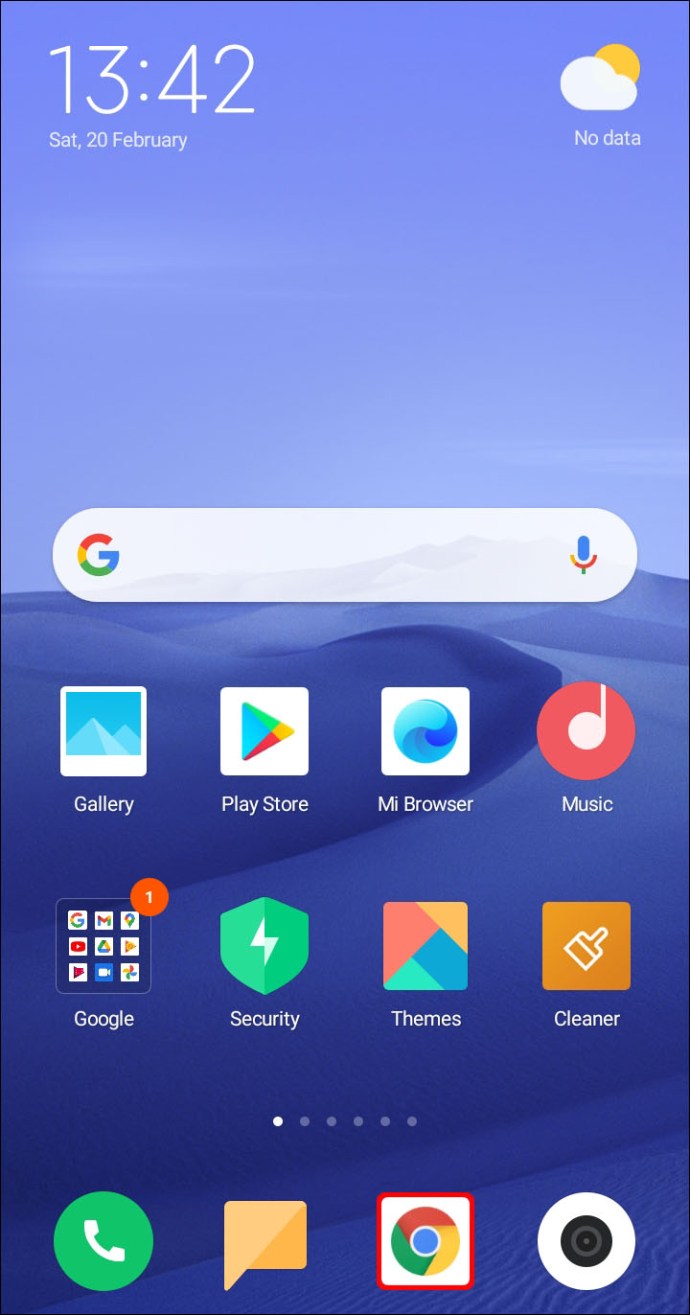
- Ketuk ikon tiga titik untuk melihat "Lainnya."
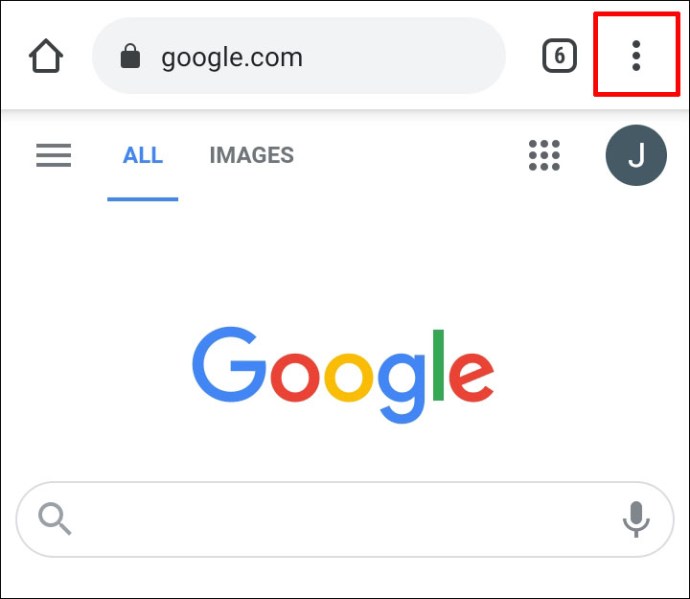
- Pilih "Privasi dan Keamanan."

- Ketuk "Penjelajahan Aman."
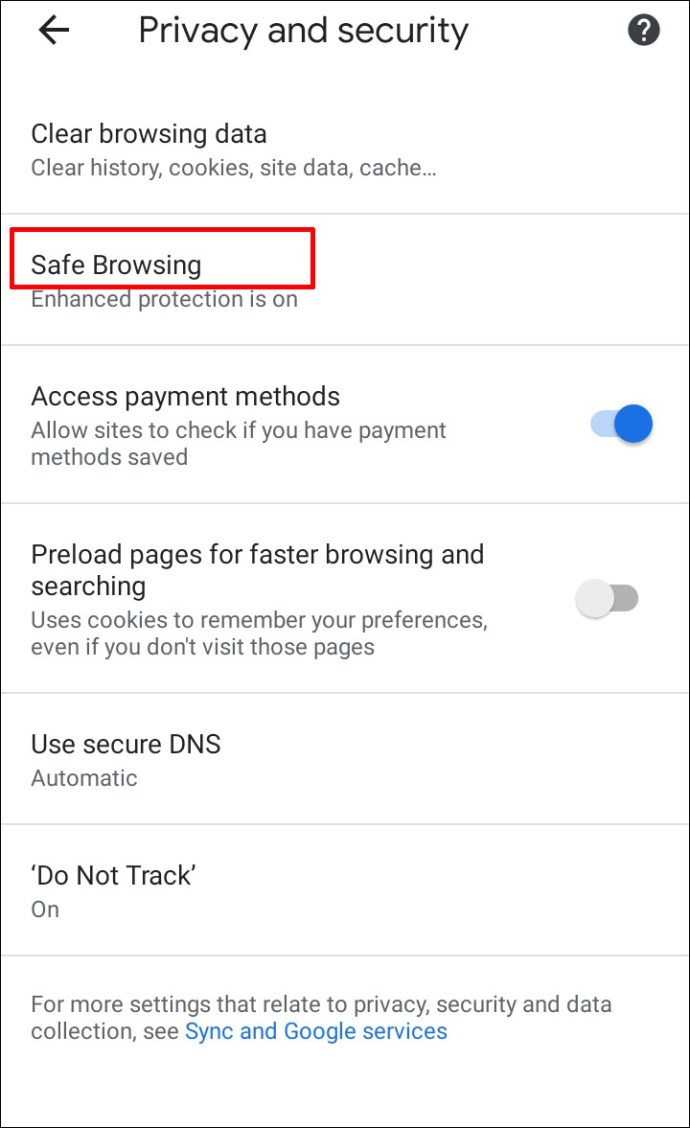
- Pilih "Tidak ada perlindungan" untuk mengaktifkan pengunduhan jenis file apa pun.
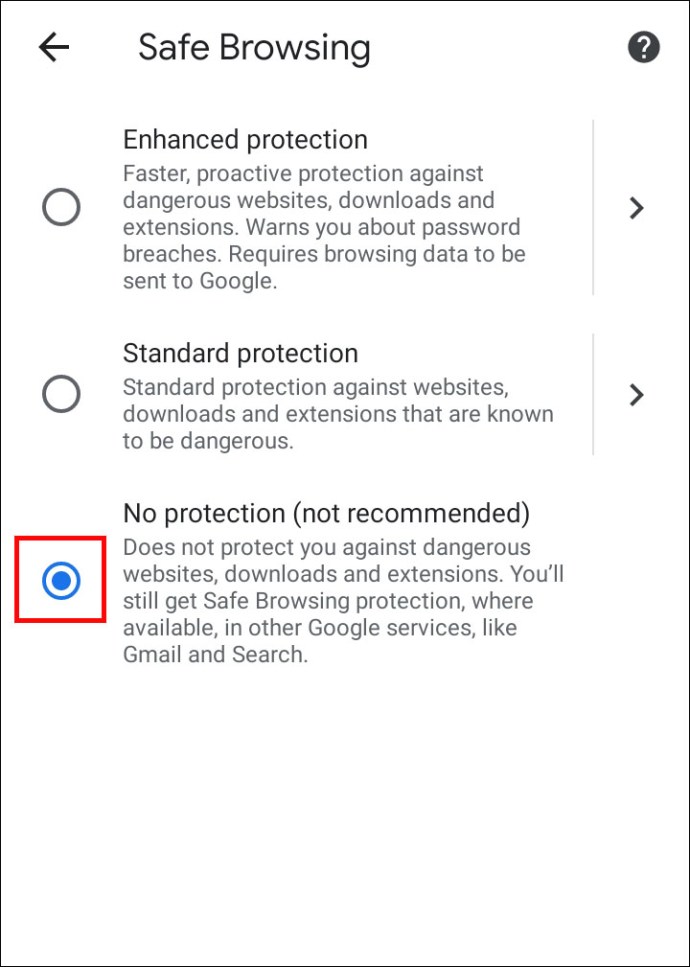
Cara Membuka Blokir Unduhan di Google Chrome di iPhone
Jika Anda adalah Tim iOS dan ingin membuka blokir unduhan di iPhone atau iPad, Anda dapat mengikuti langkah yang sama seperti untuk perangkat Android. Satu-satunya perbedaan mungkin di mana tombol buka blokir unduhan berada.
Misalnya, jika Anda ingin mengubah pengaturan situs dan mengaktifkan unduhan otomatis, Anda akan menemukan tombol "Lainnya" di sudut kanan atas layar. Izin akan ditempatkan di bawah "Pengaturan Konten."
Cara Mengaktifkan Pengunduh RealPlayer di Google Chrome
Anda dapat menggunakan RealPlayer untuk mengunduh semua jenis file di browser apa pun, dan jika Anda ingin mengaktifkannya di Chrome, begini caranya.
- Buka situs web RealNetworks dan unduh RealPlayer.
- Instal perangkat lunak dan buka di perangkat Anda.
- Pilih tab "RealPlayer" dan kemudian klik "Preferensi."
- Pada layar ini, pilih "Unduh & Perekaman" untuk menentukan folder tempat Anda ingin menyimpan unduhan.
- Pada layar yang sama, pilih "Aktifkan Pengunduhan & Perekaman Web" dan kemudian buka Google Chrome.
- Pilih ikon teka-teki di sudut kanan atas jendela untuk melihat ekstensi.
- Temukan RealPlayer dan centang item untuk mengaktifkannya.
Cara Mengaktifkan Pengunduh Orbit di Google Chrome
Berikut adalah petunjuk yang harus diikuti jika Anda ingin menggunakan Orbit Downloader untuk mengunduh file di Chrome.
- Unduh Orbit Downloader dan instal di perangkat Anda.
- Setelah instalasi selesai, navigasikan ke baki sistem di sudut kanan bilah tugas Anda.
- Klik kanan ikon Pengunduh Orbit dan klik "Preferensi" setelah menu konteks terbuka.
- Pilih "Pemantauan" dari panel di sebelah kiri.
- Arahkan ke menu di sebelah kanan dan pastikan kotak centang Chrome dipilih. Itu terletak di bawah "Integrasi browser."
- Jika diminta, pilih browser lain.
- Pilih "OK" untuk mengonfirmasi perubahan Anda dan buka Chrome.
- Anda mungkin perlu memulai ulang perangkat Anda dan Pengunduh Orbit untuk memastikan proses integrasi berhasil. Kemudian Anda dapat melanjutkan menggunakan program untuk mengunduh file.
FAQ tambahan
Apakah Anda memiliki pertanyaan lain terkait unduhan di Google Chrome? Berikut adalah beberapa yang mungkin bisa membantu Anda.
Bagaimana Saya Membuka Blokir File Berbahaya di Google Chrome
Anda dapat membuka blokir file berbahaya di komputer Anda menggunakan salah satu metode yang dijelaskan di bagian sebelumnya.
Namun, Anda harus 100 persen yakin bahwa Anda siap menghadapi risiko kemungkinan kerusakan pada data Anda. File yang ingin Anda buka blokirnya mungkin berisi virus yang dapat merusak atau membocorkan informasi yang Anda miliki di komputer Anda.
Mengapa Google Chrome Memblokir Unduhan Saya?
Ada beberapa alasan mengapa Google Chrome memblokir file yang Anda coba unduh.
• File tidak aman, meskipun situs web tempat Anda mengunduh ditandai sebagai aman. Anda mungkin dapat melanjutkan pengunduhan.
• File berisi virus atau malware lain yang dapat merusak komputer Anda.
• File mungkin mencoba membuat perubahan yang tidak diinginkan pada komputer atau ponsel Anda. Anda mungkin percaya bahwa Anda sedang mengunduh perangkat lunak sederhana ketika itu benar-benar membutuhkan akses ke operasi komputer utama.
• Chrome tidak mengenali file yang Anda coba unduh dan tidak dapat mengakses keamanannya.
• File tersebut berasal dari situs web yang dikenal menyebarkan file palsu atau berbahaya.
Bagaimana Saya Menghentikan Windows dari Memblokir Unduhan Saya di Chrome?
Pengaturan Chrome Anda mungkin bukan masalahnya. Jika file yang ingin Anda unduh diblokir oleh sistem operasi Anda, Anda dapat mencoba membuka blokirnya menggunakan metode dari bagian "Cara Membuka Blokir File".
Kedua metode ini mudah, tetapi Windows PowerShell lebih berguna jika Anda memiliki banyak file untuk dibuka blokirnya.
Jika Windows menganggap file yang ingin Anda unduh berbahaya, Anda mungkin melihat pesan "Pemindaian virus gagal", atau "Virus terdeteksi" di layar Anda. Jika Anda memiliki program antivirus yang terinstal di komputer Anda, program tersebut mungkin telah memblokir file tersebut, dan oleh karena itu, mencegah Anda mengunduhnya.
Unduh Apa pun kecuali Tetap Aman
Apakah Anda yakin ingin membuka blokir unduhan Anda? Chrome diprogram untuk memblokir file tertentu dari perangkat Anda, tetapi dapat membuat kesalahan. Jika Anda yakin Chrome menghentikan Anda mengunduh file ke komputer atau ponsel cerdas Anda tanpa alasan yang sah, Anda dapat menggunakan salah satu metode yang kami sarankan untuk membuka blokir file dan memastikan akses ke file tersebut.
Apakah Chrome secara keliru memblokir file aman agar tidak diunduh? Apakah Anda tahu metode pemblokiran lainnya? Beri tahu kami di bagian komentar di bawah.