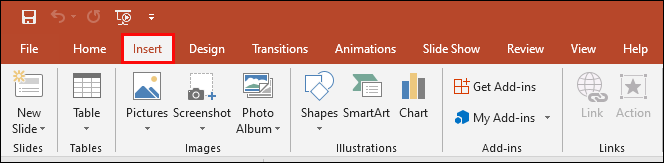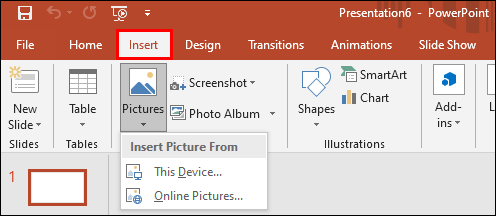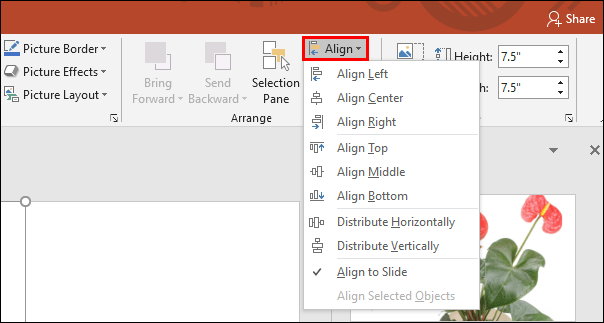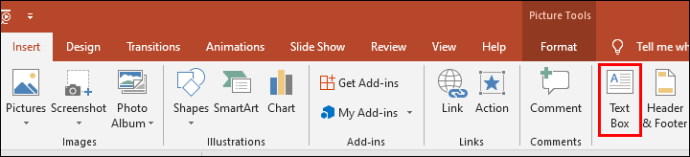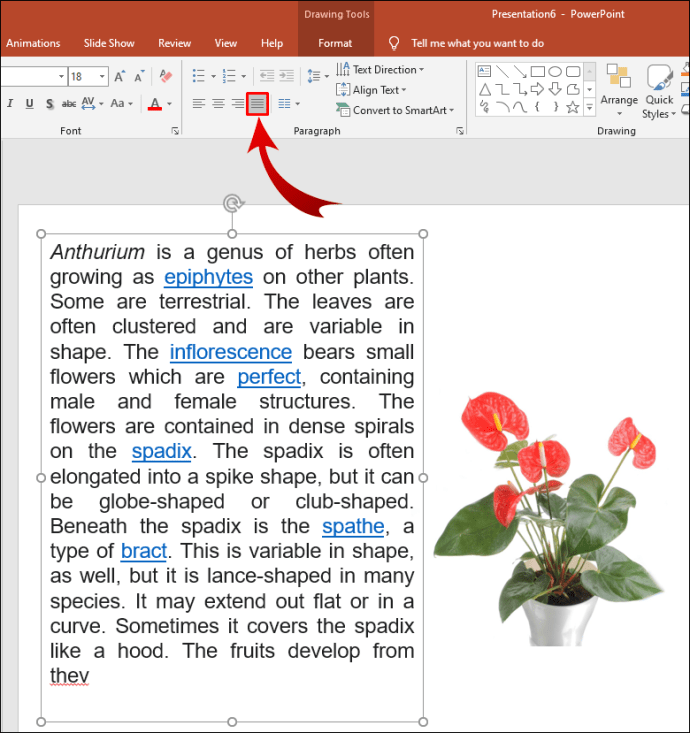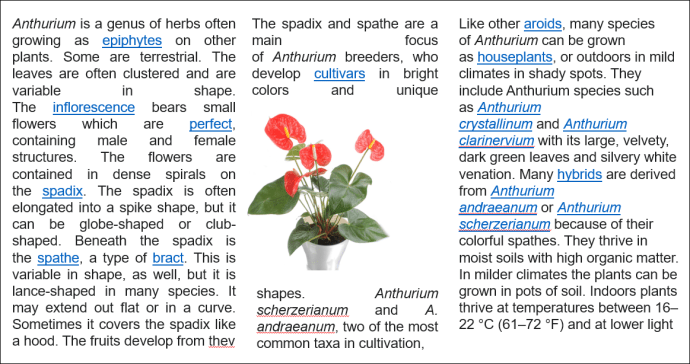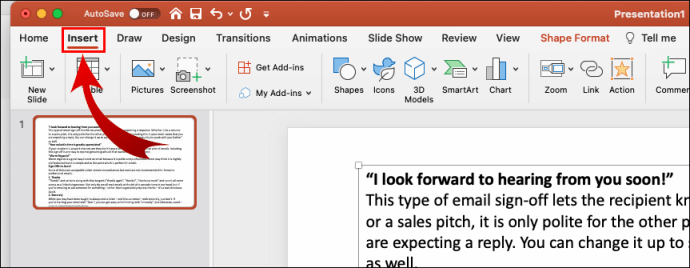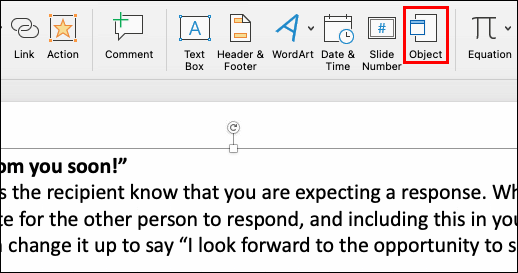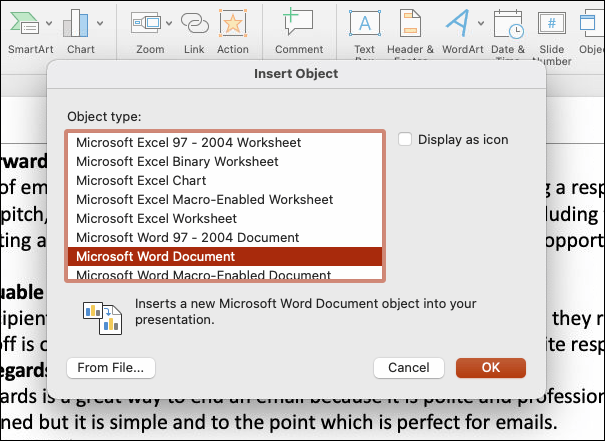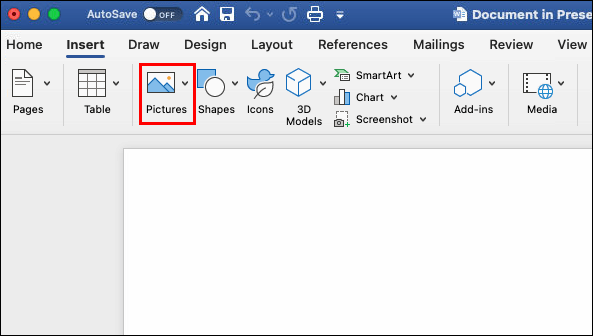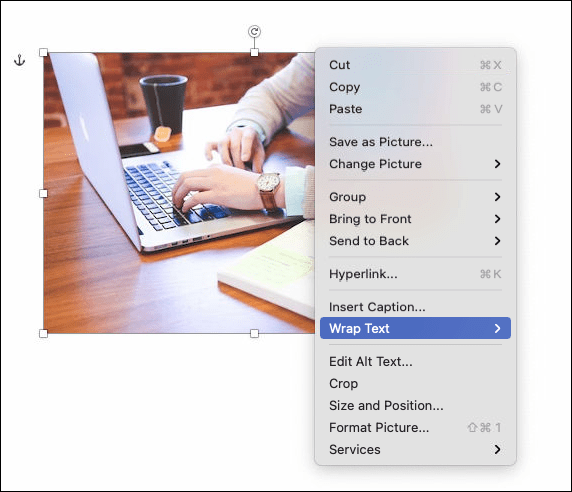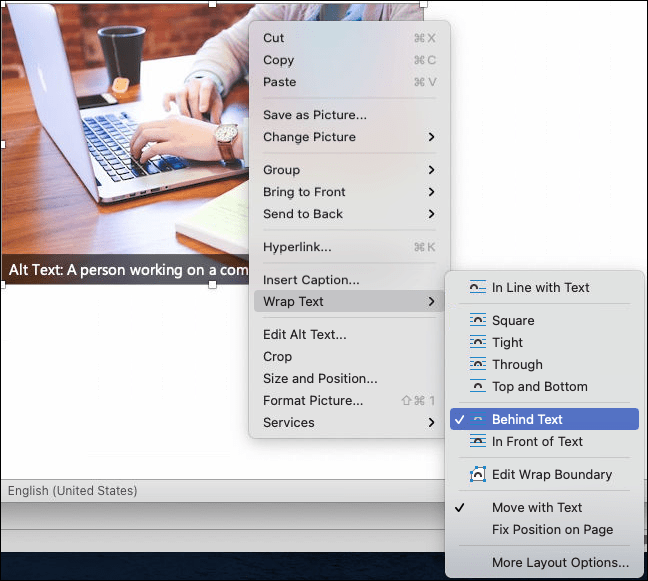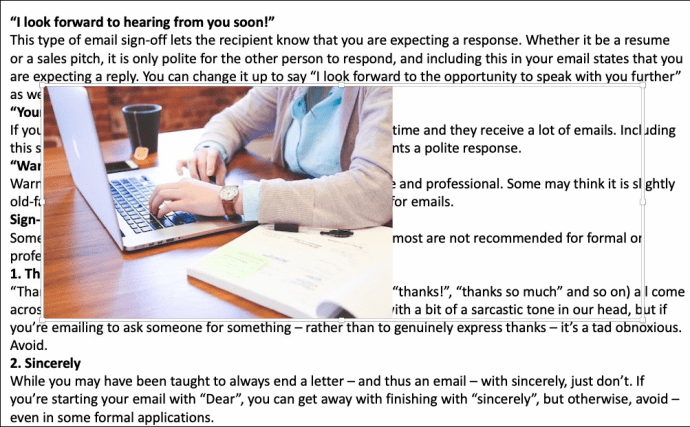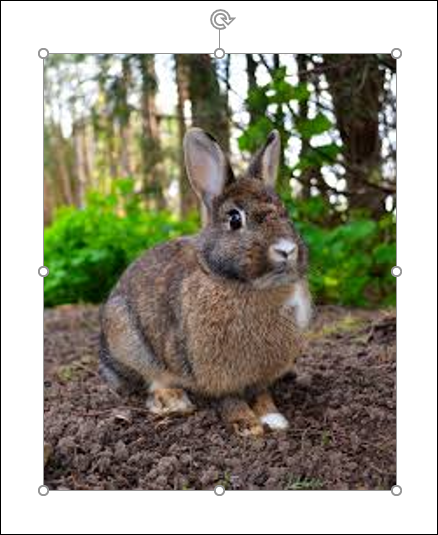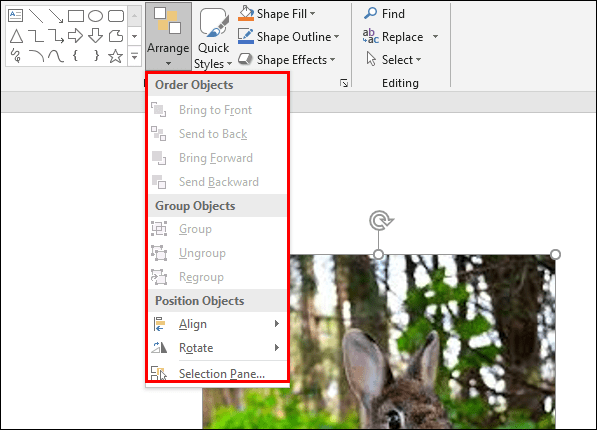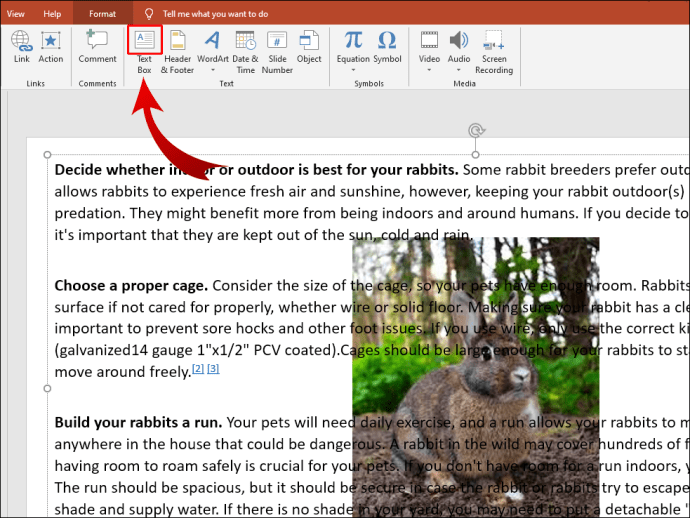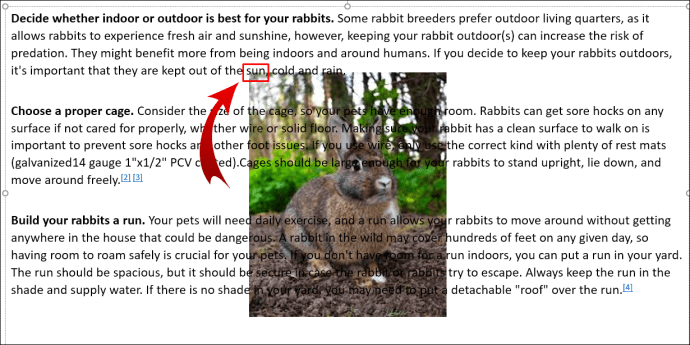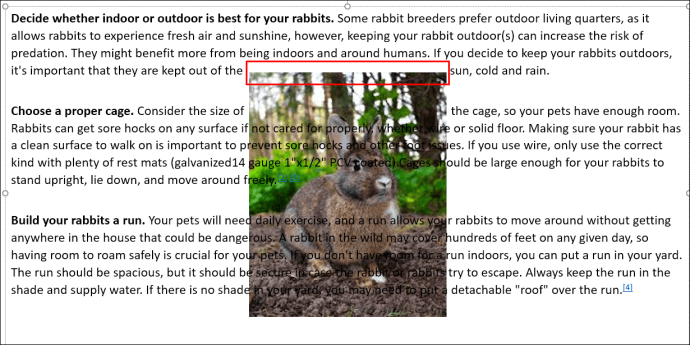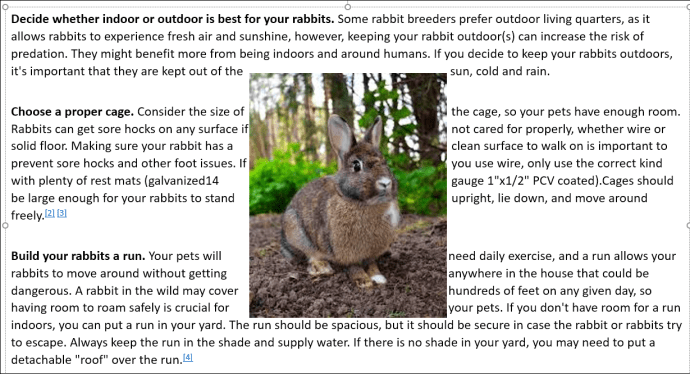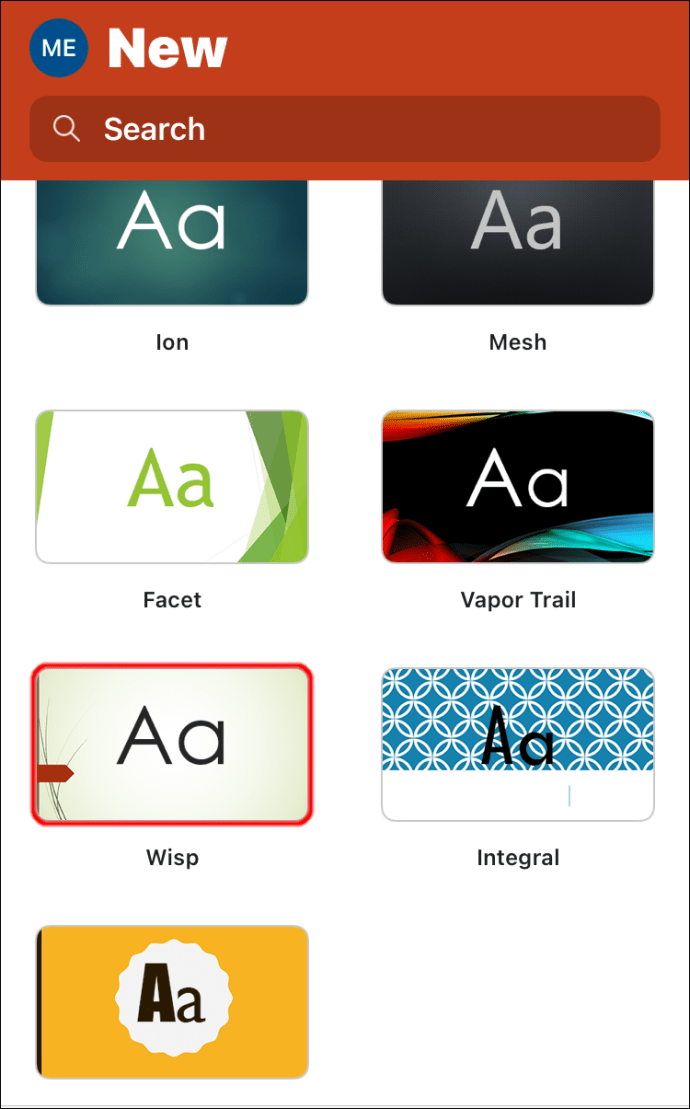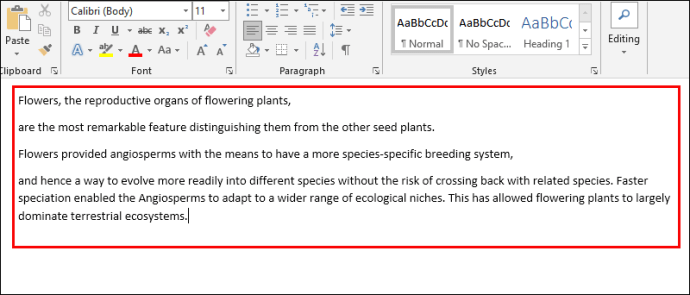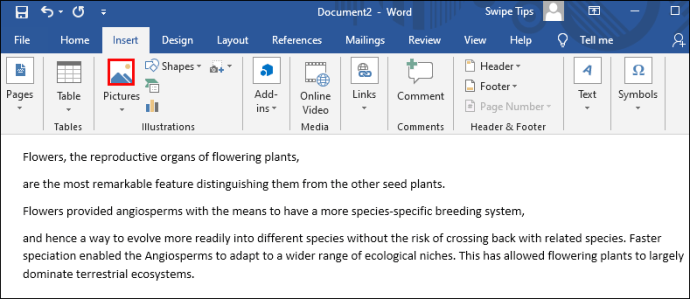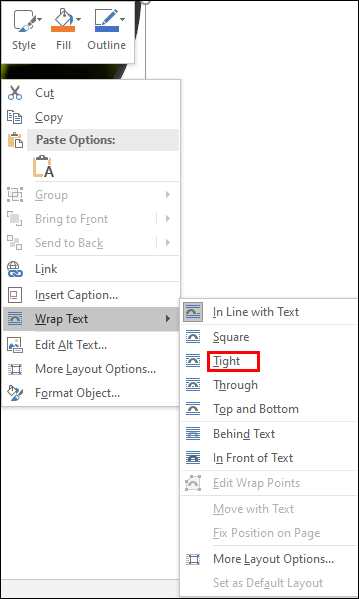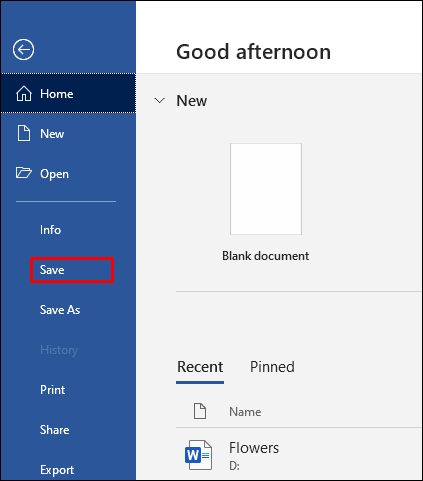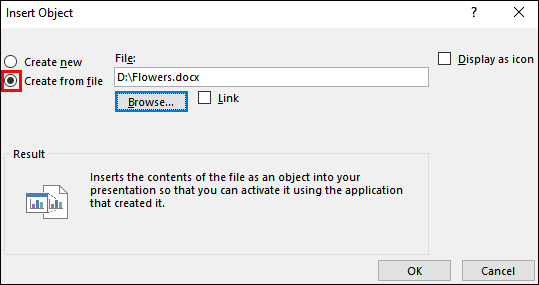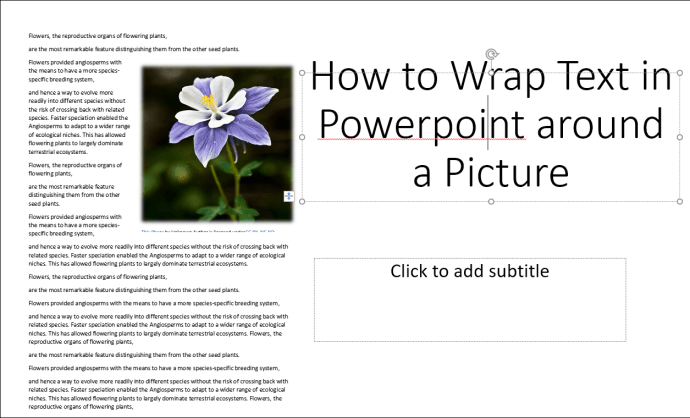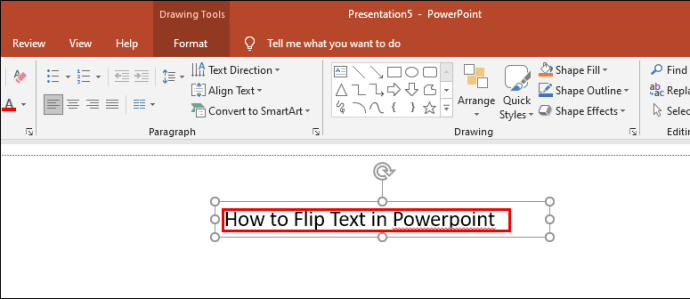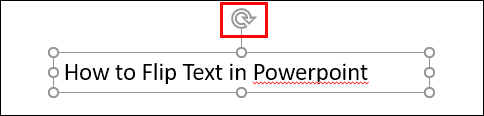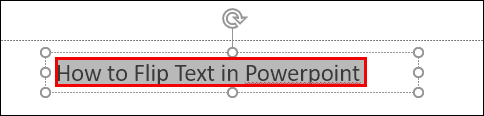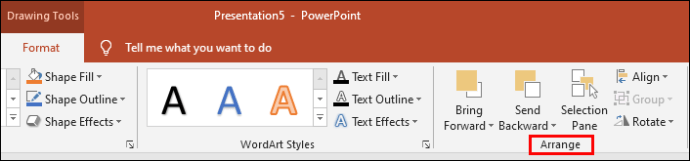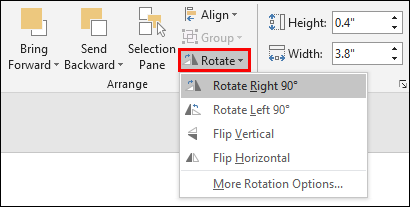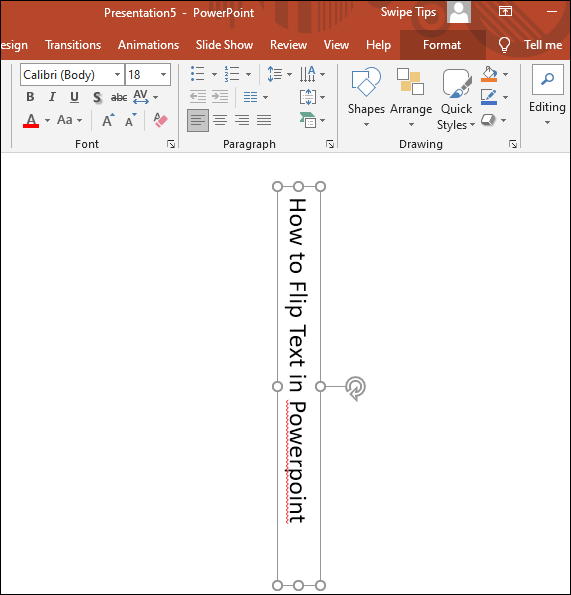Ada berbagai cara Anda dapat membuat presentasi PowerPoint Anda terlihat lebih menakjubkan. Salah satunya adalah membungkus teks di sekitar elemen Anda yang lain, seperti gambar, diagram, bagan, dan tabel. Teks pembungkus akan memberikan presentasi tampilan yang lebih terorganisir dan meningkatkan keterbacaan. Tapi bagaimana tepatnya ini bekerja?

Dalam artikel ini, kami akan menunjukkan beberapa cara untuk membungkus teks di PowerPoint.
Cara Membungkus Teks di PowerPoint
Mengingat PowerPoint tidak memiliki fitur bawaan untuk membungkus teks, Anda perlu menggunakan metode lain. Ada beberapa opsi, termasuk pembungkusan teks manual, menggunakan kotak teks, dan mengimpor data dari dokumen Word.
Cara Membungkus Teks dalam Kotak Teks di PowerPoint
Ini adalah pendekatan yang cukup mudah yang berfungsi di semua versi PowerPoint:
- Tekan "Sisipkan."
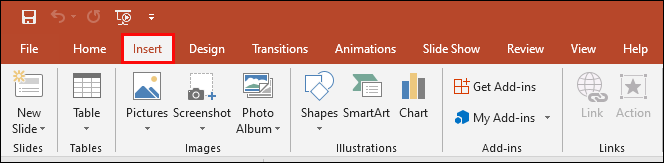
- Tekan "Gambar," dan pilih opsi "Gambar dari File".
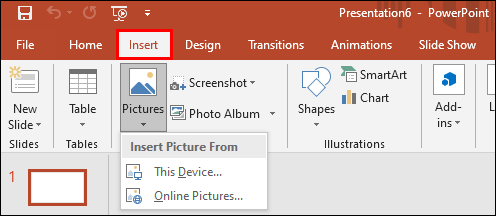
- Temukan gambar yang diinginkan. Setelah muncul, tekan “Align” untuk mengaturnya ke tengah, kanan, atau kiri.
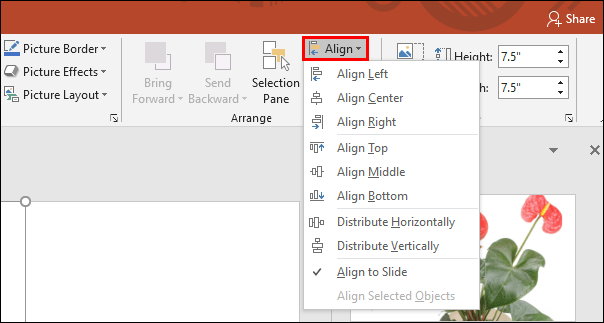
- Tekan "TextBox" dari tab "Insert" atau "Home" dan tempatkan batas di mana blok teks pertama akan pergi.
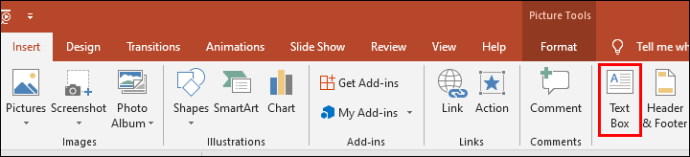
- Masukkan beberapa teks dan tekan simbol “Justify Text” sehingga memenuhi seluruh kotak.
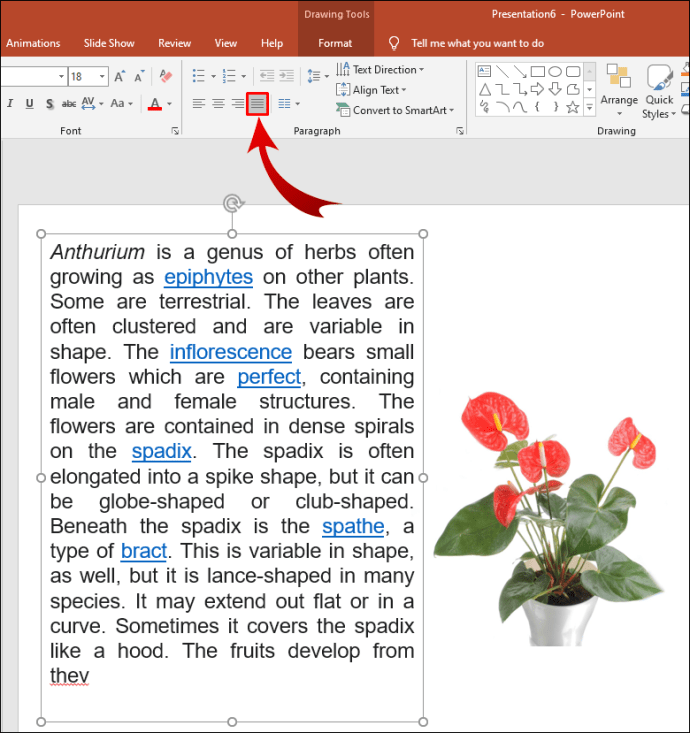
- Ulangi pendekatan ini untuk keempat sisi gambar.
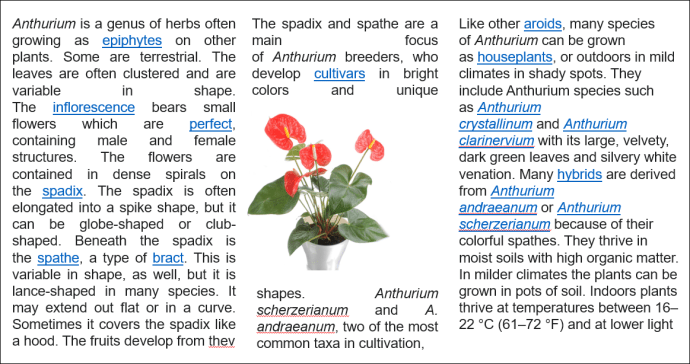
Cara Membungkus Teks di PowerPoint di Mac
Anda dapat menggunakan strategi yang berbeda jika Anda memiliki PowerPoint versi Mac:
- Buka PowerPoint dan pilih slide yang akan berisi pembungkusan teks.
- Arahkan ke menu di bagian atas layar dan pilih "Sisipkan."
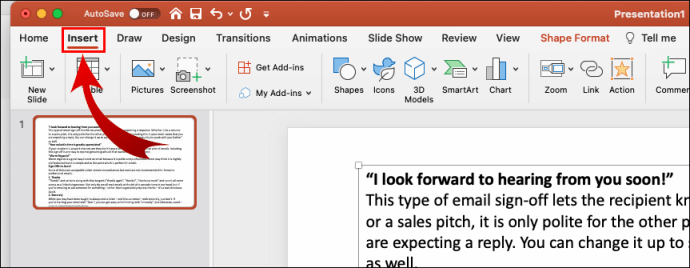
- Ini akan membuka menu tarik-turun. Pilih "Objek," dan popup lain akan muncul.
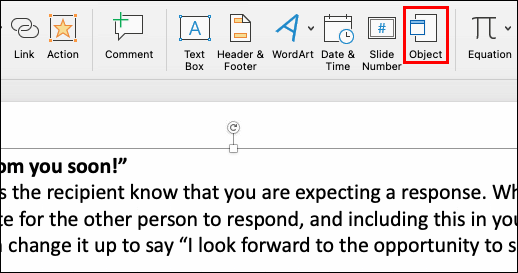
- Tekan "Jenis Objek" dan buka "Dokumen Microsoft Word." Tekan tombol "Oke".
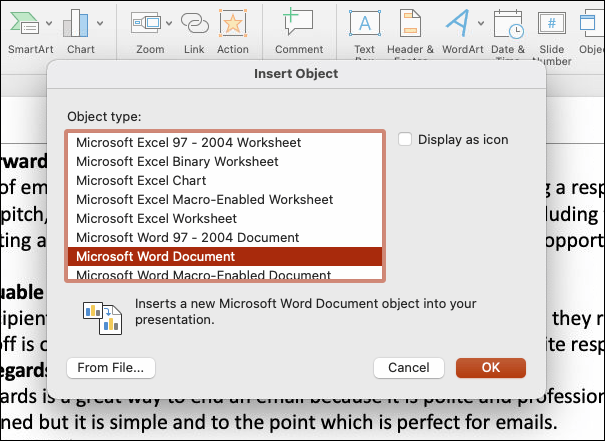
- File Word akan terbuka secara otomatis. Untuk menambahkan gambar, Anda dapat menarik dan melepaskannya ke dalam file atau pergi ke "Sisipkan," diikuti oleh "Gambar."
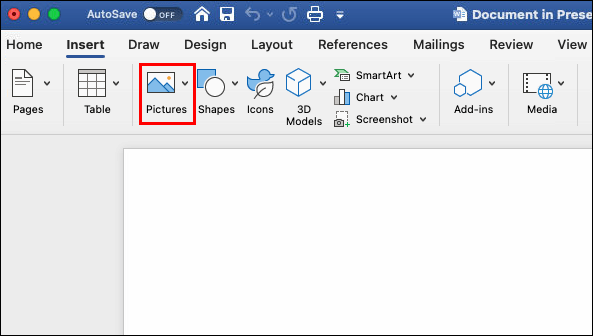
- Klik kanan pada gambar Anda untuk mengakses opsi.
- Arahkan kursor ke opsi "Bungkus Teks" untuk mencapai bagian pembungkusan teks.
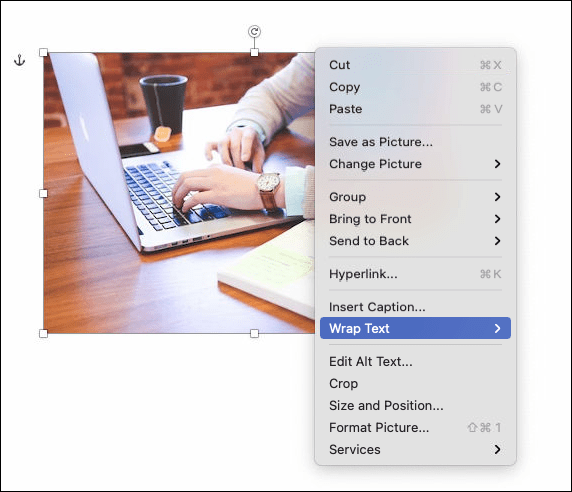
- Atur preferensi pembungkusan teks sesuai dengan kebutuhan Anda.
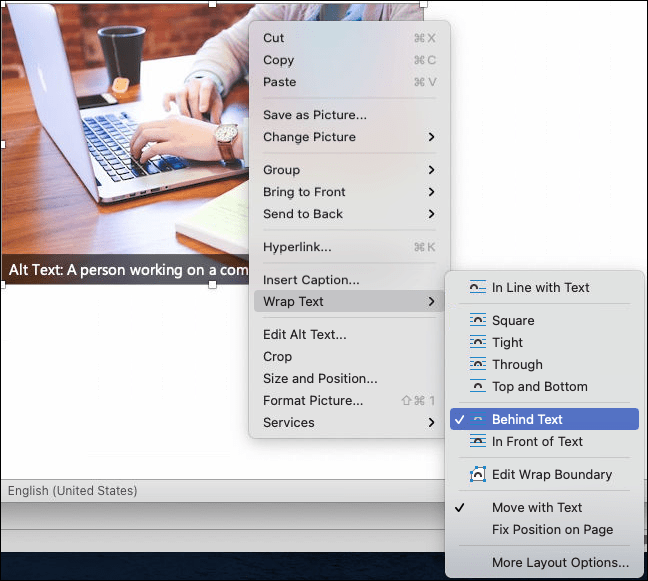
- Saat Anda kembali ke presentasi, slide akan berisi gambar dan teks yang dibungkus dari file Word.
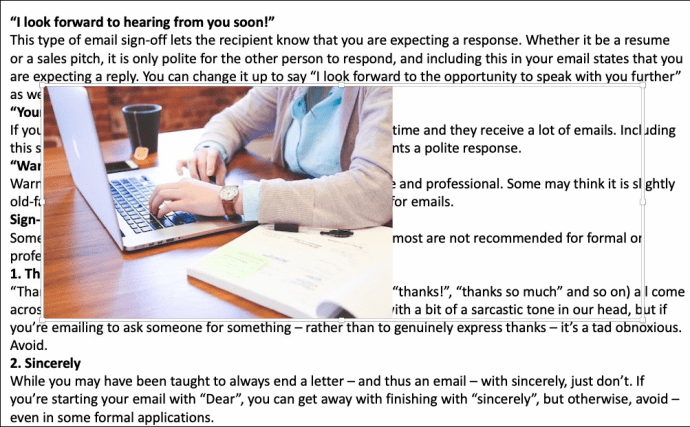
- Anda sekarang dapat memindahkan atau mengubah ukuran file seperti yang Anda lakukan dengan objek lain.
Cara Membungkus Teks di PowerPoint di Windows
Ada juga cara mudah untuk membungkus teks di Windows:
- Pilih gambar atau grafik lain pada slide Anda, teks akan membungkusnya.
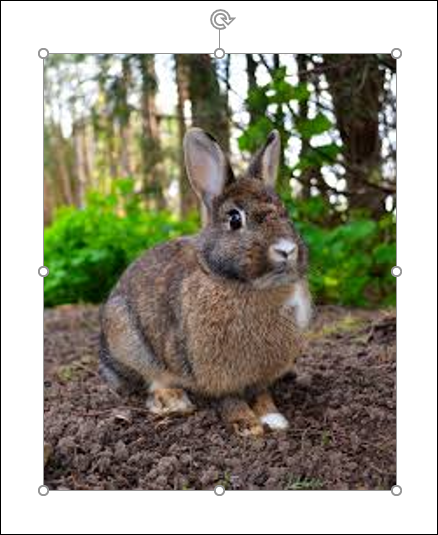
- Arahkan ke "Beranda," pilih "Atur," diikuti oleh opsi "Kirim ke Kembali". Atau, Anda dapat mengklik kanan pada grafik dan tekan "Kirim ke Kembali." Jika opsi ini tampak berwarna abu-abu, itu sudah berlaku untuk grafik.
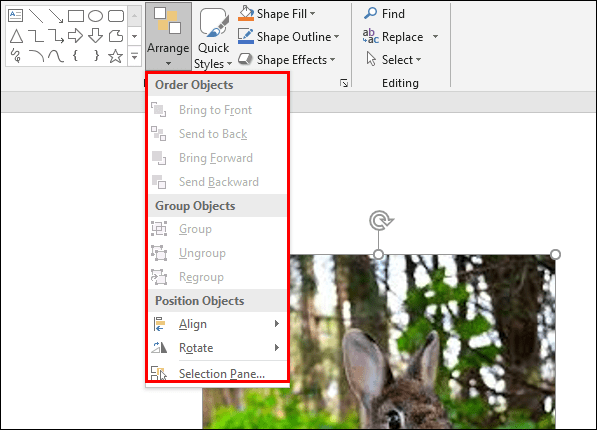
- Tambahkan kotak teks dan masukkan teks Anda.
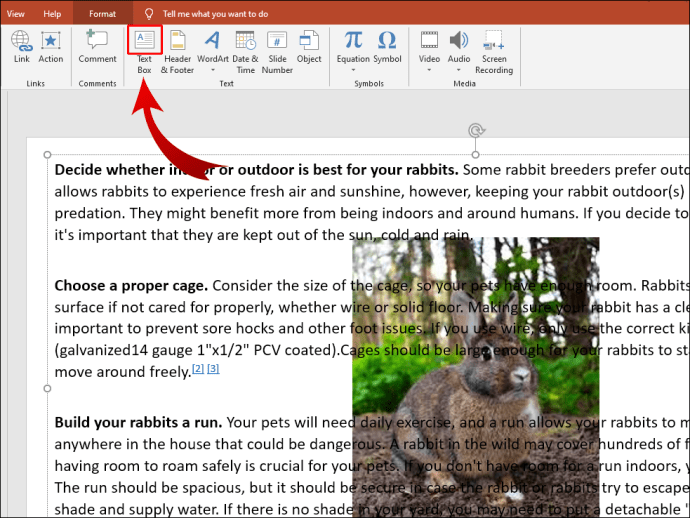
- Posisikan kursor di dalam kotak sehingga terletak di bagian kiri atas grafik.
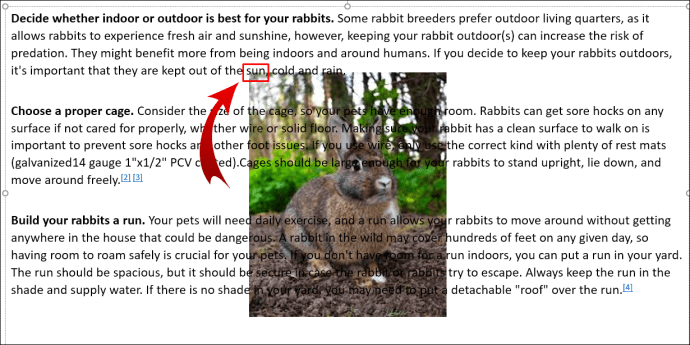
- Gunakan tab atau bilah spasi untuk menyisipkan jeda visual dalam teks Anda. Saat baris teks semakin dekat ke sisi kiri objek, gunakan tab atau spasi beberapa kali untuk memposisikan sisanya ke sisi kanan objek.
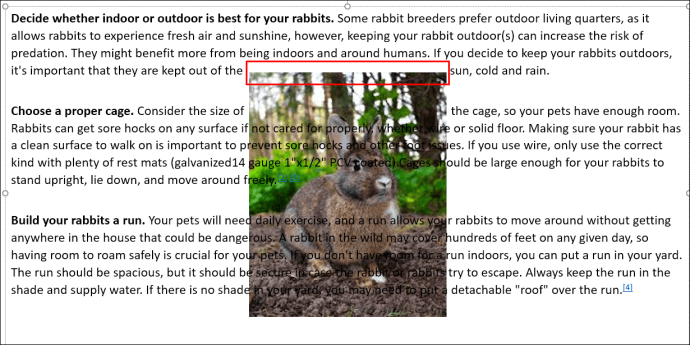
- Ulangi untuk baris teks yang tersisa.
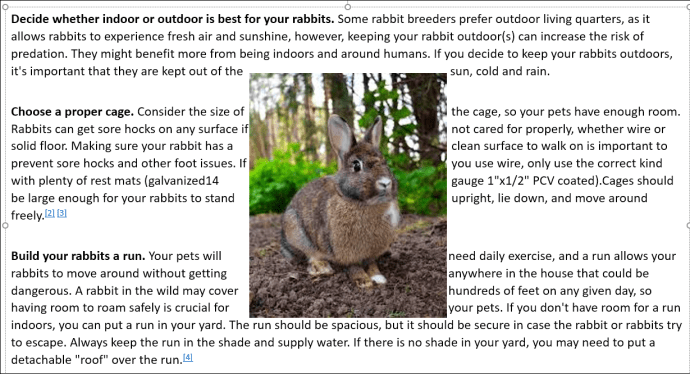
Cara Membungkus Teks di PowerPoint di iPhone
Cara termudah untuk membungkus teks PowerPoint di iPhone adalah dengan menggunakan kotak teks:
- Buka presentasi Anda.
- Pilih slide dan tekan simbol gambar di bagian bawah tampilan. Temukan gambar dan tambahkan ke slide.
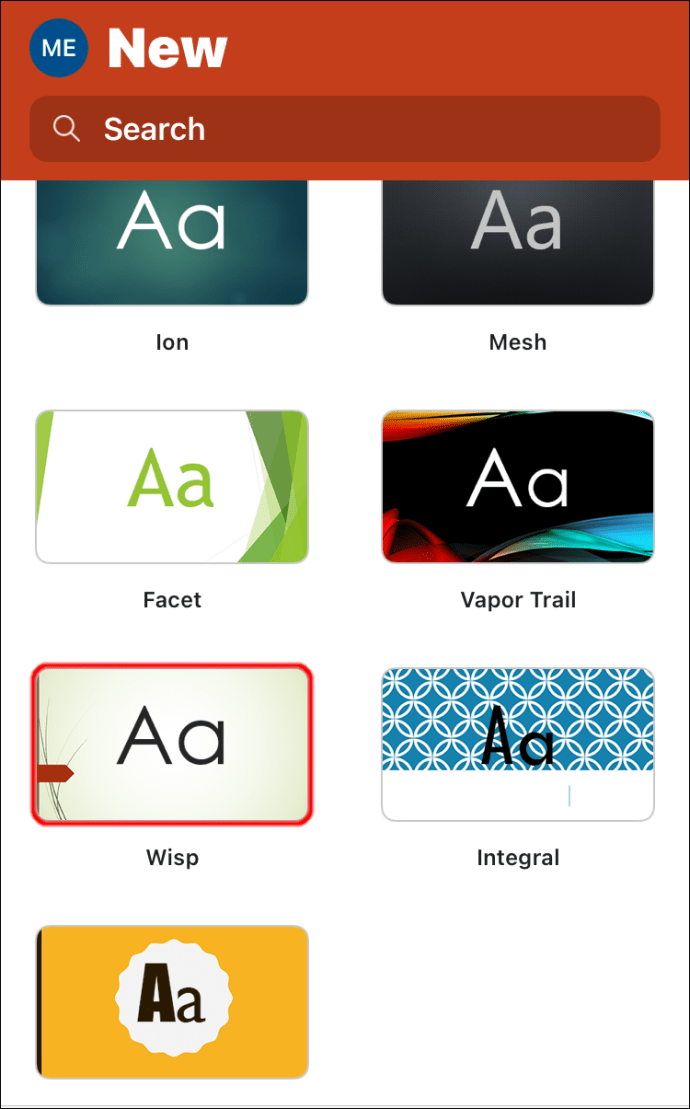
- Tekan ikon kotak teks di sudut kanan bawah dan ketik teks Anda.

- Lakukan hal yang sama untuk sisi lain dari gambar yang Anda inginkan.
Cara Membungkus Teks di PowerPoint di Android
Karena aplikasi PowerPoint di Android dan iOS sangat mirip, Anda dapat mengambil pendekatan yang sama:
- Buka PowerPoint dan sisipkan gambar ke presentasi Anda dengan mengetuk simbol gambar.
- Tekan simbol kotak teks dan tentukan batas kotak Anda.
- Masukkan teks Anda.
- Ulangi proses ini sampai Anda membuat kesan pembungkusan teks yang tepat.
Cara Membungkus Teks dalam Tabel PowerPoint
Pada awalnya, membungkus teks Anda di sekitar berbagai gambar dan bentuk dalam presentasi PowerPoint bisa jadi rumit. Anda mungkin berpikir bahwa Anda akan menghadapi masalah yang sama saat menambahkan teks ke tabel PowerPoint.
Untungnya, program ini secara otomatis mengaktifkan fitur ini. Akibatnya, teks Anda akan dibungkus di dalam sel setiap kali Anda mengetik teks di tabel Anda.
Cara Membungkus Teks di PowerPoint di Sekitar Gambar
Sekali lagi, Anda dapat menggunakan program lain, Microsoft Word, untuk membungkus teks dalam presentasi PowerPoint:
- Masukkan beberapa teks di Microsoft Word.
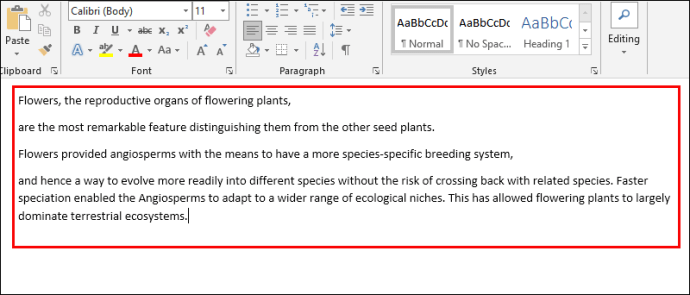
- Sisipkan gambar dan letakkan di lokasi yang diinginkan dalam file.
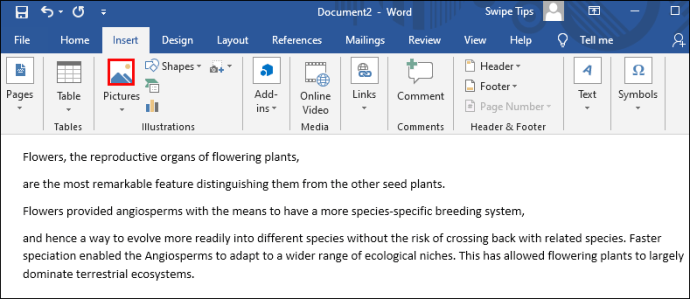
- Klik kanan pada gambar dan pilih "Pembungkusan teks," diikuti oleh "Ketat."
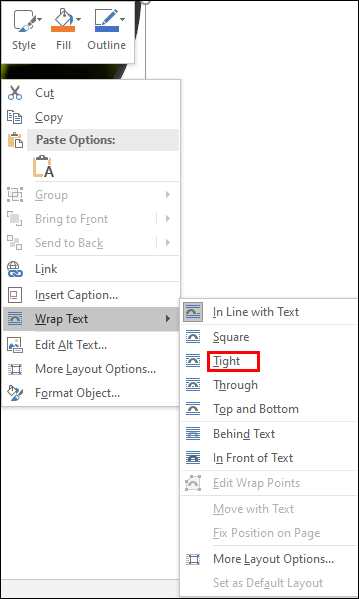
- Simpan dokumen dan buka PowerPoint.
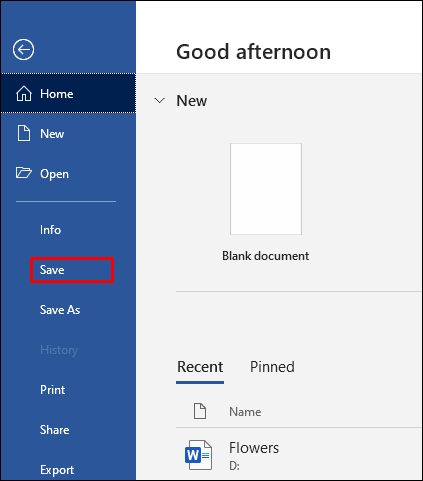
- Arahkan ke "Sisipkan," diikuti oleh "Objek."

- Centang opsi "Buat dari File" dan pilih file kata yang Anda buat sebelumnya.
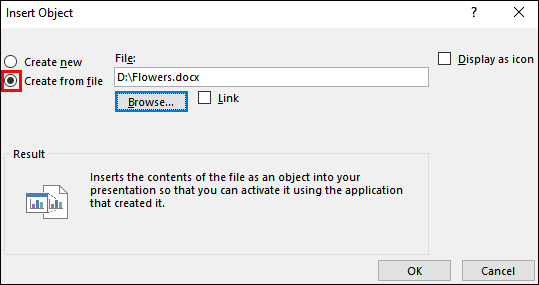
- Teks sekarang akan ditempatkan di sekitar gambar seperti yang Anda atur dalam file Microsoft Word.
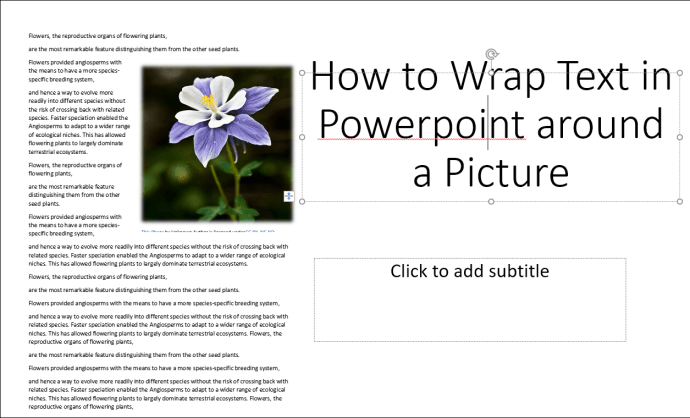
- Untuk mengeditnya, klik dua kali pada kotak untuk mengubah perataan, mengubah ukuran gambar, atau memindahkannya ke posisi lain. Teks akan secara otomatis membungkus gambar. Saat Anda mengklik di luar slide Anda, perubahan akan tercermin dalam presentasi.
Cara Membalik Teks di PowerPoint
Membalik teks adalah area lain di mana kotak teks akan berguna:
- Mulai PowerPoint dan tekan tab "Sisipkan".
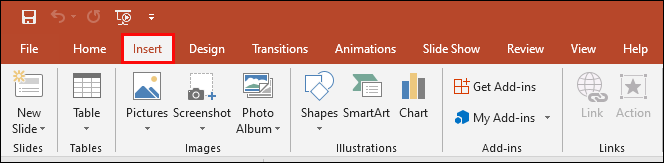
- Klik "Kotak Teks," dan sekarang Anda dapat menggambar kotak teks Anda menggunakan kursor.
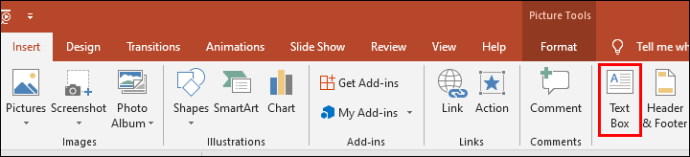
- Ketik teks Anda.
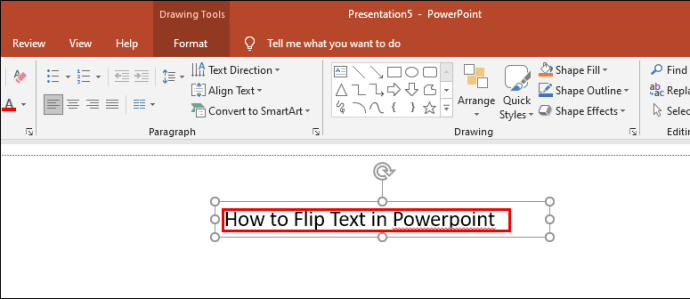
- Untuk memutar teks Anda, klik dan mulai seret panah di atas kotak teks Anda.
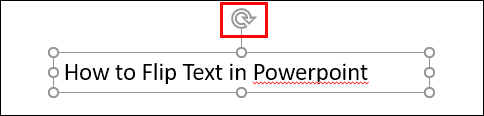
Memutar teks Anda secara manual adalah ide yang bagus jika Anda tidak perlu memposisikannya pada tingkat tertentu. Tetapi jika Anda ingin lebih akurat, PowerPoint memungkinkan Anda untuk memilih tingkat yang tepat di mana kotak teks Anda akan duduk:
- Sorot kotak yang ingin Anda putar.
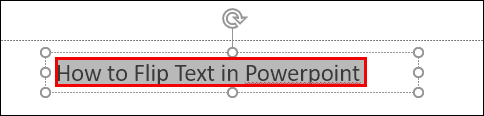
- Buka bagian "Format" dan temukan opsi "Atur".
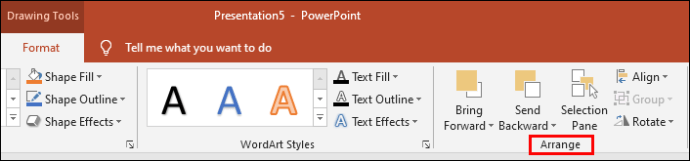
- Tekan "Putar" untuk mengakses menu dengan opsi memutar teks. Di sini, Anda dapat memilih untuk mengubah teks ke kiri atau ke kanan sebesar 90 derajat. Atau, Anda dapat membalik kotak secara horizontal atau vertikal. Untuk memasukkan gelar tertentu, tekan "Opsi Rotasi Lainnya."
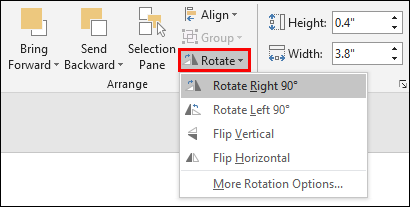
- Buka tab "Rotasi" dan klik panah untuk menentukan derajat rotasi. Anda juga dapat mengetikkan angka yang mewakili derajat.
- Kotak Anda sekarang akan diputar ke tingkat yang ditentukan.
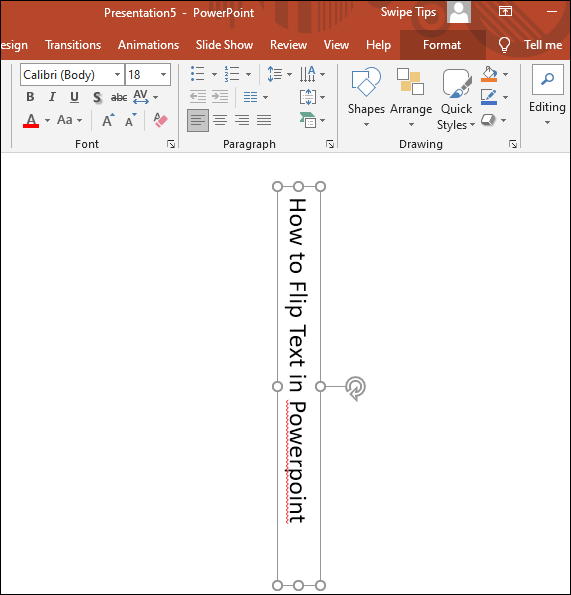
Cara Membungkus Teks di PowerPoint di Sekitar Bentuk
Membungkus teks di sekitar bentuk juga sederhana:
- Klik kanan pada bentuk yang Anda tambahkan ke presentasi Anda.
- Pilih opsi "Kirim ke Kembali".
- Masukkan kotak teks dan masukkan teks Anda.
- Tekan bagian belakang atau bilah spasi pada keyboard hingga teks sesuai dengan bentuknya dengan benar.
FAQ tambahan
Berikut adalah beberapa kiat hebat jika bagian sebelumnya meninggalkan beberapa pertanyaan yang belum terjawab:
Bagaimana Mendapatkan Teks untuk Membungkus Grafik di PowerPoint?
Apa pun grafik yang Anda sisipkan ke dalam presentasi Anda, membungkus teks di sekitarnya akan membuat slide lebih teratur. Ini adalah cara untuk melakukannya:
• Navigasikan ke slide dengan grafik yang akan membungkus teks Anda. Atau, tambahkan grafik baru menggunakan alat penyisipan PowerPoint.
• Sorot grafik dan letakkan di lokasi yang diinginkan pada slide.
• Buka bagian "Sisipkan" pada menu PowerPoint.
• Pilih "Kotak Teks" dan gambar satu di slide.
• Pilih kotak teks dan seret gagangnya untuk memperpanjangnya ke tinggi dan berat yang Anda inginkan. Tempel atau masukkan teks Anda.
• Sisipkan kotak tambahan di sisi lain grafik Anda dan tambahkan teks. Ubah tinggi dan lebarnya agar sesuai dengan grafik dengan benar.
• Ulangi proses tersebut sampai Anda mencapai efek yang diinginkan.
Bagaimana Anda Membungkus Teks Di Sekitar Lingkaran di PowerPoint?
Membungkus teks di sekitar lingkaran juga tidak rumit:
• Klik kanan pada lingkaran pada presentasi PowerPoint Anda.
• Klik opsi "Kirim ke Kembali" dan tekan "Kirim ke Kembali" lagi dari daftar opsi.
• Ketik atau tempel teks di atas lingkaran Anda.
• Tekan baris teks pertama yang konvergen dengan lingkaran.
• Tekan spasi atau tombol tab pada keyboard untuk memindahkan teks Anda melewati tepi kanan lingkaran.
• Ulangi prosedur untuk baris yang tersisa untuk membuat efek pembungkusan teks.
Menjadi Master Presentasi
Tidak dapat membungkus teks Anda di PowerPoint seperti yang Anda bisa di Microsoft Word membuat frustrasi. Namun demikian, Anda dapat mencapai hasil yang diinginkan dengan menerapkan metode yang dijelaskan di atas. Cari tahu pendekatan mana yang paling cocok untuk Anda, dan Anda akan mengambil langkah besar menuju pembuatan presentasi yang sempurna.
Sudahkah Anda mencoba membungkus teks di PowerPoint? Pendekatan mana yang paling mudah? Beritahu kami di bagian komentar di bawah.