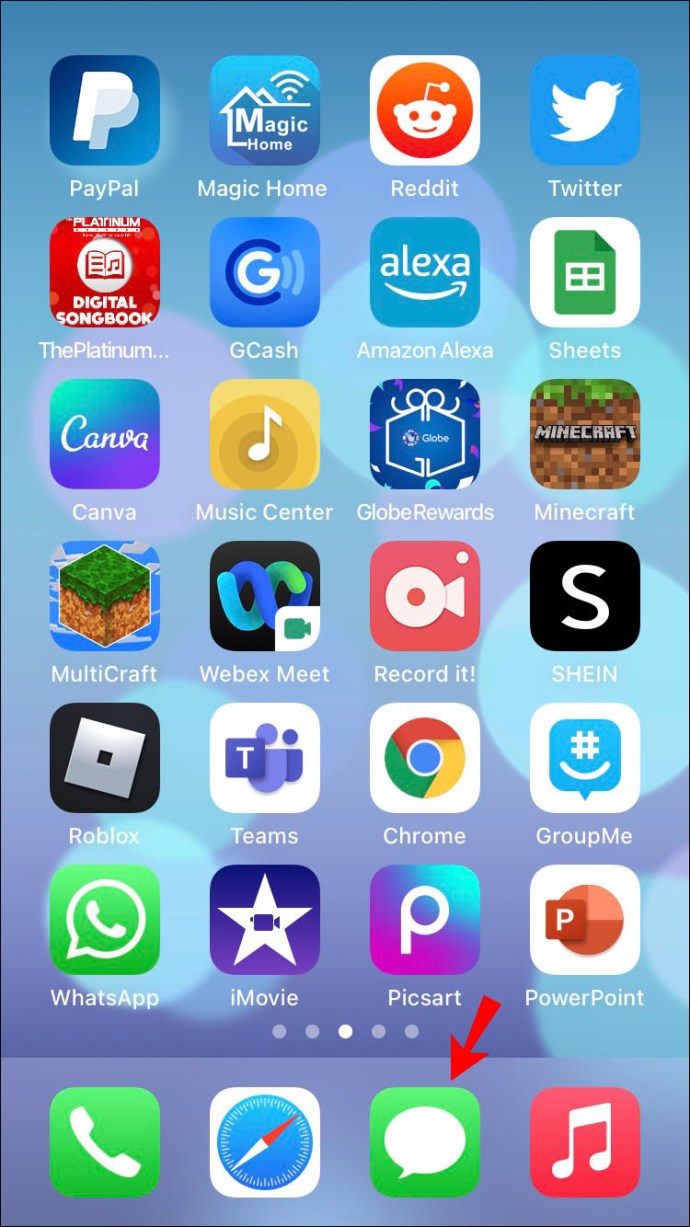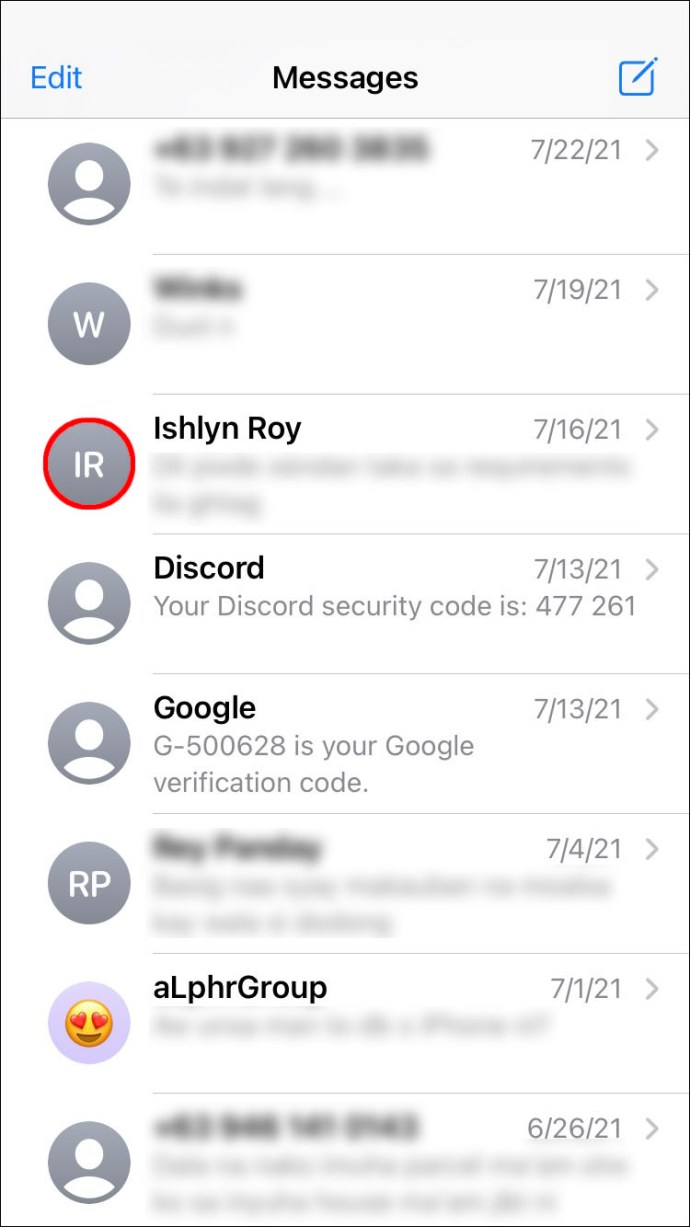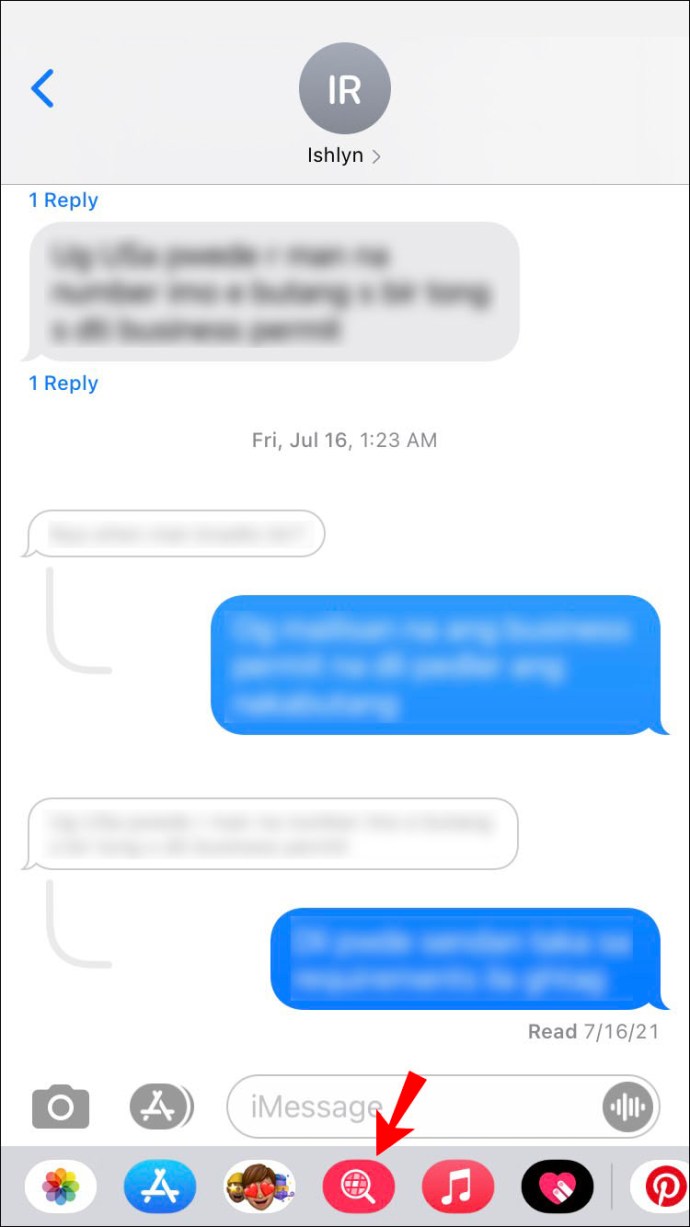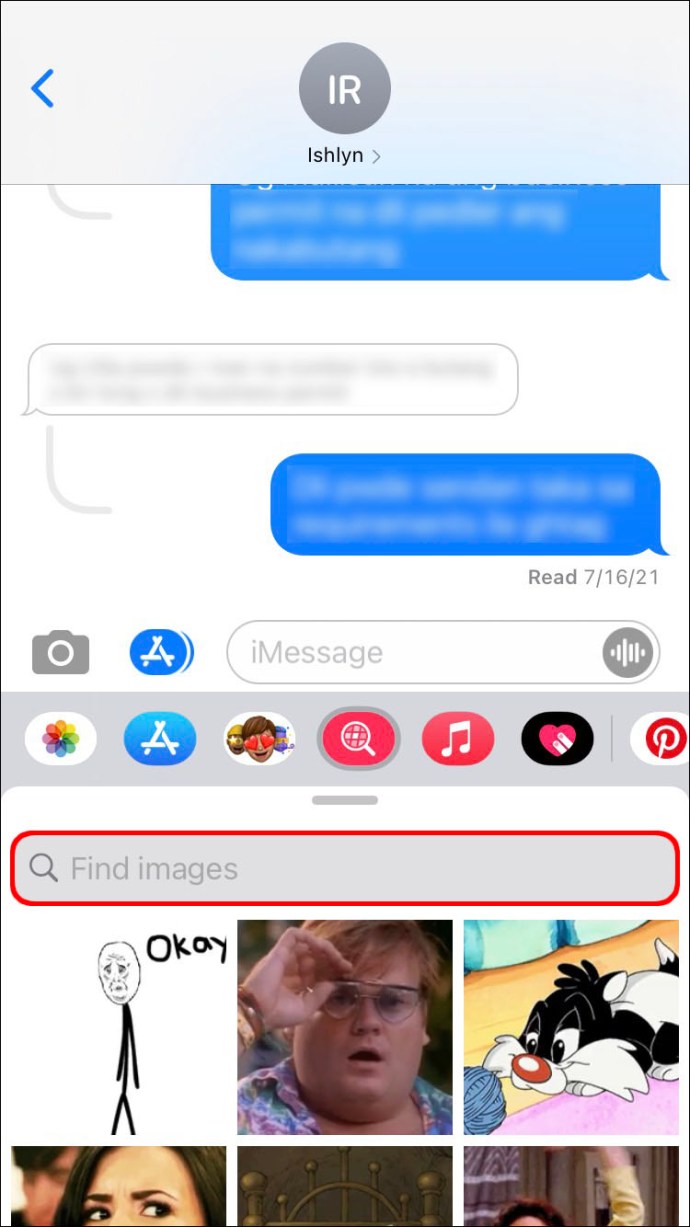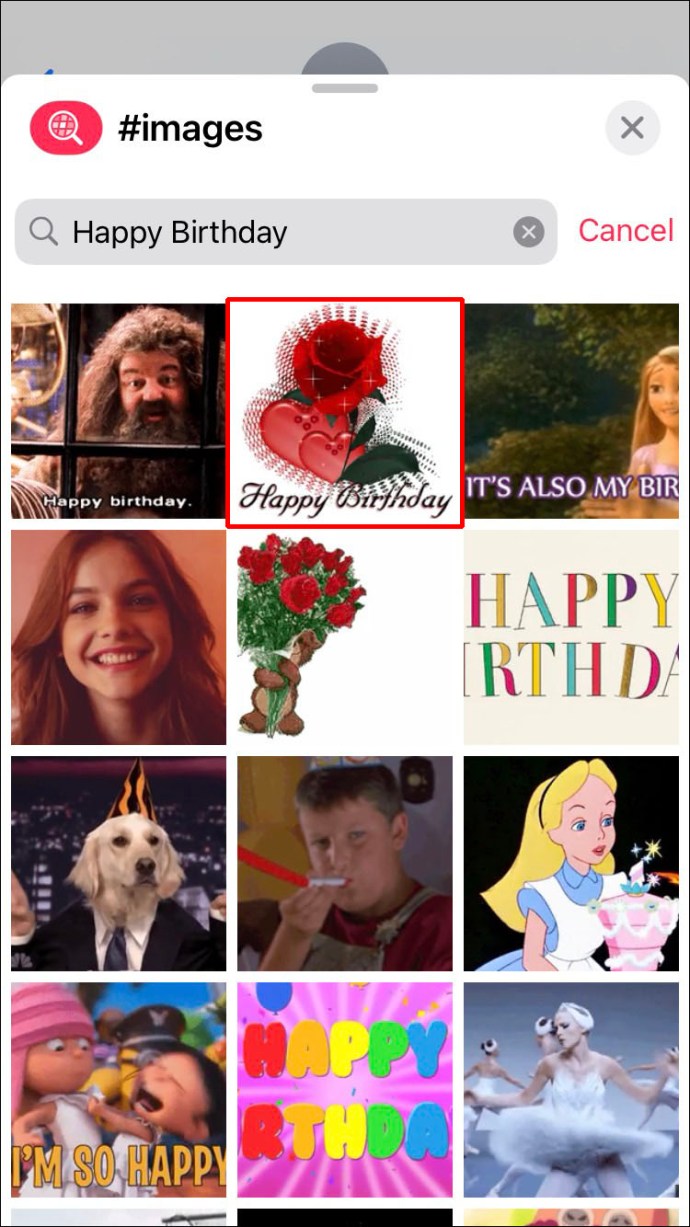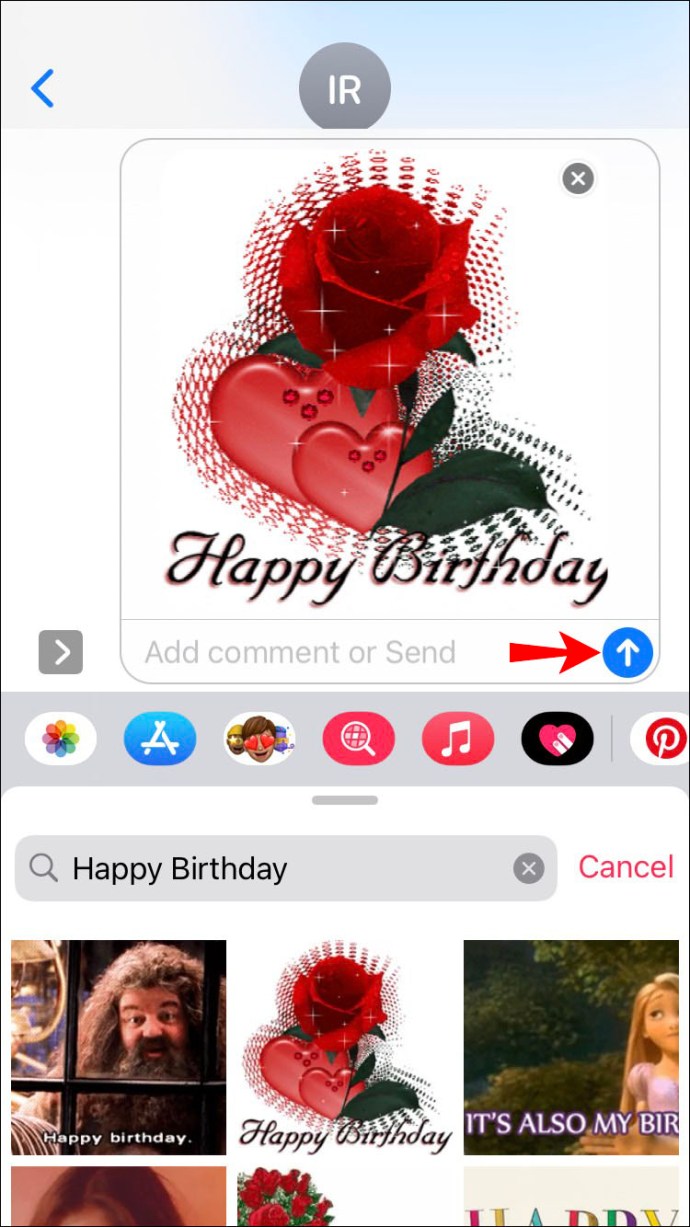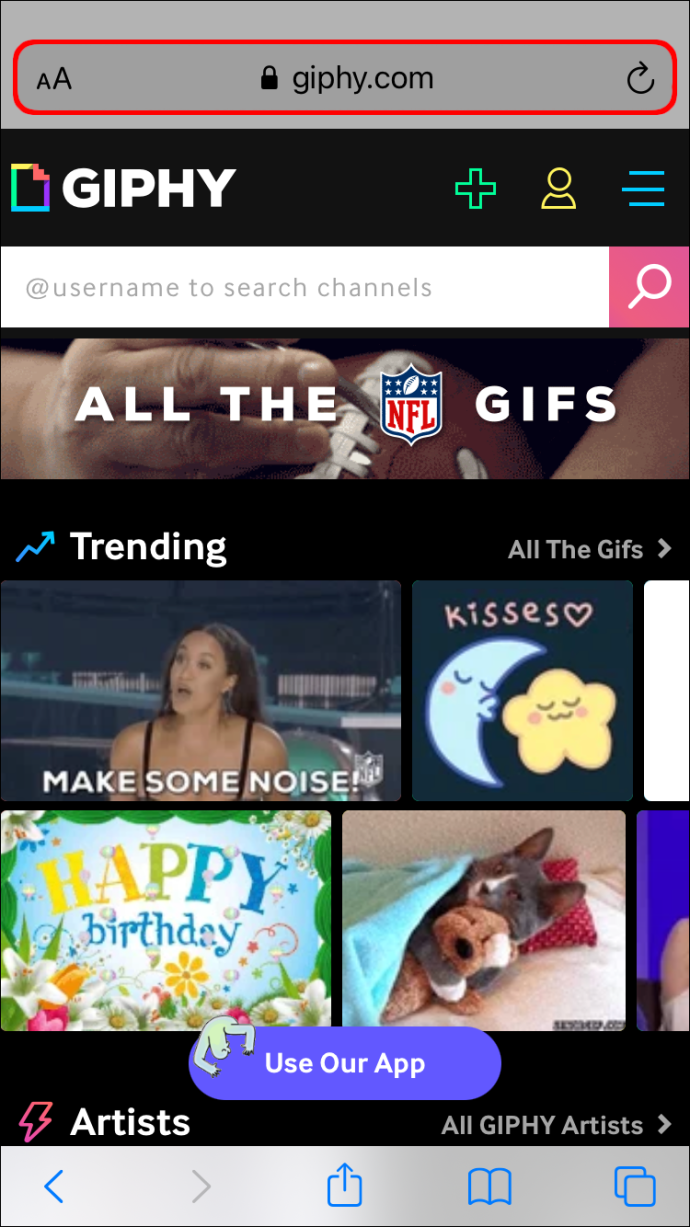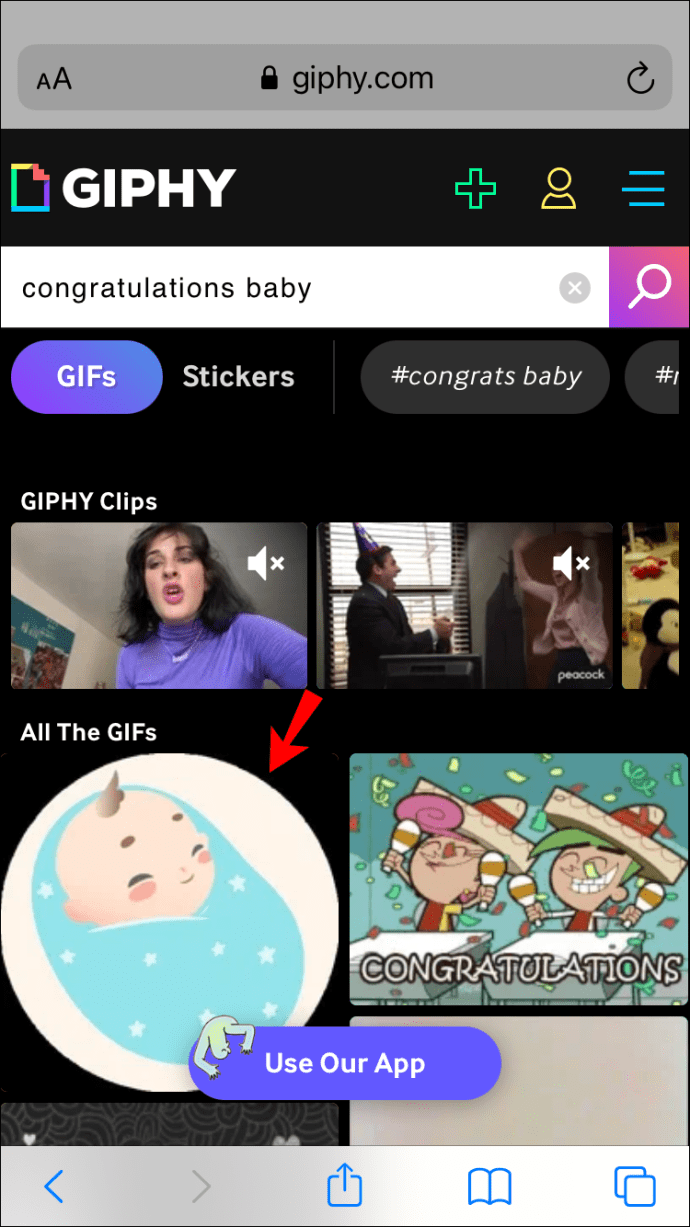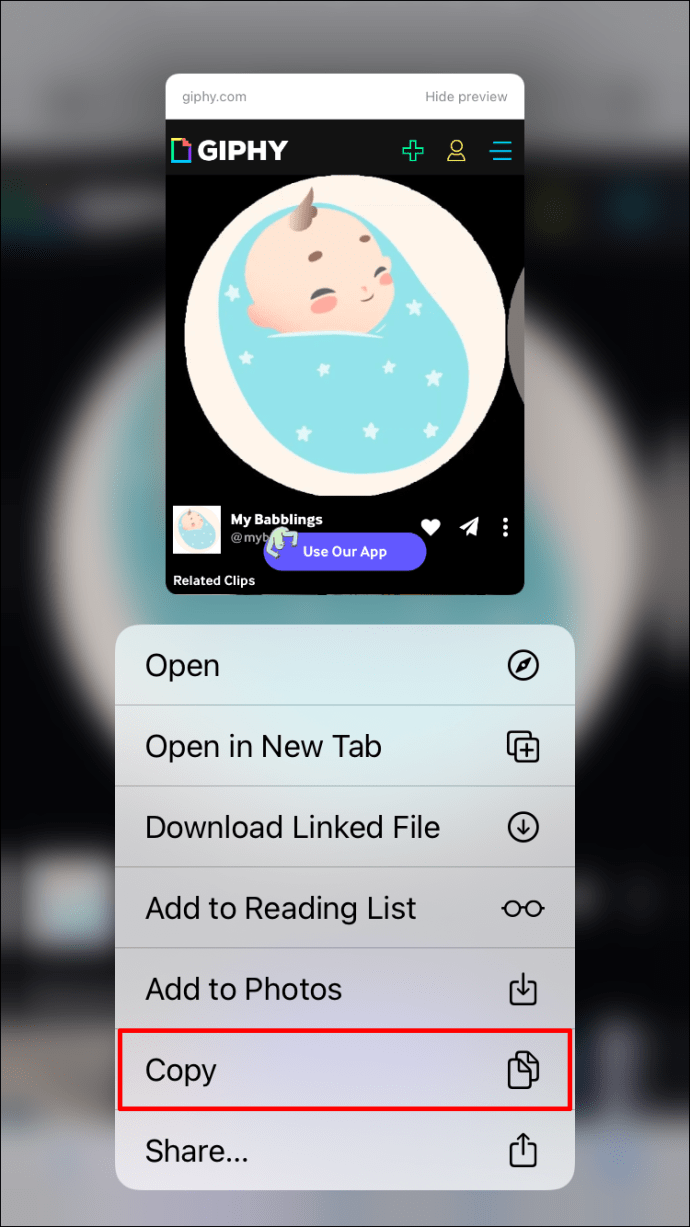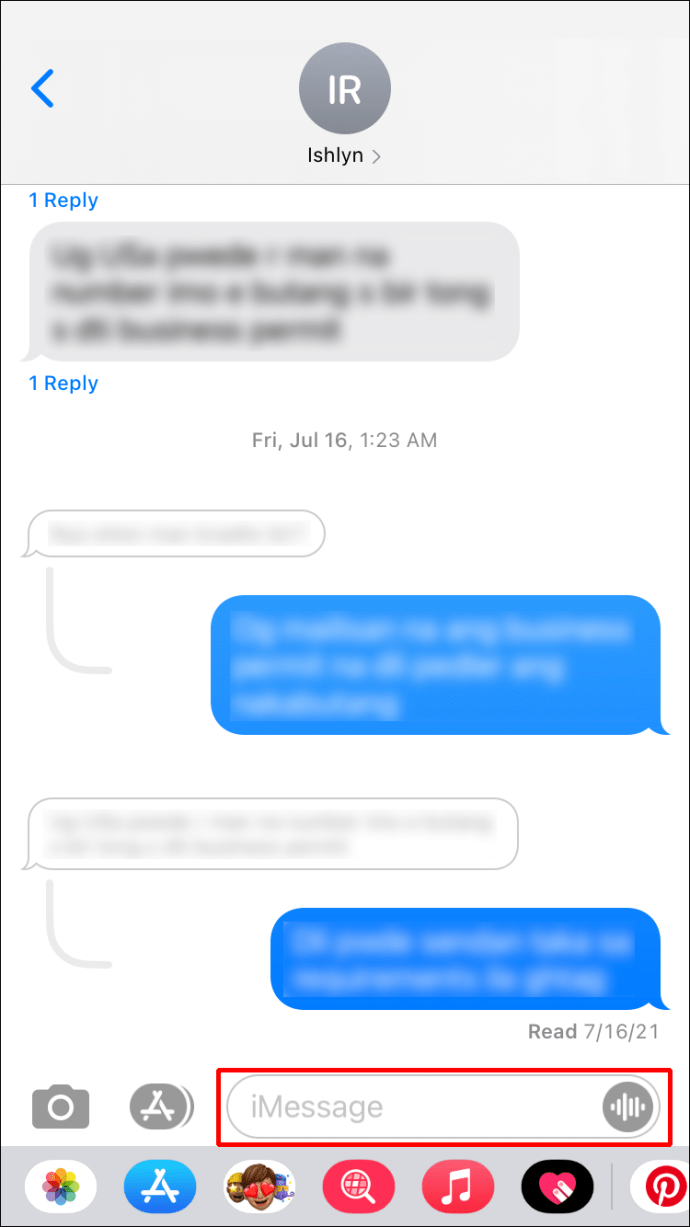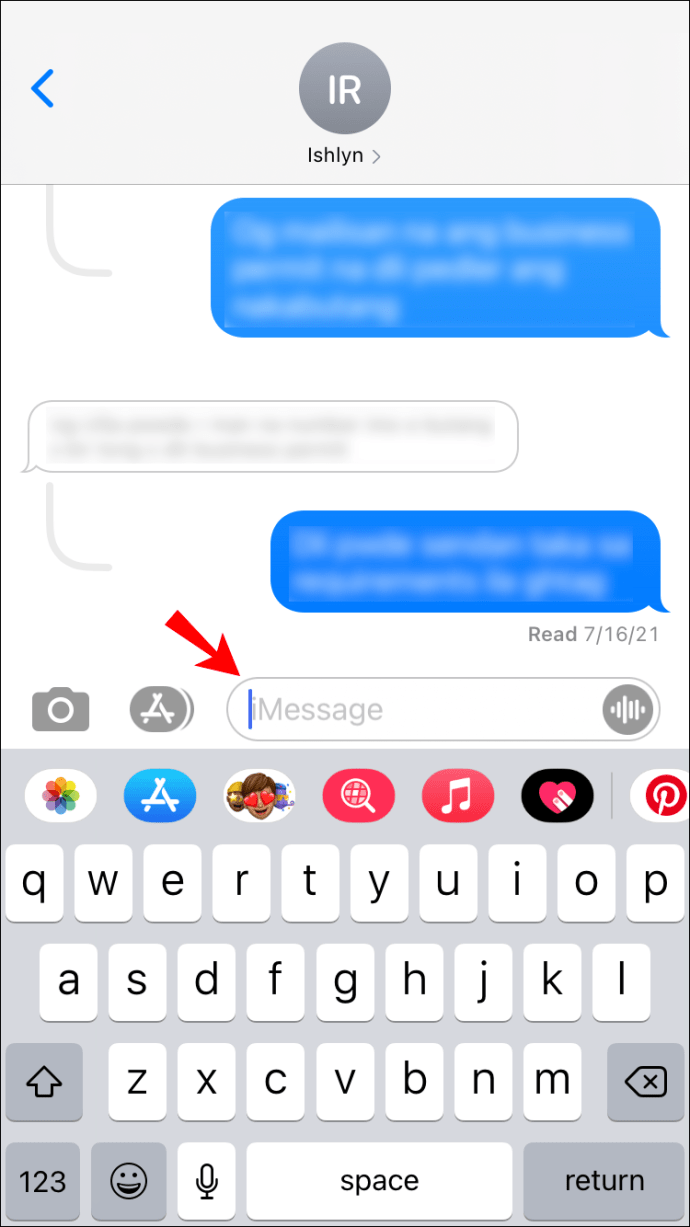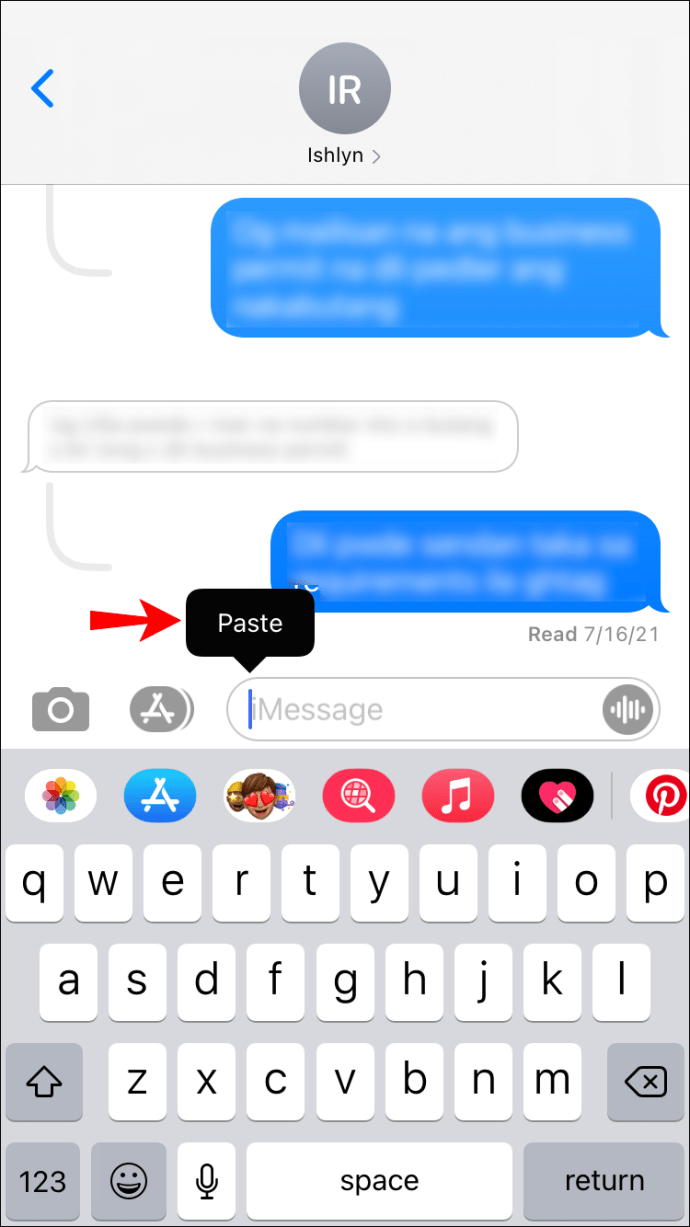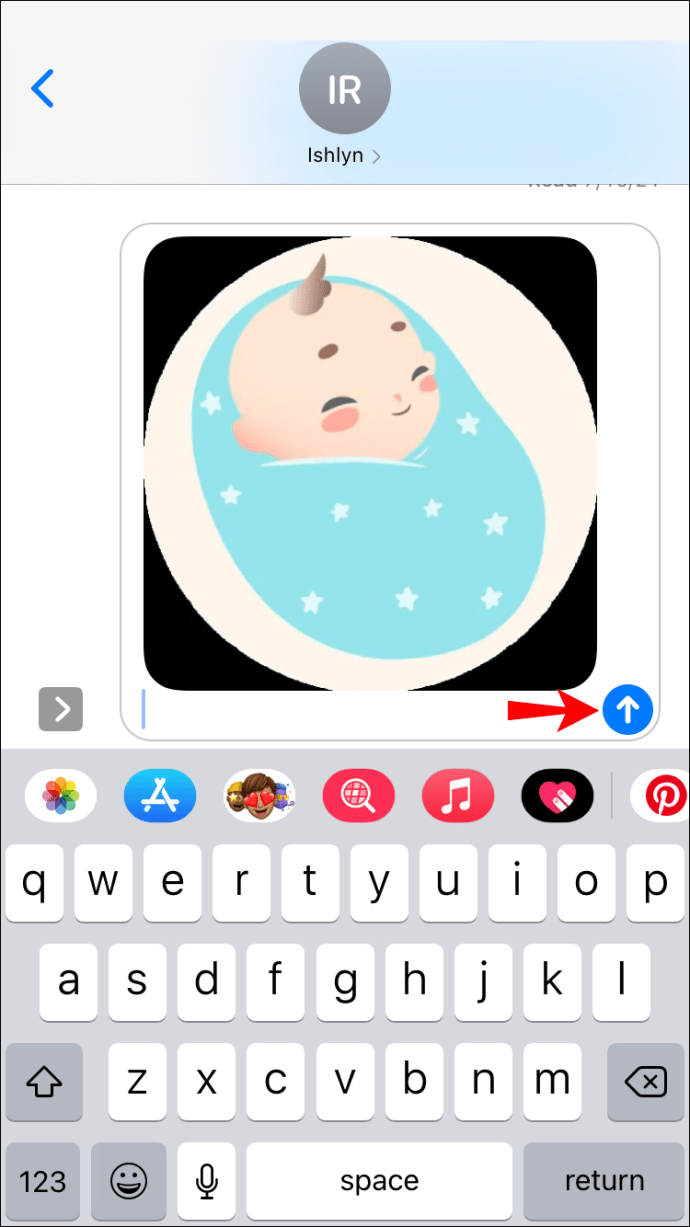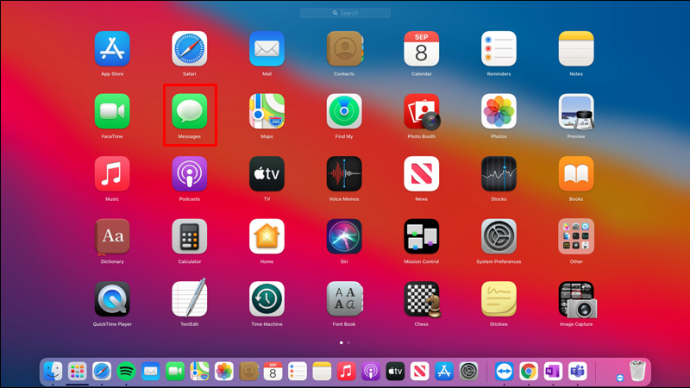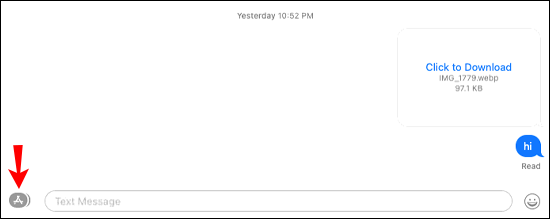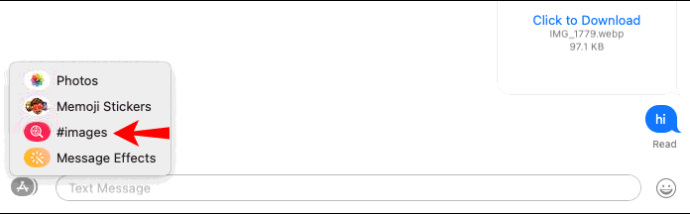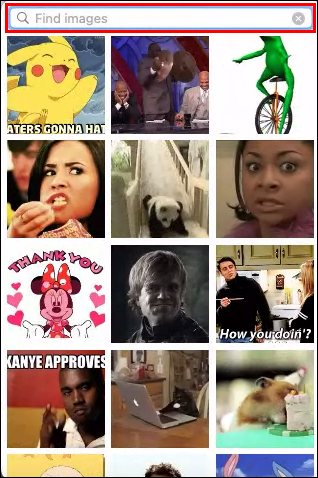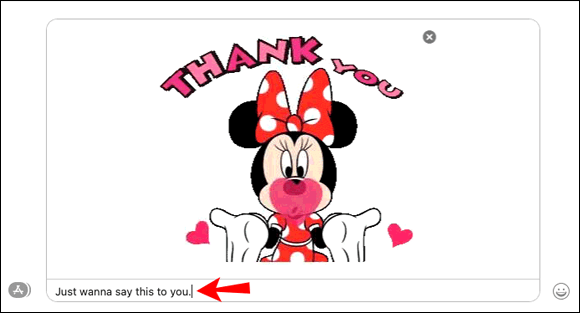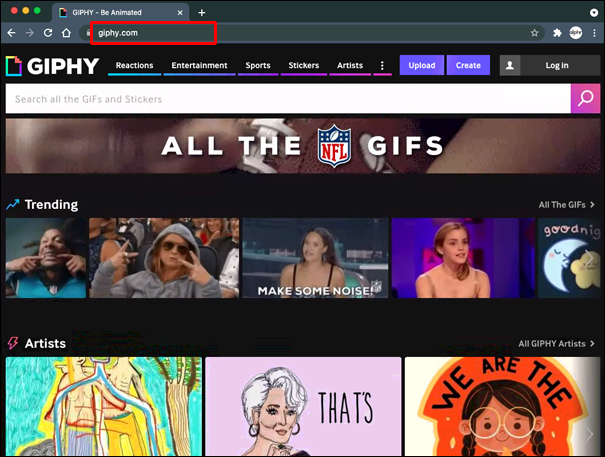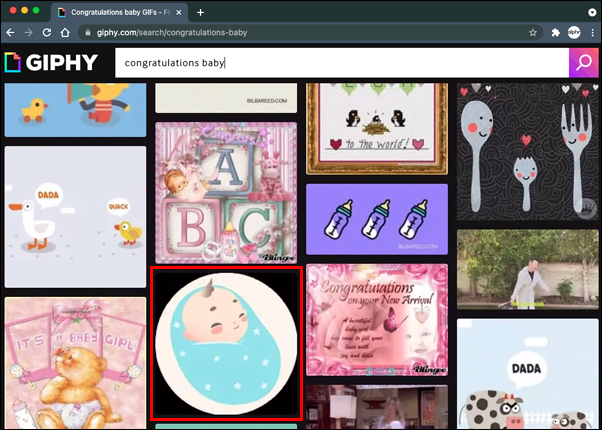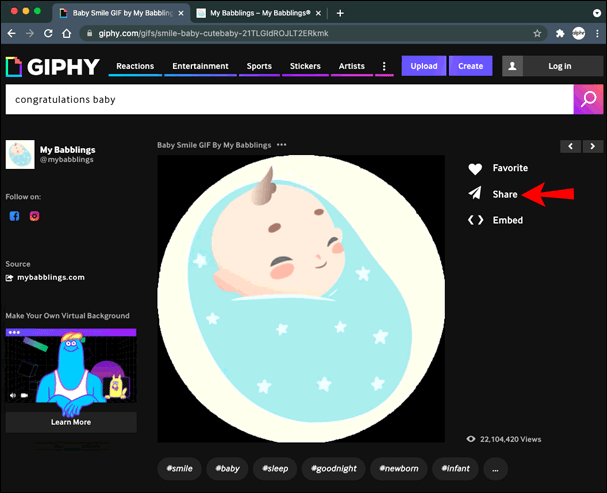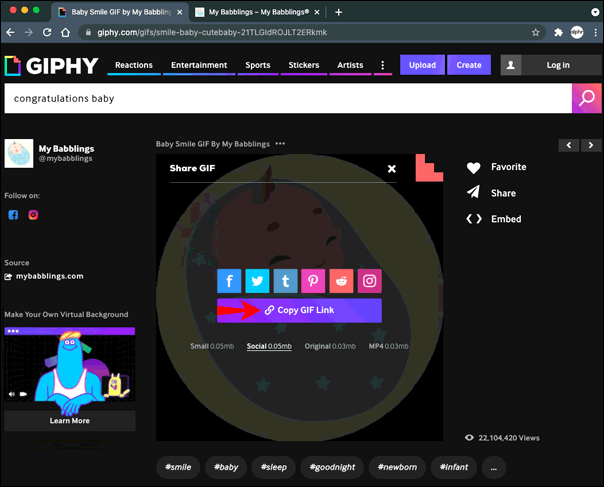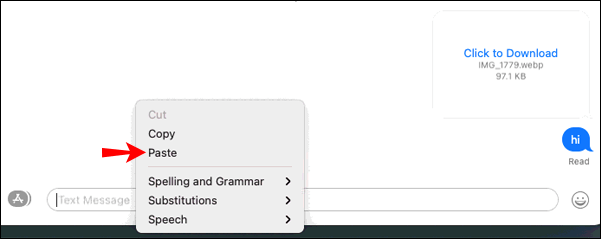GIF adalah fitur luar biasa yang digunakan untuk menyampaikan pesan khusus kepada seseorang. Baik untuk menggambarkan emosi atau situasi Anda, jauh lebih efektif melakukannya dengan gambar animasi daripada emoji sederhana. Jika Anda mencari cara untuk mengirim GIF melalui aplikasi iMessage Anda, Anda telah datang ke tempat yang tepat.

Artikel ini membagikan petunjuk terperinci tentang pengiriman GIF di iMessage menggunakan iPhone, iPad, dan Mac. Anda akan belajar cara menggunakan keyboard default perangkat Anda, tetapi juga berbagi GIF dari situs web pihak ketiga.
Tanpa basa-basi lagi, mari selami.
Cara Mengirim GIF di iMessage di iPhone
Ada dua cara berbeda untuk mengirim GIF di iPhone – menggunakan keyboard default atau melalui aplikasi pihak ketiga. Keyboard default iOS mendukung pencarian GIF langsung di iMessage. Semua iPhone yang berjalan di iOS 10 dan yang lebih baru memiliki fitur ini. Jika Anda termasuk dalam kategori ini, ikuti langkah-langkah di bawah ini.
Kirim GIF Menggunakan Keyboard Default iOS
Berikut cara mengirim GIF di iMessage menggunakan pengaturan keyboard default:
- Buka aplikasi iMessage di iPhone Anda.
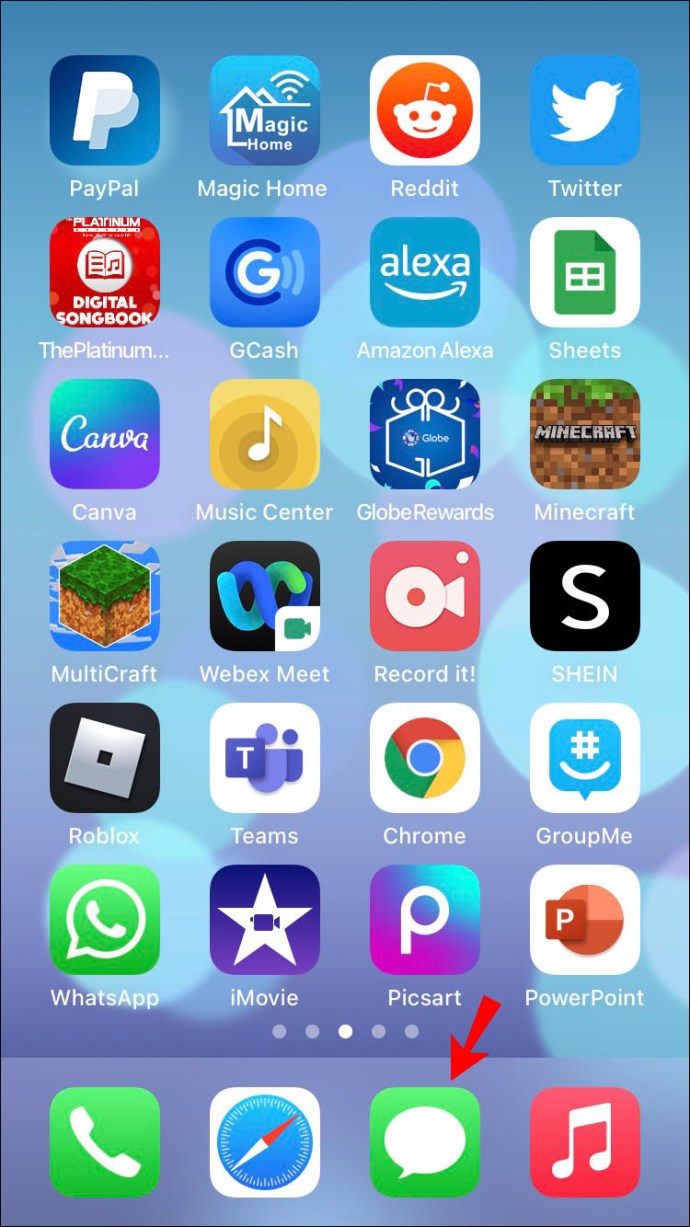
- Pilih obrolan tempat Anda ingin mengirim GIF.
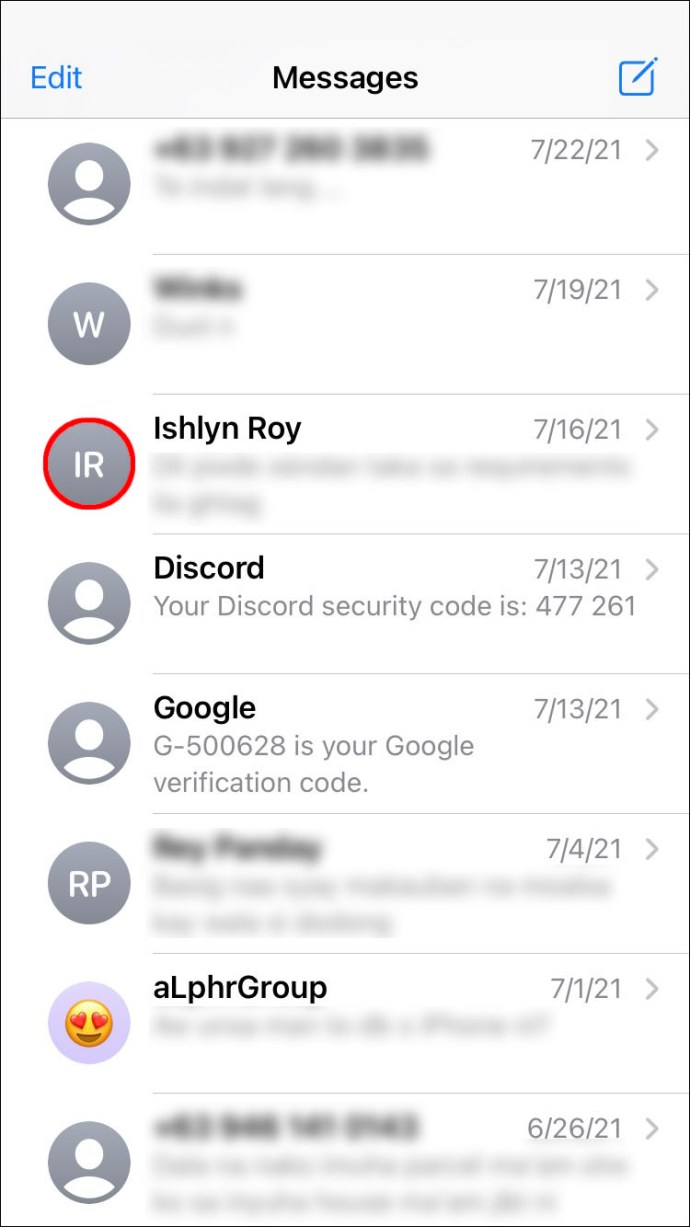
- Daftar ikon akan muncul di bagian bawah layar. Pilih ikon merah yang menampilkan kaca pembesar. Ini adalah fitur "#gambar".
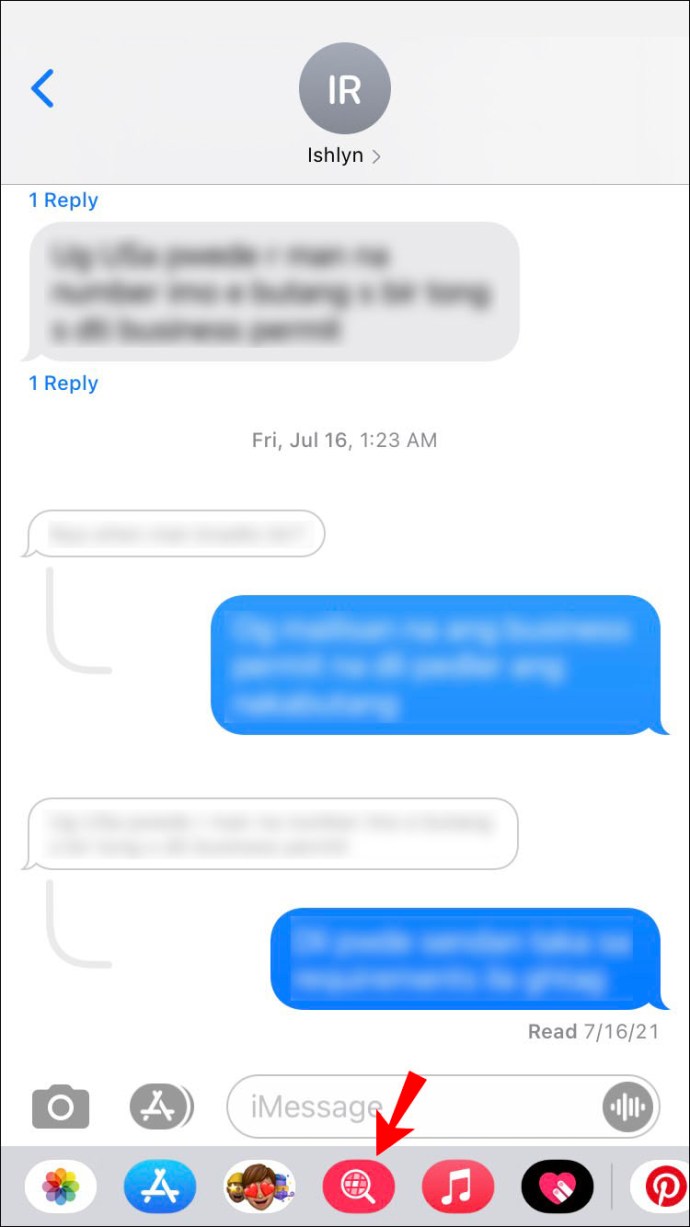
- Masukkan kata kunci untuk GIF Anda ke dalam kotak pencarian. Misalnya, jika Anda ingin mengirim GIF ucapan selamat, Anda dapat mengetikkan "Selamat Ulang Tahun", atau "Selamat", atau kata kunci serupa tergantung pada acaranya.
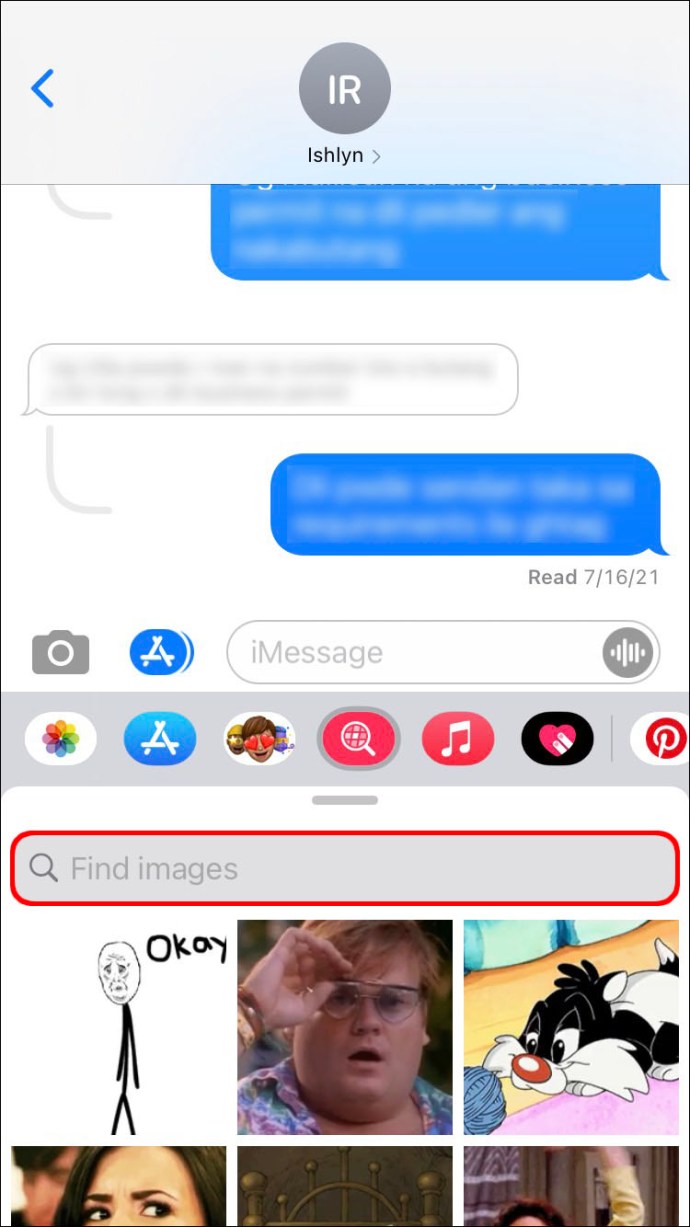
- Pilih GIF yang Anda suka dengan mengetuknya.
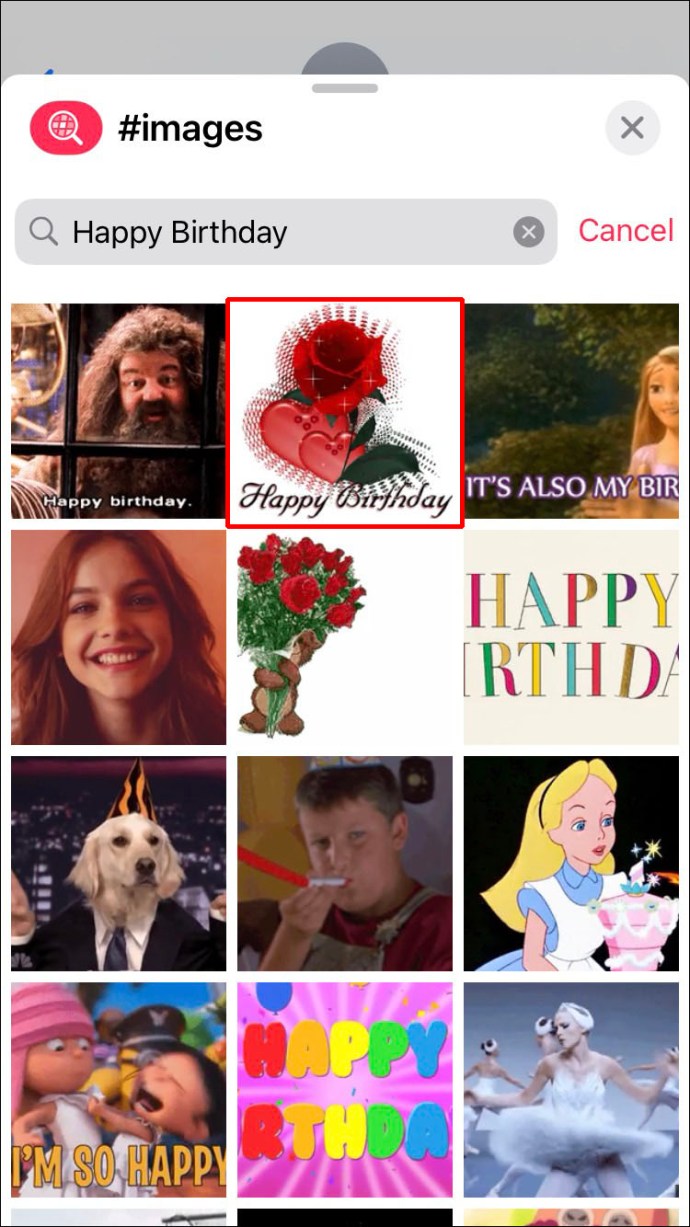
- Ketuk "Kirim."
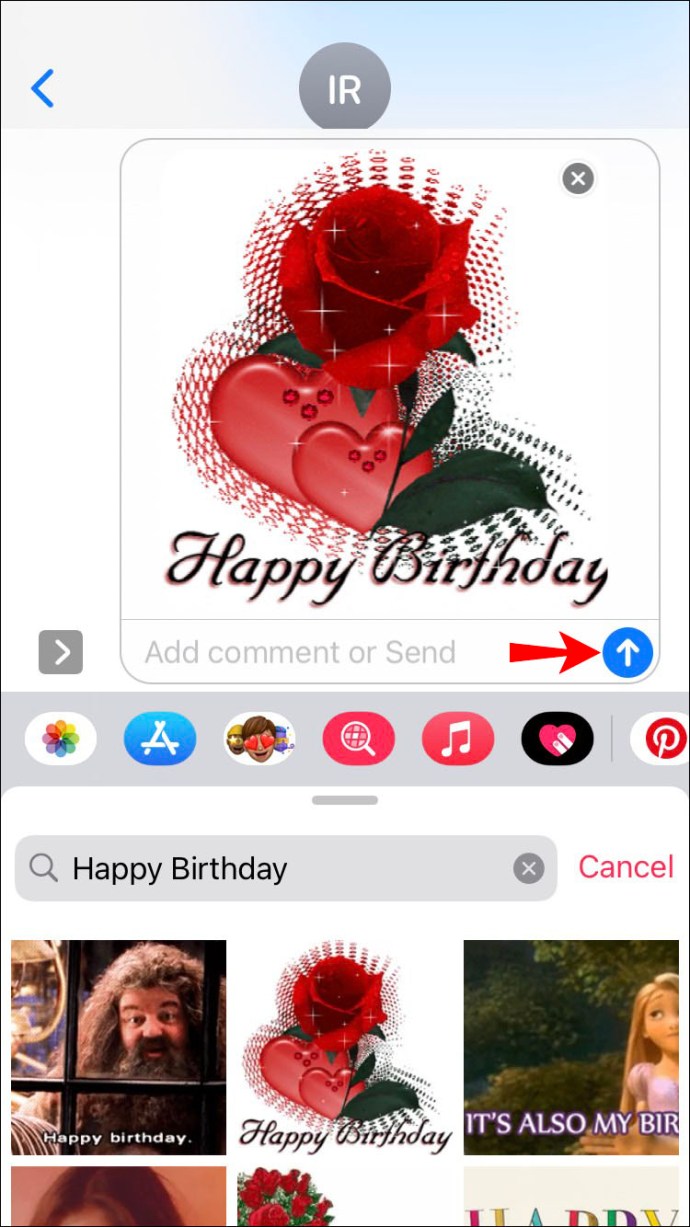
Aplikasi iMessage juga memungkinkan Anda menambahkan komentar ke GIF. Cukup ketik pesan di bawah GIF sebelum menekan "Kirim," dan pesan akan dikirimkan bersama dengan GIF.
Seperti yang Anda lihat, mengirim GIF menggunakan keyboard default iOS hanya memerlukan beberapa langkah sederhana.
Namun, mungkin Anda tidak menemukan GIF yang Anda sukai dan memutuskan untuk mencari di web saja. Jika demikian, mari kita jelajahi cara membagikan GIF ke iMessage dari aplikasi lain.
Bagikan GIF Dari Aplikasi Lain
Mungkin galeri bawaan iOS tidak memiliki GIF yang mentransfer emosi yang ingin Anda sampaikan. Untungnya, Anda dapat mencari di luar kotak iOS dan memilih hampir semua GIF di internet. Misalnya, GIHPY adalah basis data GIF terkemuka di dunia, dan Anda juga dapat mengirimnya dari sana.
Ikuti saja langkah-langkah di bawah ini:
- Temukan GIF yang Anda suka di GIPHY atau situs web lainnya.
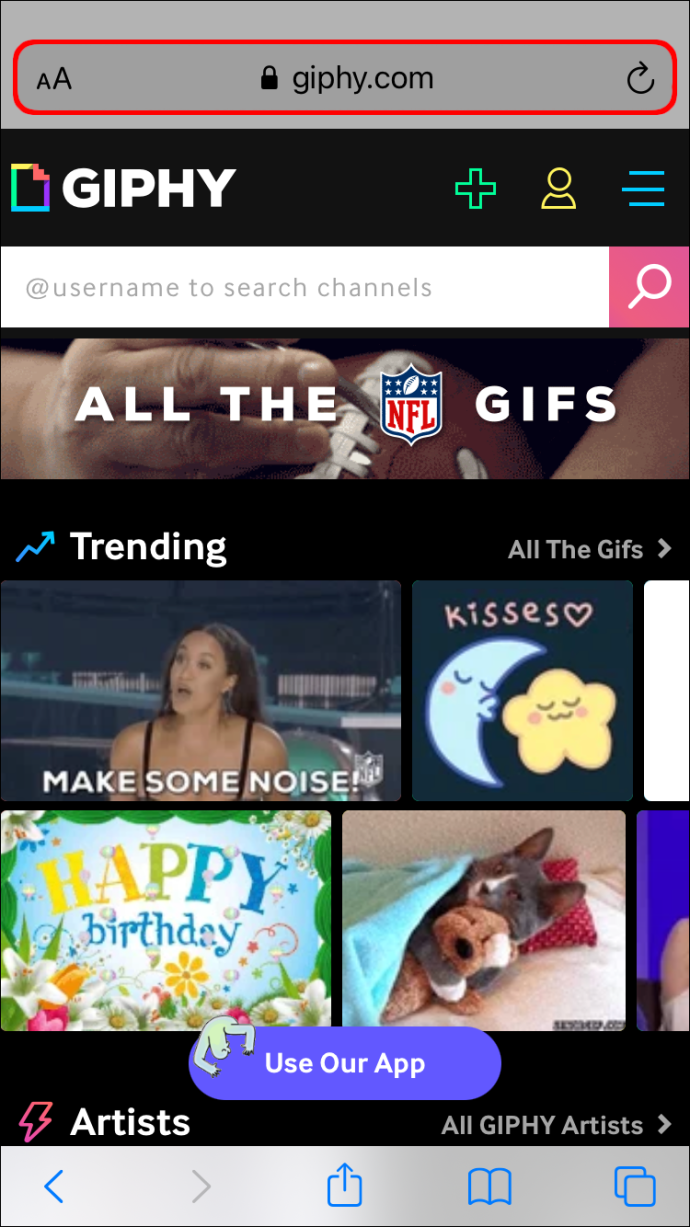
- Ketuk GIF untuk membukanya.
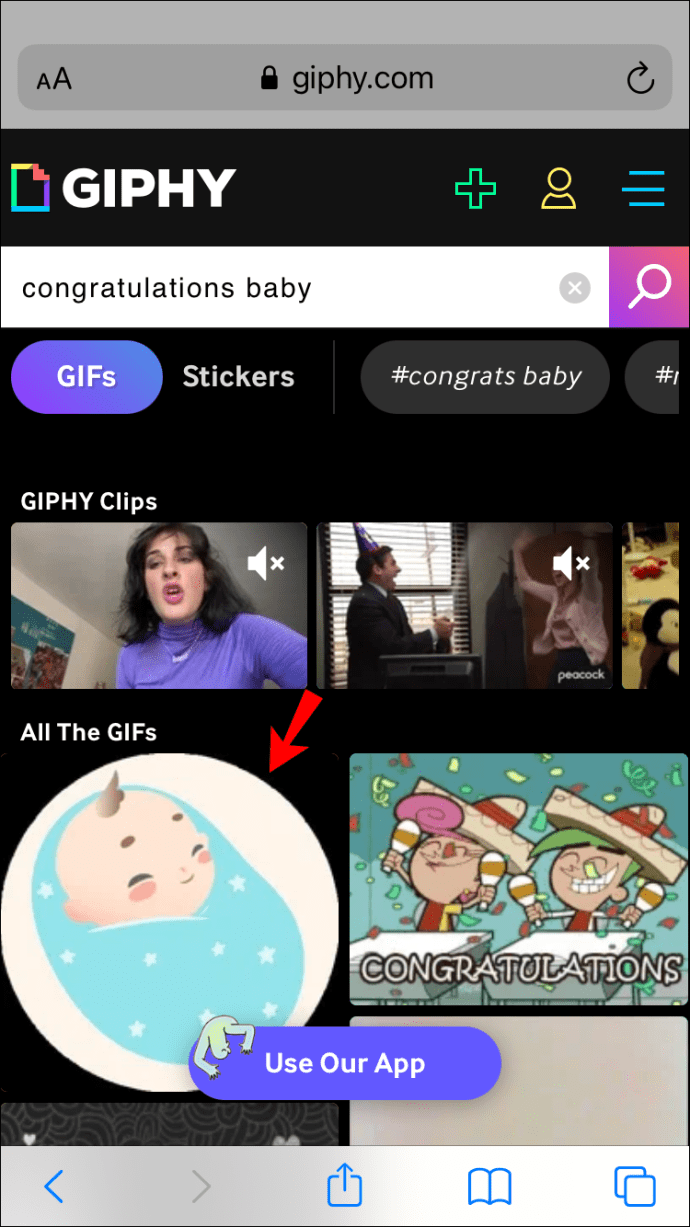
- Ketuk dan tahan GIF dan pilih "Salin."
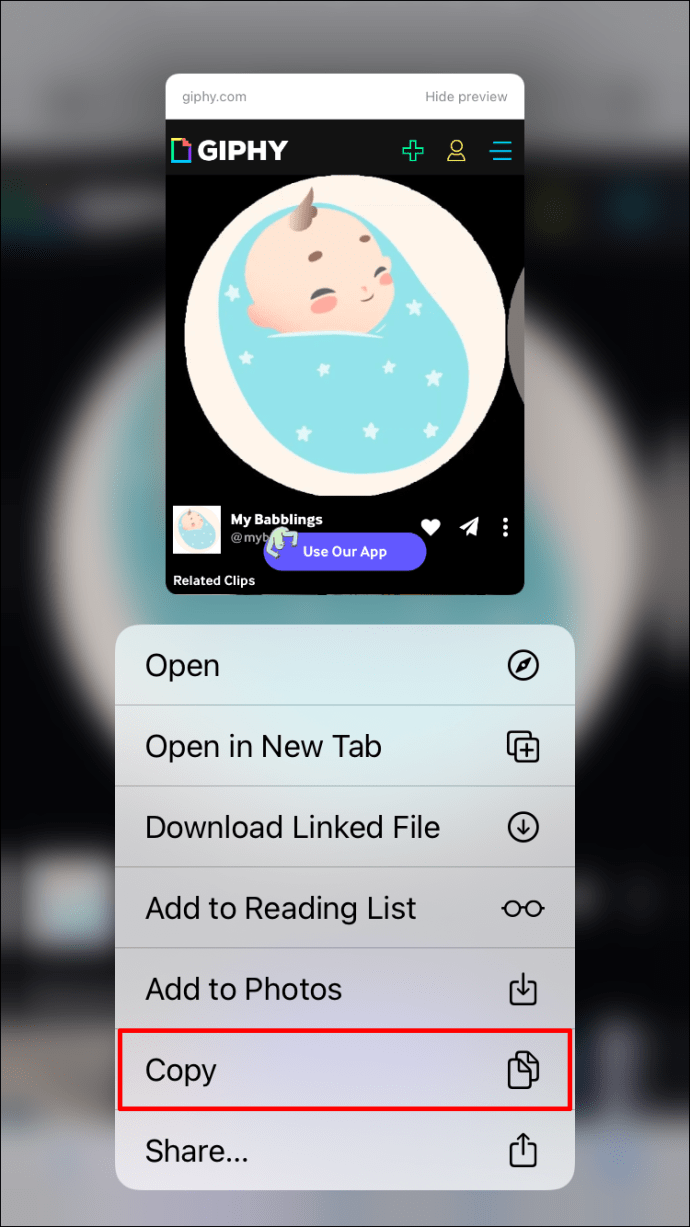
- Buka percakapan iMessage tempat Anda ingin mengirim GIF itu.
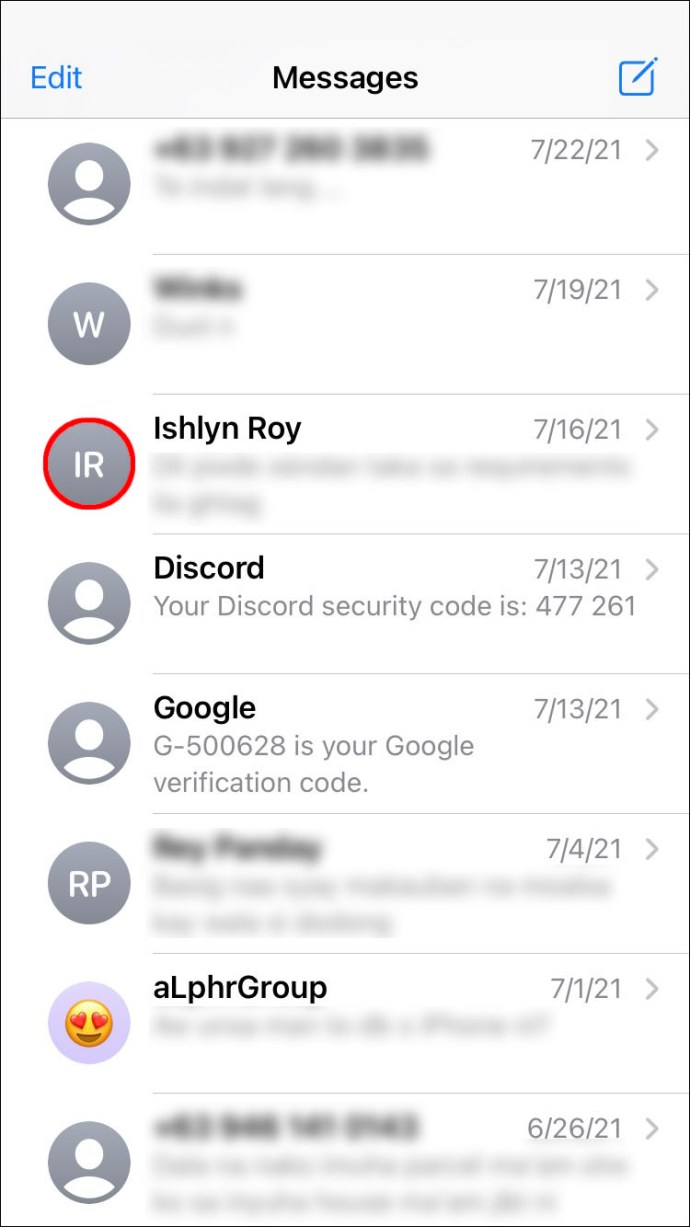
- Ketuk kotak teks. Ini akan memunculkan keyboard Anda.
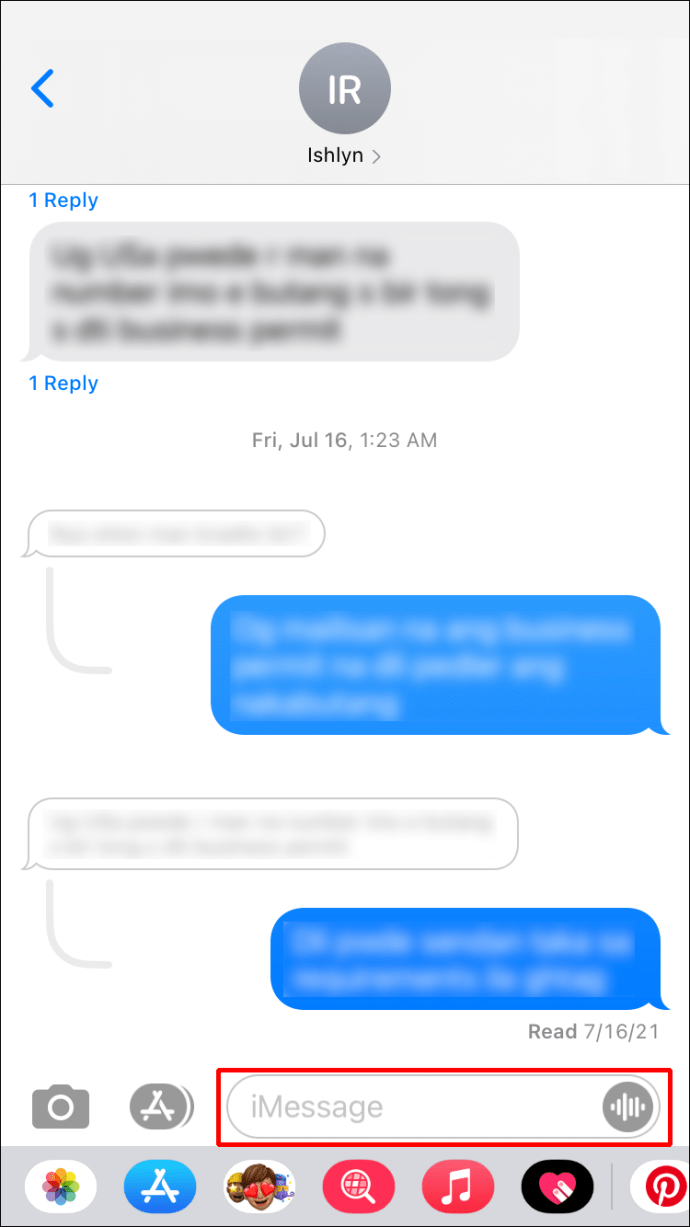
- Ketuk kotak teks lagi. Ini akan memunculkan prompt "Tempel".
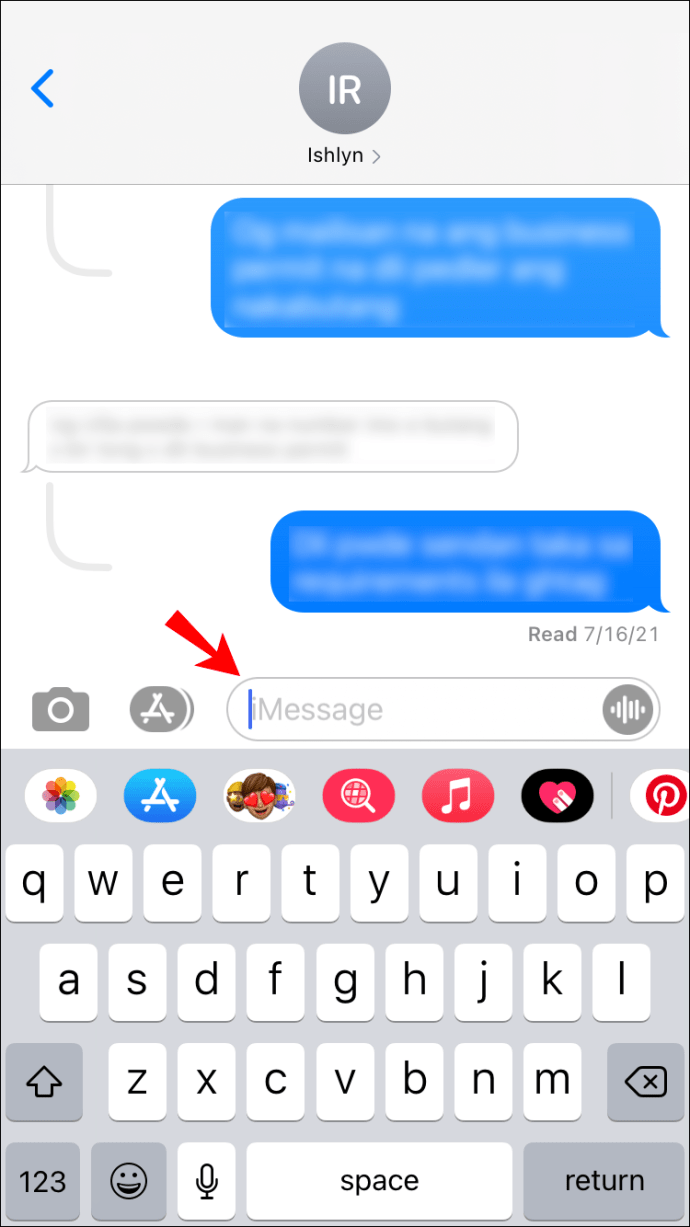
- Ketuk "Tempel" seperti yang muncul.
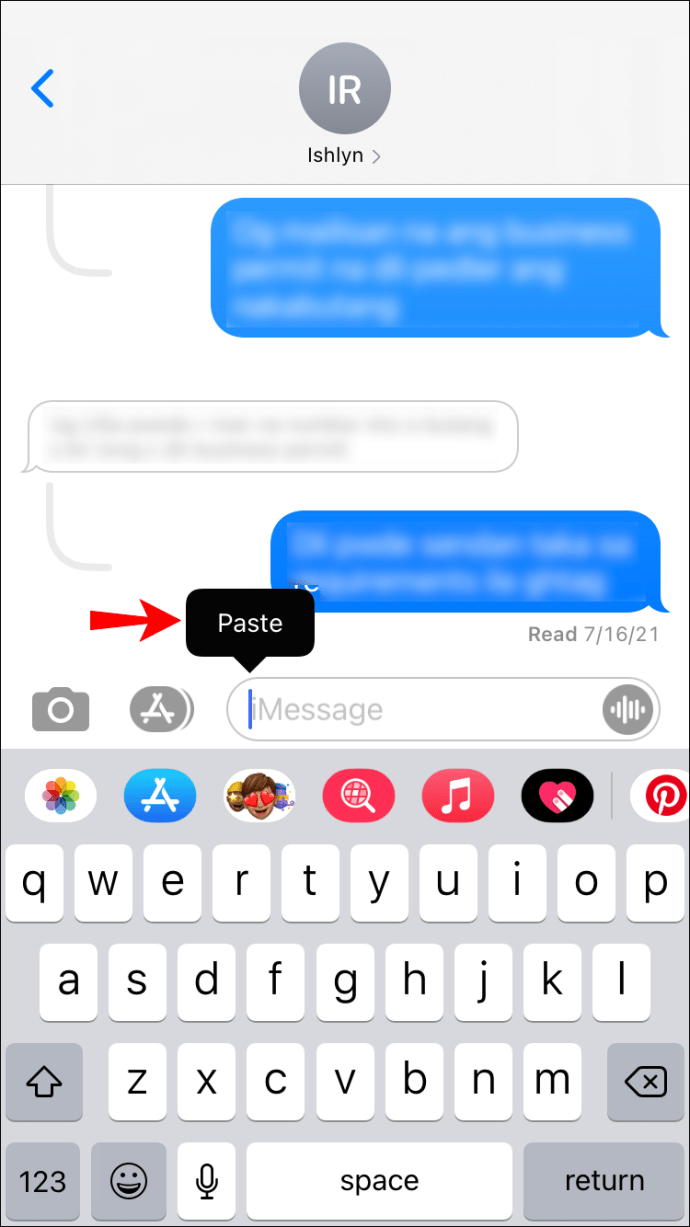
- Anda akan melihat pratinjau gambar GIF di kotak teks Anda. Tekan "Kirim" jika sudah siap.
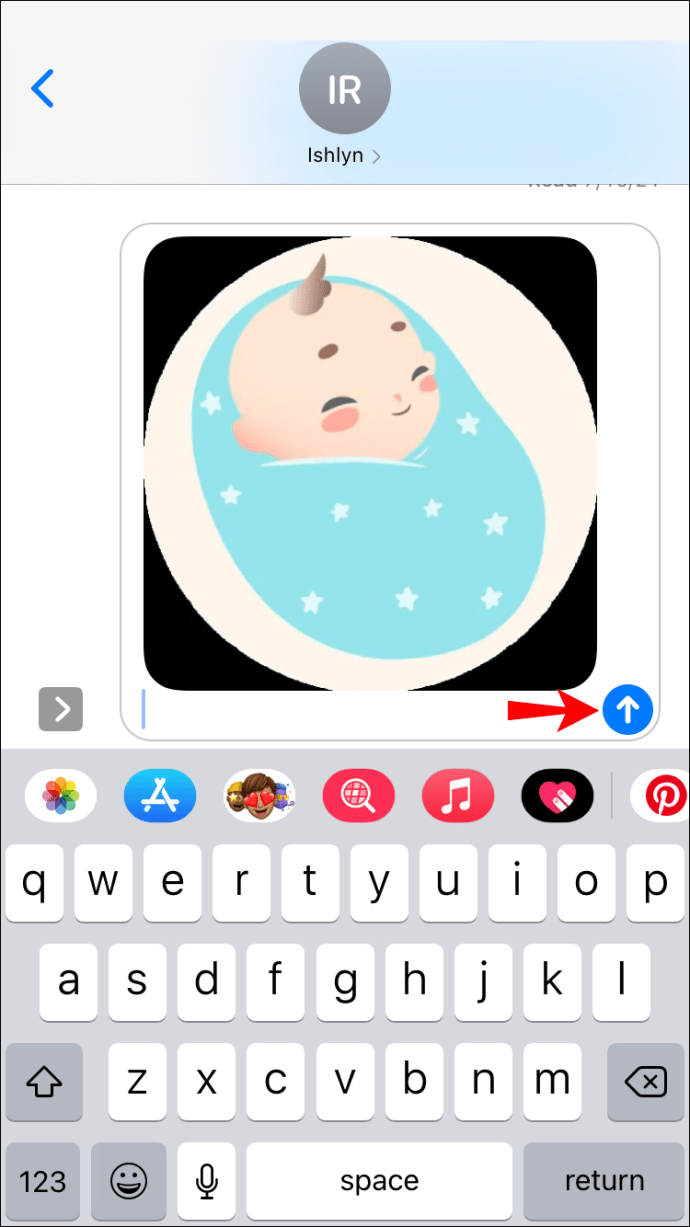
Cara Mengirim GIF di iMessage di iPad
GIF menambahkan kesenangan dan dinamika ke dalam percakapan. Terkadang, tidak ada cara yang lebih baik untuk menyampaikan perasaan kita selain dengan gambar animasi. Untungnya, mengirim GIF di iPad adalah tugas yang sangat mudah. Jika Anda menggunakan iOS 10 atau lebih tinggi, Anda akan dapat mengirim gambar animasi menggunakan keyboard default iPad Anda.
Ikuti saja langkah-langkah di bawah ini:
- Buka aplikasi iMessage di iPad Anda.
- Arahkan ke utas obrolan tempat Anda ingin mengirim GIF.
- Anda akan melihat daftar ikon di bagian bawah layar Anda. Pilih yang merah dengan kaca pembesar di tengahnya.
- Ketik kata kunci untuk GIF Anda ke dalam kotak pencarian. Misalnya, jika Anda ingin mengirim GIF pesan khusus, Anda dapat mengetikkan “Cepat sembuh”, atau “Selamat”, atau kata kunci lainnya tergantung pada situasinya.
- Pilih GIF yang Anda suka dengan mengetuknya.
- Jika Anda ingin menambahkan komentar untuk mengikuti GIF, lakukan dengan mengetik pesan Anda di kotak teks sebelum menekan "Kirim."
- Ketuk "Kirim."
Mungkin Anda menggunakan iPad lama yang berjalan pada versi sebelum iOS 10, atau Anda tidak menemukan GIF yang sesuai dari galeri. Dalam hal ini, lanjutkan ke bagian berikut.
Kirim GIF Menggunakan Aplikasi Pihak Ketiga
Anda selalu dapat mengunjungi situs web pihak ketiga dan mengirim GIF dari sana. Misalnya, GIPHY memiliki jutaan GIF yang dapat Anda cari dan kirim melalui iMessage.
Berikut cara mencari dan mengirim GIF di iMessage menggunakan alat pihak ketiga:
- Kunjungi situs web yang menampilkan GIF yang Anda suka.
- Ketuk GIF untuk membukanya.
- Ketuk dan tahan GIF, lalu pilih "Salin."
- Buka utas iMessage tempat Anda ingin mengirim GIF itu.
- Ketuk pada kotak teks untuk memunculkan keyboard.
- Ketuk kotak teks lagi untuk memunculkan prompt "Tempel".
- Ketuk prompt "Tempel" hitam.
- Pratinjau gambar GIF akan muncul di kotak teks Anda. Tekan "Kirim" jika sudah siap.
Jika Anda menggunakan situs web selain GIPHY, GIF yang Anda kirim mungkin muncul sebagai tautan, bukan gambar. Kecuali Anda setuju dengan itu, pastikan alamat gambar animasi yang Anda bagikan diakhiri dengan ".gif" sehingga iMessage Anda dapat memuatnya seperti itu.
Cara Mengirim GIF di iMessage di Mac
Menemukan dan berbagi GIF di Mac tidak berbeda dengan melakukannya di perangkat iOS lainnya. Anda hanya perlu mencari GIF di galeri dan menekan tombol kirim. Jika Mac Anda berjalan di iOS 10 dan lebih baru, Anda dapat melakukannya dari dalam keyboard default sistem. Jika tidak, Anda dapat menemukannya secara online dan mengirimkannya ke obrolan.
Tergantung pada kebutuhan dan sistem operasi Anda, ikuti langkah-langkah di bawah ini:
Kirim GIF Menggunakan Keyboard Default Mac
Cara termudah untuk mengirim GIF pada obrolan iMessage adalah melalui fungsi “#images”. Cukup ikuti langkah-langkah di bawah ini untuk petunjuk terperinci:
- Buka utas pesan yang ingin Anda kirimi GIF di aplikasi Pesan Anda.
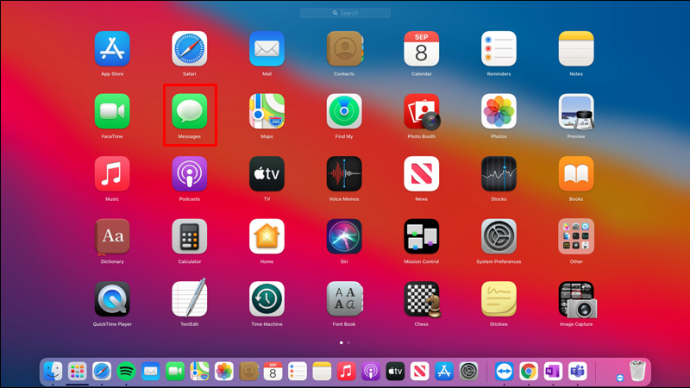
- Ketuk ikon App Store di sebelah kiri kotak iMessage.
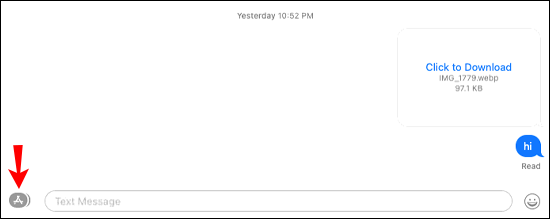
- Pilih “#gambar.” Ini adalah ikon merah dengan kaca pembesar di dalamnya.
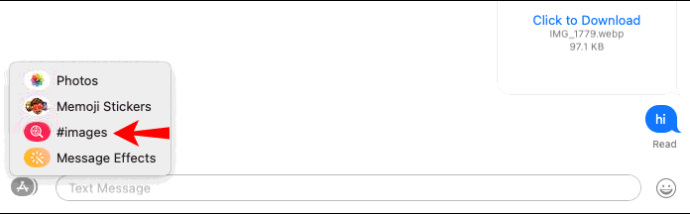
- Ketik kata kunci untuk GIF di kotak pencarian.
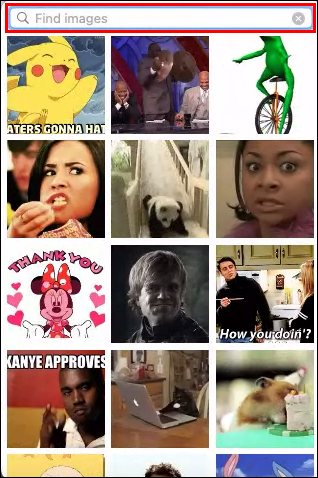
- Ketuk GIF yang ingin Anda kirim.
- (Opsional) Masukkan pesan untuk mengikuti GIF.
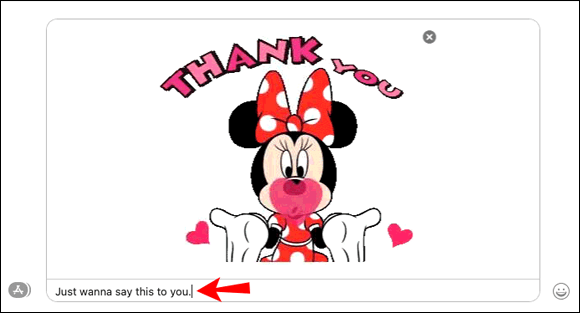
- Tekan tombol "Kembali" pada keyboard Anda untuk mengirim pesan.
Kirim GIF Menggunakan Aplikasi Pihak Ketiga
Jika Anda tidak menemukan GIF yang Anda suka, Anda selalu dapat mencari di web dan mengirim GIF ke obrolan iMessage Anda. Aplikasi Pesan mengenali semua tautan yang diakhiri dengan ".jpg" dan menampilkannya seperti itu setelah Anda mengirim tautan. Tetapi jika tautan tidak memiliki akhiran itu, itu akan dikirim sebagai tautan biasa.
Anda dapat menggunakan GIPHY untuk mengirim gambar GIF ke kotak obrolan Anda tanpa mengkhawatirkan formatnya, karena gambar tersebut selalu dikirimkan sebagai GIF.
Berikut cara melakukannya:
- Buka www.giphy.com dan cari GIF yang Anda suka. Anda dapat menggunakan situs web lain, tetapi ketahuilah bahwa GIF Anda mungkin tidak dikirimkan sebagai gambar animasi.
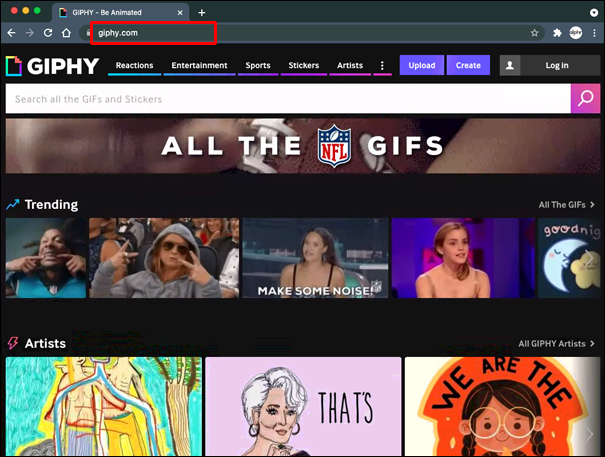
- Klik pada GIF yang ingin Anda kirim.
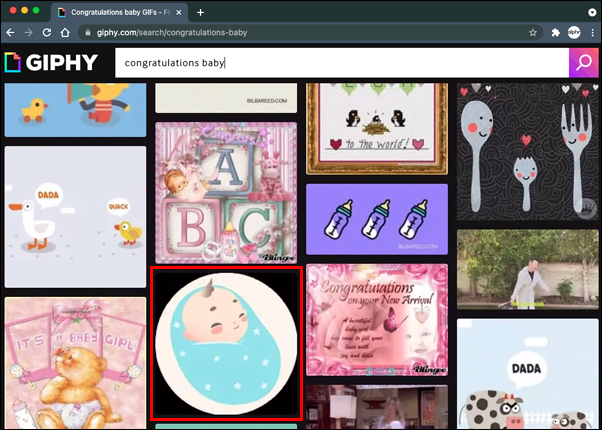
- Klik tombol "Bagikan" di sebelah GIF.
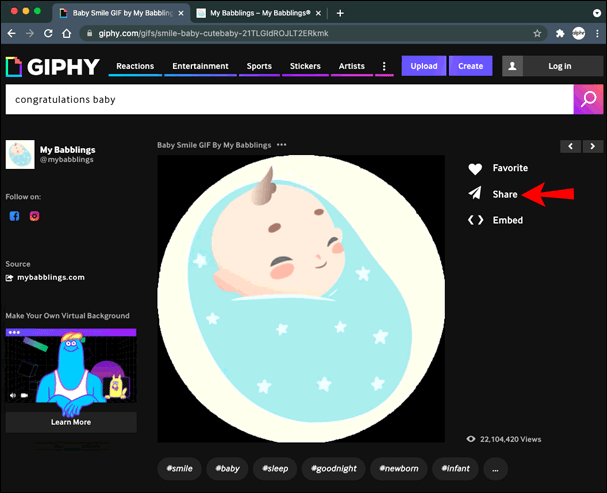
- Pilih "Salin Tautan GIF."
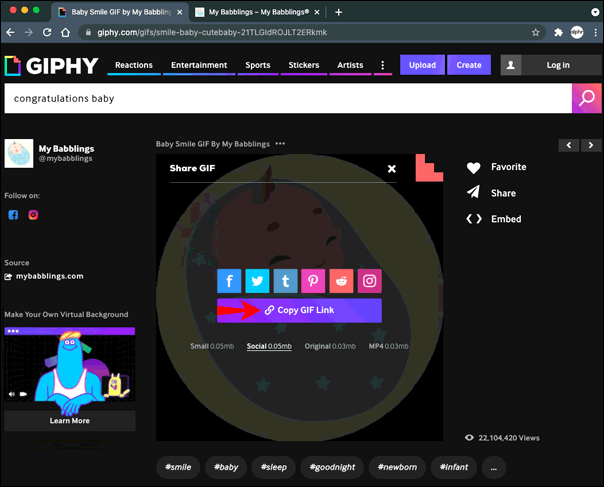
- Buka utas iMessage tempat Anda ingin mengirim GIF itu.
- Rekatkan GIF ke dalam kotak teks.
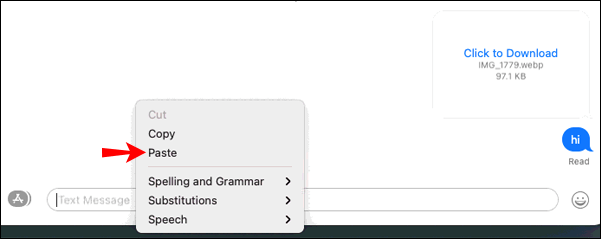
- Tekan tombol "Kembali" untuk mengirim GIF.
iMessage GIF Dijelaskan
Terkadang, stiker dan emoji tidak cukup untuk menyampaikan emosi kita, dan mengirim GIF adalah cara terbaik. Untungnya, melakukannya di iPhone, iPad, dan Mac sangat mudah. Sebagian besar pengguna menggunakan keyboard default dan mencari GIF dari fitur “#images”. Yang lain hanya menyalin tautan GIF dari situs web mana pun dan menempelkannya ke kotak teks.
Apa cara favorit Anda untuk mengirim GIF? Apakah Anda menggunakan fitur default atau mencari GIF online yang sempurna? Beri tahu kami di bagian komentar di bawah.