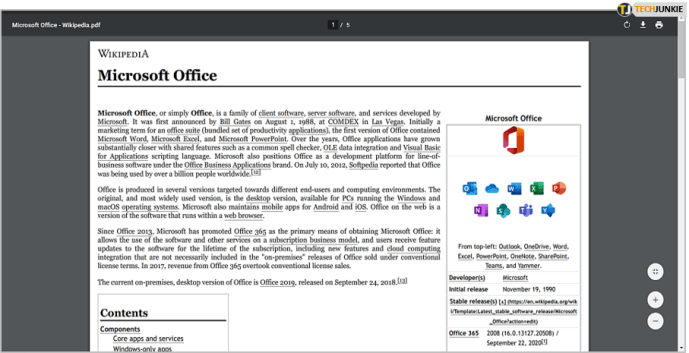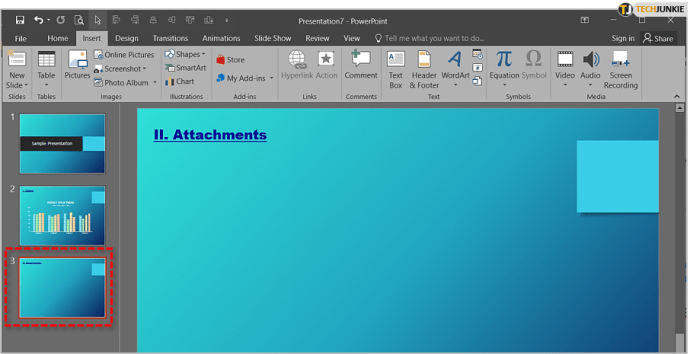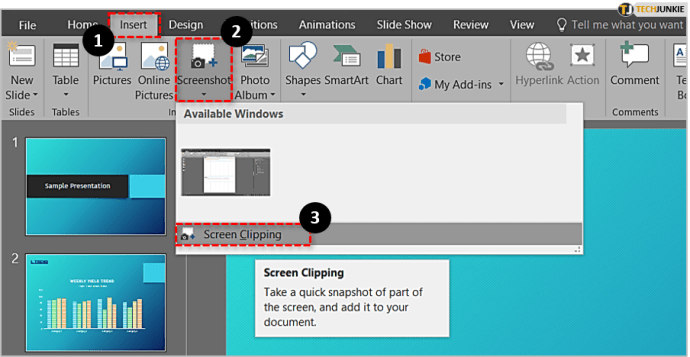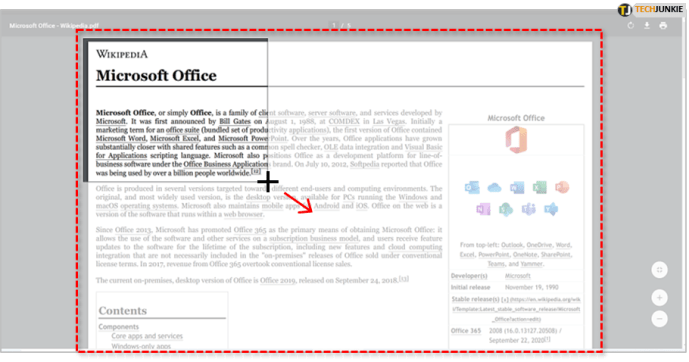PowerPoint adalah aplikasi masuk untuk bisnis yang ingin membuat presentasi profesional. Suka atau tidak suka, presentasi slide masih merupakan cara paling populer untuk berbagi data dengan cara yang sederhana dan menarik. Dengan versi aplikasi yang lebih baru, Anda dapat memasukkan beberapa jenis media ke dalam slide untuk memungkinkan berbagi. Hari ini saya akan membahas cara memasukkan file PDF ke dalam presentasi PowerPoint.

File PDF ada di mana-mana karena format file mandiri dan memiliki penerimaan yang hampir universal. Selama aplikasi atau browser Anda bermain dengan baik dengannya, menggunakan PDF dalam presentasi hanyalah masalah memasukkannya ke dalam slide baik sebagai gambar atau objek. Anda juga dapat menambahkannya sebagai aksi peragaan slide.

Masukkan File PDF sebagai Gambar ke dalam Presentasi PowerPoint
Cara paling populer untuk menggunakan media PDF dalam presentasi adalah dengan menggunakannya sebagai gambar. Ini memungkinkan Anda untuk menyajikan data pada halaman tanpa harus menyertakan file PDF sementara di slide itu. Anda selalu dapat memasukkannya di akhir sebagai tautan unduhan atau referensi sehingga tidak menghalangi.
- Buka file PDF pada halaman yang ingin Anda tampilkan dalam presentasi Anda. Jangan mengubah ukuran atau memodifikasinya.
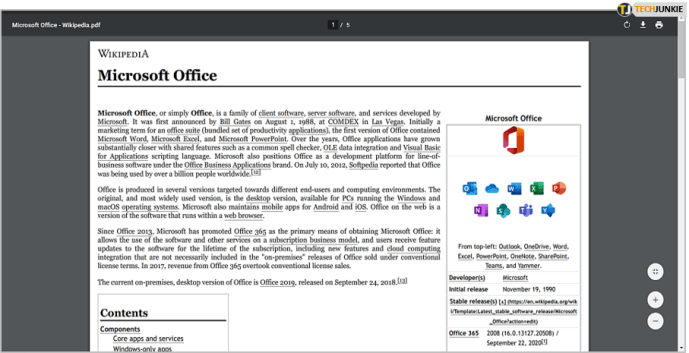
- Buka presentasi PowerPoint Anda di halaman yang ingin Anda sisipkan PDF di dalamnya.
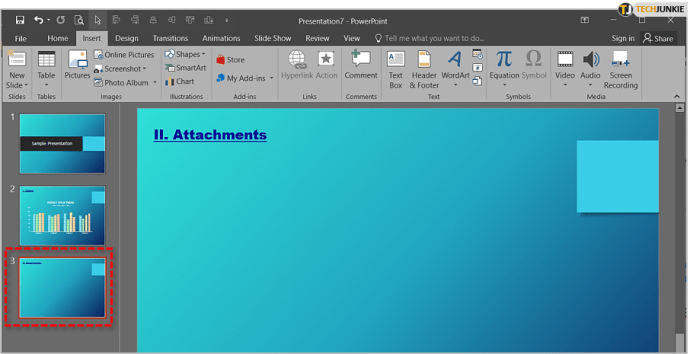
- pada Memasukkan tab, pilih Tangkapan layar lalu cari file PDF yang akan disisipkan Tersedia Windows. Jika tidak ada, pilih Kliping Layar pilihan.
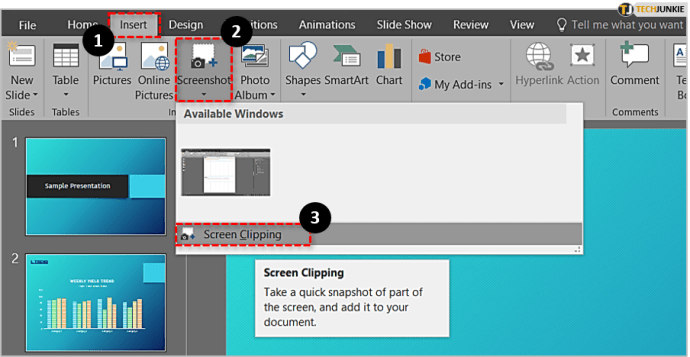
- Pilih gambar dengan menyeret kursor ke atasnya. Ini akan secara otomatis dimasukkan ke dalam slide. Pindahkan, ubah ukuran, atau modifikasi sesuai kebutuhan.
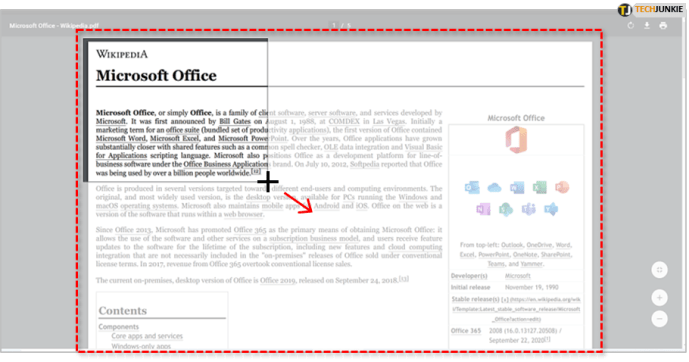
Memasukkan PDF sebagai gambar adalah cara cepat untuk menyajikan data datar dengan cara non-interaktif. Ini sangat ideal untuk menyajikan data yang terkandung dalam dokumen lain yang tidak perlu dibagikan atau dimanipulasi.

Jika Anda ingin berbuat lebih banyak dengan PDF di PowerPoint, Anda harus memasukkannya sebagai objek.

Masukkan File PDF sebagai Objek ke dalam Presentasi PowerPoint
Untuk menyisipkan file PDF sebagai objek ke dalam presentasi PowerPoint, Anda membuatnya tersedia untuk orang yang Anda ajak berbagi presentasi. Ini menggunakan serangkaian langkah yang serupa untuk menyisipkan sebagai gambar, tetapi melakukan sesuatu yang berbeda sebagai hasilnya. Di mana metode ini berbeda adalah Anda tidak boleh membuka file PDF saat Anda melakukannya.
- Buka presentasi PowerPoint Anda di halaman yang ingin Anda sisipkan PDF di dalamnya.
- Pilih Memasukkan lalu Obyek.
- Selanjutnya, pilih Buat dari file dan arahkan ke file PDF.
- Setelah selesai, pilih oke.

Ini akan menyematkan file PDF ke dalam slide yang telah Anda pilih. File dikompresi dan oleh karena itu kualitas file itu sendiri berkurang tetapi sekarang akan terbuka untuk siapa saja yang memilih tautan.

Sisipkan File PDF sebagai Aksi Slide Show
Jika tidak satu pun dari kedua metode tersebut sesuai dengan kebutuhan Anda, Anda juga dapat menambahkan file PDF ke dalam presentasi PowerPoint sebagai tindakan.
- Buka presentasi PowerPoint Anda di halaman yang ingin Anda sisipkan PDF di dalamnya.
- Pilih gambar yang akan disisipkan oleh hyperlink.
- Pilih Memasukkan tab dan klik Tautan dalam Tautan bagian.
- Selanjutnya, pilih File atau Halaman Web yang Ada di jendela pop-up. Dalam Lihat kedalam bagian navigasikan ke file.
- Sekarang, pilih file PDF, lalu tekan oke.

Sekarang kita bisa menambahkan aksi ke objek yang kita buat.
- Kemudian, untuk menyisipkan tindakan di objek, pilih Tindakan dalam Memasukkan tab.
- Memilih Tindakan objek dalam Pengaturan Tindakan jendela dan pilih Membuka.
- Terakhir, pilih oke untuk memasukkannya ke dalam slide.

Metode ini akan menyisipkan tautan ke file PDF yang dipicu dengan mengklik mouse di atas gambar. Anda dapat memilih untuk membuka file PDF dengan mouse di atas jika Anda mau, tetapi itu berarti itu akan terjadi setiap kali Anda menggerakkan mouse melintasi tautan itu. Tidak ideal jika Anda melakukan presentasi kepada audiens bisnis!
Simpan PowerPoint sebagai File PDF
Saat kita membahas file PowerPoint dan PDF, tahukah Anda bahwa Anda dapat menyimpan PowerPoint sebagai PDF? Saya juga tidak sampai saya melihatnya saat membuat tangkapan layar untuk tutorial ini. Begini caranya.
- Di PowerPoint, pilih Mengajukan tab.
- Pilih Ekspor lalu Buat Dokumen PDF/XPS.
- Beri nama file tersebut.
- Pilih Standar atau Ukuran minimal tergantung Anda akan menggunakannya untuk apa.
- Pilih Pilihan untuk mengubah format jika diperlukan.
- Pilih Menerbitkan untuk menyimpan file sebagai PDF.

PowerPoint Anda sekarang harus menjadi file PDF dan akan mempertahankan sebagian besar bentuk aslinya hanya dalam format yang berbeda. Ideal untuk mengirim email atau berbagi secara online. Berguna ya?